ایک IT ماہر کے طور پر، میں نے اپنی غلطیوں کو دیکھا ہے۔ لیکن 0x87e00198 ایرر کوڈ مجھ پر ایک نیا ہے۔ بظاہر، یہ As Dusk Falls گیم کے ساتھ ایک مسئلہ ہے، اور یہ کچھ صارفین کو گیم کو انسٹال یا اپ ڈیٹ کرنے کے قابل ہونے سے روک رہا ہے۔ اس ایرر کوڈ کے بارے میں بہت ساری معلومات موجود نہیں ہیں، لیکن جو کچھ میں اکٹھا کر سکتا ہوں، ایسا لگتا ہے کہ یہ گیم کی انسٹالیشن فائلوں میں کسی مسئلے کی وجہ سے ہوا ہے۔ کچھ معاملات میں، گیم کو ان انسٹال اور دوبارہ انسٹال کرنے سے مسئلہ حل ہو سکتا ہے۔ لیکن دوسرے معاملات میں، غلطی کو ٹھیک کرنے کا واحد طریقہ یہ ہے کہ گیم کے انسٹالیشن فولڈر کو ڈیلیٹ کر دیا جائے اور گیم کو دوبارہ شروع سے انسٹال کرنے کی کوشش کریں۔ اگر آپ کو اس خرابی کا سامنا ہے تو، آپ کی بہترین شرط یہ ہے کہ پہلے گیم کو ان انسٹال اور دوبارہ انسٹال کرنے کی کوشش کریں۔ اگر یہ کام نہیں کرتا ہے، تو آپ انسٹالیشن فولڈر کو حذف کرنے اور شروع سے شروع کرنے کی کوشش کر سکتے ہیں۔ اور اگر آپ کو اب بھی پریشانی ہو رہی ہے، تو آپ مزید مدد کے لیے ہمیشہ گیم کے ڈویلپرز سے رابطہ کر سکتے ہیں۔
آپ کو ایک مسئلہ درپیش ہو سکتا ہے جہاں گیم ہو۔ کیونکہ Dusk Falls شروع ہونے پر یا کھیلتے وقت کریش ہوتی رہتی ہے۔ یا ایک کھیل انسٹال / اپ ڈیٹ نہیں کیا گیا۔ اور ایک ایرر کوڈ دیتا ہے۔ 0x87e00198 ; کچھ صورتوں میں ونڈوز 11 یا ونڈوز 10 کے ساتھ گیمنگ پی سی پر کھیلتے وقت۔ ایرر کوڈ دوسرے گیمز کے لیے بھی ہو سکتا ہے - اس پوسٹ میں پیش کردہ حل ہر ایک پر لاگو ہوتے ہیں۔

جیسے ہی ڈسک فالز اسٹارٹ اپ پر یا کھیلتے وقت کریش ہو جاتا ہے۔
اگر جیسے ہی ڈسک فالز اسٹارٹ اپ پر یا کھیلتے وقت کریش ہو جاتا ہے۔ اپنے Windows 11/10 گیمنگ سسٹم پر، آپ اپنے گیمنگ سسٹم کے مسئلے کو حل کرنے کے لیے ذیل میں ہمارے تجویز کردہ حل کو بغیر کسی خاص ترتیب (ابتدائی چیک لسٹ پر زیادہ توجہ دیتے ہوئے) آزما سکتے ہیں۔
- ابتدائی چیک لسٹ
- اپنے گرافکس ڈرائیور کو اپ ڈیٹ کریں۔
- ٹاسک مینیجر میں سی پی یو اور میموری کا استعمال چیک کریں۔
- DirectX کی تجدید کریں۔
- پی سی پر کیشے اور عارضی فائلوں کو صاف کریں۔
- شام کے وقت اپ ڈیٹ/ری انسٹال کریں۔
آئیے درج کردہ حلوں میں سے ہر ایک کے ساتھ وابستہ عمل کی تفصیل کو دیکھتے ہیں۔
amd انسٹال کا آلہ
1] ابتدائی چیک لسٹ
ذیل کے حل کے ساتھ آگے بڑھنے سے پہلے، درج ذیل کاموں کے لیے باکسز کو مکمل اور چیک کرنا یقینی بنائیں:
- ہارڈ ویئر/سافٹ ویئر کی کم از کم ضروریات کے لیے، براہ کرم گیم فراہم کرنے والے کی ویب سائٹ دیکھیں۔ . اگر آپ کا کمپیوٹر ان تقاضوں کو پورا کرتا ہے، تو آپ کو گیم چلانے میں کوئی پریشانی نہیں ہونی چاہیے۔ دوسری صورت میں، آپ کو گیم کھیلنے سے پہلے اپنے کمپیوٹر کو اپ گریڈ کرنے کی ضرورت ہوگی - اس کے لیے آپ کو اپنے رگ پر ہارڈ ویئر کے اجزاء (جیسے RAM، اسٹوریج ڈرائیو، پاور سپلائی وغیرہ) کو اپ گریڈ کرنے یا نیا گیمنگ کمپیوٹر خریدنے کی ضرورت پڑسکتی ہے۔
- گیم فائل کو بطور ایڈمنسٹریٹر چلائیں۔ . یہ بھی ایک اچھا خیال ہے کہ آپ اپنے ونڈوز پی سی پر ایڈمنسٹریٹر کے طور پر گیم ایگزیکیوٹیبل چلائیں تاکہ یوزر اکاؤنٹ کنٹرول (UAC) مناسب طریقے سے تمام رسائی کی اجازت دے سکے۔
- اوورلے ایپس کو غیر فعال کریں۔ . کچھ ایپلیکیشنز اختیاری اوورلے ایپلیکیشن کے ساتھ آسکتی ہیں جو اسٹریمر یا پلیئر کے تجربے میں مدد اور اضافہ کرتی ہے۔ تاہم، یہ اوورلے ایپس آسانی سے چلنے کے لیے گیم فائلوں سے متصادم ہو سکتی ہیں اور کئی مسائل کا باعث بن سکتی ہیں جیسے کہ FPS ڈراپس، بلیک اسکرین کے مسائل، وقفے، کریش وغیرہ۔ اس صورت میں، آپ اوورلے ایپس کو غیر فعال کر سکتے ہیں جیسے Discord Overlay، Xbox گیم بار، اور NVIDIA GeForce Experience Overlay۔
- CPU یا GPU اوور کلاکنگ کو غیر فعال کریں (اگر قابل اطلاق ہو) . CPU/GPU کو اوور کلاک کرنا گیمنگ کا بہت بہتر تجربہ فراہم کر سکتا ہے، لیکن بعض اوقات یہ رکاوٹ یا مطابقت کے مسائل کا سبب بھی بن سکتا ہے۔ اس طرح، اگر آپ کا گیم جم جاتا ہے یا بہت پیچھے رہ جاتا ہے اور آپ نے اپنے CPU/GPU کو اوور کلاک کر لیا ہے، تو آپ زیادہ سے زیادہ کارکردگی کے لیے ڈیفالٹ فریکوئنسی سیٹ کر سکتے ہیں یا سافٹ ویئر کو مکمل طور پر ان انسٹال کر سکتے ہیں۔
- یقینی بنائیں کہ ونڈوز اپ ٹو ڈیٹ ہے۔ . ذہن میں رکھیں کہ اگر آپ پرانے یا فرسودہ آپریٹنگ سسٹم پر کھیل رہے ہیں تو گیمز زیادہ تر جم جائیں گے۔ اس لیے یقینی بنائیں کہ گیمنگ کے بہترین تجربے کے لیے گیم کی بہتری اور تقاضوں کو برقرار رکھنے کے لیے Windows کو جدید ترین بلڈ/ورژن میں اپ ڈیٹ کیا گیا ہے۔
- پاور آپشنز کو ہائی پرفارمنس پر سیٹ کریں۔ . زیادہ تر ونڈوز سسٹم بیلنسڈ پاور موڈ پر ڈیفالٹ ہوتے ہیں، جو کارکردگی اور بجلی کی کھپت دونوں فراہم کرتا ہے۔ لیکن بعض اوقات یہ موڈ گرافکس سے متعلق پروگراموں جیسے گیمز کے لیے مثالی نہیں ہوتا ہے۔ پاور موڈ کو ہائی پرفارمنس پر سیٹ کرنا بہتر ہے، لیکن یاد رکھیں کہ یہ موڈ معمول سے زیادہ پاور یا بیٹری لائف استعمال کرے گا۔
- پوری اسکرین کی اصلاح کو غیر فعال کریں۔ . فل سکرین آپٹیمائزیشن آپشن کو غیر فعال کرنے سے کچھ متاثرہ صارفین کی مدد ہوئی۔ ایسا کرنے کے لیے، گیم کے انسٹالیشن فولڈر میں گیم کے قابل عمل پر دائیں کلک کریں۔ منتخب کریں۔ خصوصیات > مطابقت ٹیب باکس کو چیک کریں۔ پوری اسکرین کی اصلاح کو غیر فعال کریں۔ اختیار دبائیں درخواست دیں > ٹھیک تبدیلیوں کو بچانے کے لیے۔
- سیکیورٹی سافٹ ویئر کو غیر فعال کریں۔ . اگر آپ اپنے کمپیوٹر پر پہلے سے طے شدہ ونڈوز فائر وال پروٹیکشن استعمال کر رہے ہیں، تو آپ کو اسے عارضی طور پر غیر فعال کر دینا چاہیے اور دیکھیں کہ آیا اس سے مسئلہ حل کرنے میں مدد ملتی ہے۔ اسی طرح، آپ اپنے پی سی پر ونڈوز ڈیفنڈر کو بھی غیر فعال کر سکتے ہیں تاکہ یہ یقینی بنایا جا سکے کہ اینٹی وائرس سافٹ ویئر گیم فائلوں کو صحیح طریقے سے کام کرنے سے روک نہیں رہا ہے۔ تھرڈ پارٹی سیکیورٹی سافٹ ویئر کی ہدایات کے لیے یوزر گائیڈ دیکھیں۔
- گیم فائلوں کی جانچ اور بحالی . آپ کو اپنے کمپیوٹر پر گیم فائلز غائب یا خراب ہونے کی وجہ سے گیم کریش کا سامنا کرنا پڑ سکتا ہے۔ زیادہ تر گیم لانچرز میں آن لائن گیم فائلوں کو خود بخود چیک کرنے اور مرمت کرنے کے لیے ایک مفید خصوصیت ہوتی ہے۔
- وقف شدہ GPU پر سوئچ کریں۔ . آپ کو یہ بھی یقینی بنانا ہوگا کہ آپ اپنی ونڈوز مشین پر مربوط HD گرافکس کے بجائے ایک وقف شدہ GPU استعمال کر رہے ہیں۔
پڑھیں : میرے پی سی پر گیمز کیوں کریش ہو رہی ہیں؟
2] اپنے گرافکس ڈرائیور کو اپ ڈیٹ کریں۔
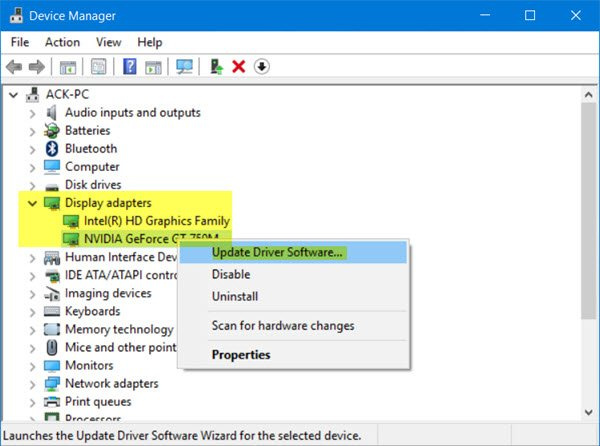
اگر آپ کا پی سی گیم چلانے کے لیے کم از کم ضروریات کو پورا کرتا ہے اور ابتدائی چیک لسٹ مکمل ہو چکی ہے، لیکن جیسے ہی ڈسک فالز اسٹارٹ اپ پر یا کھیلتے وقت کریش ہو جاتا ہے۔ آپ کی Windows 11/10 گیمنگ مشین پر، یہ پرانے ڈرائیوروں، خاص طور پر ویڈیو کارڈ ڈرائیور کی وجہ سے ہو سکتا ہے۔ لہذا اس کو مجرم قرار دینے کے لیے، یقینی بنائیں کہ آپ کا گرافکس کارڈ ڈرائیور اپ ٹو ڈیٹ ہے۔ آپ کے کمپیوٹر پر منحصر ہے، مینوفیکچررز نے اپنے برانڈز کے لیے ڈرائیور ڈاؤن لوڈ کرنے کے لیے وقف کردہ سافٹ ویئر فراہم کیے ہیں جنہیں آپ اپنے ڈرائیوروں اور فرم ویئر کو اپ ڈیٹ کرنے کے لیے استعمال کر سکتے ہیں:
- ڈیل اپ ڈیٹ یوٹیلیٹی آپ کو اپنے ڈیل ڈرائیوروں کو ڈاؤن لوڈ یا اپ ڈیٹ کرنے میں مدد کرے گی۔
- Lenovo سسٹم اپ ڈیٹ آپ کو Lenovo ڈرائیورز، سافٹ ویئر، فرم ویئر ڈاؤن لوڈ کرنے اور BIOS کو اپ ڈیٹ کرنے میں مدد کرے گا۔
- AMD صارفین AMD Driver Auto Detect استعمال کر سکتے ہیں۔
- انٹیل صارفین انٹیل ڈرائیور اور سپورٹ اسسٹنٹ استعمال کر سکتے ہیں۔
- HP صارفین شامل HP سپورٹ اسسٹنٹ استعمال کر سکتے ہیں۔
آپ اپنے ڈرائیوروں کو اپ ڈیٹ کرنے کے لیے تھرڈ پارٹی فری سافٹ ویئر بھی استعمال کر سکتے ہیں، یا آپ گرافکس کارڈ بنانے والے کی ویب سائٹ سے اپنی ضرورت کا تازہ ترین ڈیوائس ڈرائیور ڈاؤن لوڈ کر سکتے ہیں، پھر اپنے ہارڈ ویئر کو دستی طور پر اپ ڈیٹ کرنے کے لیے ڈرائیور انسٹالر کو چلائیں۔ اس کے علاوہ، اگر آپ پہلے ہی ڈاؤن لوڈ کر چکے ہیں۔ .inf یا .sys ڈرائیور کے لیے فائل، آپ ڈیوائس مینیجر کے ذریعے ڈرائیور کو دستی طور پر اپ ڈیٹ کر سکتے ہیں یا کمانڈ لائن کے ذریعے ڈرائیور کو اپ ڈیٹ کر سکتے ہیں۔
پڑھیں : ونڈوز 11/10 کے لیے NV اپڈیٹر کا استعمال کرتے ہوئے NVIDIA گرافکس کارڈ ڈرائیورز کو اپ ڈیٹ کریں۔
3] ٹاسک مینیجر میں سی پی یو اور میموری کا استعمال چیک کریں۔
اس حل کے لیے آپ کو ٹاسک مینیجر میں سی پی یو اور میموری کا استعمال چیک کرنے کی ضرورت ہے۔ اگر، گیم شروع کرنے سے پہلے، آپ دیکھتے ہیں کہ کچھ عمل بہت زیادہ سسٹم کے وسائل استعمال کر رہا ہے، تو آپ پروگرام کو بند کر سکتے ہیں یا اس عمل کو ٹاسک مینیجر سے ہٹا سکتے ہیں۔ اس کے علاوہ، گیم میں گرافکس سیٹنگز پر جائیں - اینٹی ایلائزنگ کو آف کریں اور پوسٹ پروسیسنگ کے لیے ذمہ دار سیٹنگ کو کم کرنے کی کوشش کریں۔ ان میں سے بہت سارے سسٹم ریسورس کھانے والے ہیں، اور ان کو غیر فعال کرنے سے کارکردگی بہت بہتر ہوگی، تصویر کے معیار کو زیادہ متاثر نہیں کرے گا، اور ممکنہ طور پر گیم کو ڈیسک ٹاپ پر کریش ہونے سے روکے گا۔
اسی طرح، آپ کلین بوٹ اسٹیٹ میں خرابیوں کا ازالہ کر سکتے ہیں اور دیکھ سکتے ہیں کہ آیا مسئلہ حل ہو گیا ہے۔ اگر گیم اس سسٹم کی حالت میں آسانی سے چلتی ہے، تو آپ کو ایک کے بعد ایک عمل کو دستی طور پر فعال کرنے کی ضرورت پڑسکتی ہے اور یہ دیکھنا ہوگا کہ کون سا مجرم آپ کو مسائل دے رہا ہے۔ ایک بار جب آپ اس کی شناخت کر لیتے ہیں، تو آپ کو اسے غیر فعال کرنے یا اس سافٹ ویئر کو ان انسٹال کرنے کی ضرورت ہے جو اس مجرمانہ عمل کو استعمال کر رہا ہے۔
پڑھیں : ونڈوز 11 میں رام کے استعمال کو کیسے خالی، کم یا محدود کریں۔
4] DirectX اور Visual C++ کو دوبارہ تقسیم کرنے کے قابل اپ ڈیٹ کریں۔
گیم کے اچھی طرح سے کام کرنے کے لیے، آپ کو DirectX کے تازہ ترین ورژن کو انسٹال یا اپ ڈیٹ کرنے کی ضرورت پڑ سکتی ہے۔ اسی طرح، اگر آپ کے پاس اپنی ونڈوز مشین پر Microsoft Visual C++ Redistributable کے مطلوبہ ورژن کا تازہ ترین ورژن انسٹال نہیں ہے، تو آپ کو گیم کریش سمیت کئی مسائل کا سامنا کرنا پڑ سکتا ہے۔ اگر ضروری ہو تو، آپ گیم کے انسٹالیشن فولڈر میں موجود دونوں اجزاء کے لیے انسٹالر چلا کر DirectX اور Visual C++ رن ٹائم کو اپ ڈیٹ کر سکتے ہیں۔
پڑھیں : FIFA 22 یا FIFA 21 میں آپ کے گیم کو ترتیب دینے میں ایک مسئلہ تھا۔
5] پی سی پر کیشے اور عارضی فائلوں کو صاف کریں۔
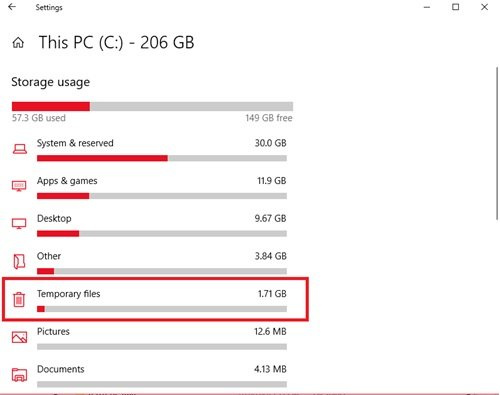
آپ کے گیمنگ کے تجربے کو بہتر بنانے کے لیے، عارضی فائلیں اور ڈیٹا اکثر آپ کے گیمنگ ڈیوائس پر اسٹور کیا جاتا ہے۔ وقت گزرنے کے ساتھ، یہ کیش کردہ ڈیٹا خراب ہو سکتا ہے، جس سے کنکشن کے مسائل، گیم منجمد، یا سست یا ناکام گیم لوڈنگ ہو سکتی ہے۔ اس صورت میں، آپ اپنے کمپیوٹر پر کیشے کو صاف کر سکتے ہیں اور گیم ڈیٹا کو حذف کر سکتے ہیں۔
ونڈوز پروگرام کی مطابقت کا مسئلہ حل کرنے والا
اس حل کے لیے آپ کو اپنے کیشے کو صاف کرنے کے ساتھ ساتھ اپنے کمپیوٹر پر عارضی فولڈر کو صاف کرنے کی ضرورت ہے اور دیکھیں کہ آیا اس سے مدد ملتی ہے۔ اگر نہیں، تو اگلا حل آزمائیں۔
پڑھیں : ونڈوز 11/10 میں اوریجن کیشے کو کیسے صاف کریں۔
6] شام کے وقت اپ ڈیٹ / دوبارہ انسٹال کریں۔
جب کہ کچھ گیمز خود بخود اپ ڈیٹس کی جانچ کرتے ہیں اور ڈاؤن لوڈ کرنے سے پہلے انہیں انسٹال کرتے ہیں، آپ پبلشر کی ویب سائٹ پر اپنے گیم کے لیے پیچ اور اپ ڈیٹس کو دستی طور پر چیک کر سکتے ہیں۔ اگرچہ زیادہ تر جدید گیمز میں انٹرنیٹ کنکشن ہونے پر سٹارٹ اپ پر خودکار طور پر پیچ انسٹال کرنے کا نظام موجود ہے، پھر بھی آپ سیٹنگز میں چیک کر سکتے ہیں کہ آیا یہ آپشن غیر فعال ہے اور اگر ضروری ہو تو اسے فعال کر سکتے ہیں۔
اگر گیم کریش خراب یا خراب گیم فائلوں کی وجہ سے ہوا ہے، یا یہاں تک کہ ایک ناکام گیم انسٹالیشن جس میں اہم گیم فائلز غائب ہیں، اس معاملے میں سب سے مناسب حل یہ ہے کہ گیم کو ان انسٹال کریں (ترجیحا طور پر ان انسٹال سافٹ ویئر کا استعمال کریں)، اپنے کمپیوٹر کو دوبارہ شروع کریں، اور پھر ونڈوز 11/10 کے ساتھ پی سی پر گیم کا تازہ ترین ورژن ڈاؤن لوڈ اور دوبارہ انسٹال کریں۔
پڑھیں : عالمی جنگ 3 گیم کی خرابی کو اپ ڈیٹ کرنے میں ناکام کو درست کریں۔
جیسا کہ ڈسک فالز یا دیگر گیمز انسٹال یا اپ ڈیٹ نہیں ہوئے ہیں۔ غلطی کا کوڈ 0x87e00198
اگر جیسا کہ ڈسک فالس یا دیگر گیمز انسٹال یا اپ ڈیٹ نہیں ہوں گے۔ یا کھیل کے دوران اور آپ کو ایک ایرر کوڈ ملے گا۔ 0x87e00198 ونڈوز 11/10 گیمنگ پی سی پر، آپ اپنے سسٹم پر مسئلے کو حل کرنے کے لیے ذیل میں ہمارے تجویز کردہ حل کو کسی خاص ترتیب میں آزما سکتے ہیں۔
- یقینی بنائیں کہ تمام ضروری خدمات چل رہی ہیں۔
- ان گیمز/ایپس کے لیے عام فکس جو ڈاؤن لوڈ، انسٹال یا اپ ڈیٹ نہیں ہوں گے۔
- گیم سروسز کی مرمت یا دوبارہ انسٹال کرنا
- پی سی کو ری سیٹ کریں۔
آئیے ان درج کردہ حلوں کو تفصیل سے دیکھتے ہیں۔
1] یقینی بنائیں کہ تمام ضروری خدمات چل رہی ہیں۔
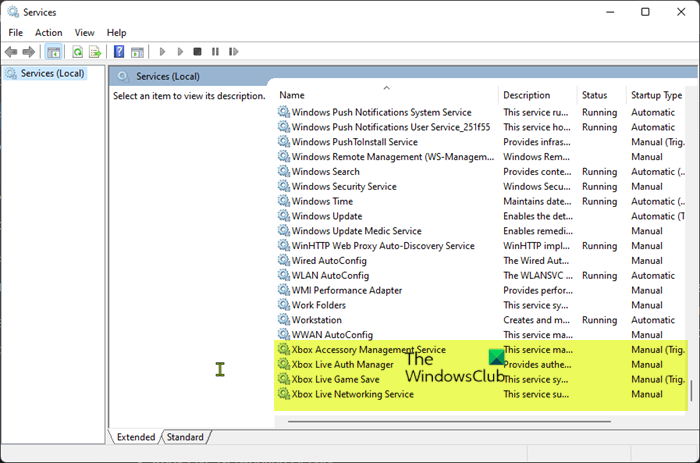
اس حل کے لیے آپ کو تمام Xbox سروسز کو دوبارہ شروع کرنے کی ضرورت ہے اور یہ بھی یقینی بنانا ہے کہ نیچے دی گئی یہ سروسز ان کے ونڈوز ڈیفالٹس پر سیٹ ہیں:
- ایکس بکس آلات مینجمنٹ سروس - دستی (شروع کردہ)
- ایکس بکس لائیو توثیق مینیجر گائیڈ
- ایکس بکس لائیو گیم سیو - دستی (فعال)
- Xbox Live آن لائن سروس گائیڈ
درج ذیل کام کریں:
- دبائیں ونڈوز کی + آر رن ڈائیلاگ باکس کو لانے کے لیے۔
- رن ڈائیلاگ باکس میں ٹائپ کریں۔ services.msc اور سروسز کھولنے کے لیے Enter دبائیں۔
- سروسز ونڈو میں، نیچے سکرول کریں اور Xbox Accessory Management Service تلاش کریں۔
- کسی اندراج کی خصوصیات میں ترمیم کرنے کے لیے اس پر ڈبل کلک کریں۔
- پراپرٹیز ونڈو میں، ڈراپ ڈاؤن پر کلک کریں۔ لانچ کی قسم اور اوپر کی طرح انسٹال کریں۔
- پھر سروس شروع کرنے کے لیے اسٹارٹ بٹن پر کلک کریں۔ اگر یہ پہلے سے چل رہا ہے، تو سروس دوبارہ شروع کریں۔
- کلک کریں۔ درخواست دیں > ٹھیک تبدیلیوں کو بچانے کے لیے۔
- اوپر دی گئی دیگر Xbox سروسز کے لیے ان اقدامات کو دہرائیں۔
پڑھیں : Windows 11/10 میں Xbox ایپ کے خودکار لانچ کو فعال یا غیر فعال کریں۔
2] گیمز/ایپس ڈاؤن لوڈ، انسٹال یا اپ ڈیٹ نہ کرنے کے لیے عام فکس۔
اگر آپ کو Xbox ایپ یا Microsoft Store کے ذریعے گیمز کو انسٹال کرنے یا اپ ڈیٹ کرنے میں پریشانی ہو رہی ہے، تو آپ گیم یا ایپ کو کامیابی سے ڈاؤن لوڈ یا انسٹال کرنے کے لیے اس گائیڈ میں دیے گئے اقدامات کو آزما سکتے ہیں۔ یہاں تک کہ اگر ایک مخصوص فیصد پر انسٹال ہونے پر گیم منجمد ہو جائے اور اس کے بغیر ایرر کوڈ ڈسپلے کیا جائے۔
3] گیم سروسز کی مرمت یا دوبارہ انسٹال کریں۔
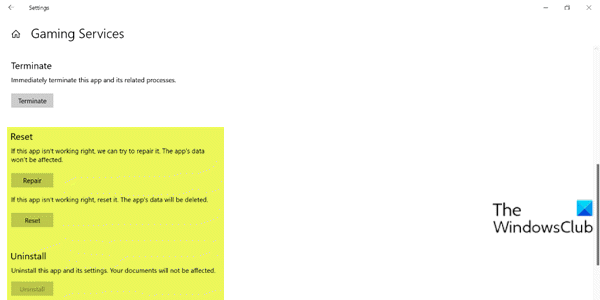
یہ خرابی خراب شدہ کیشے یا گیم سروسز یا ایپ انسٹالر ایپس کے ذریعے بنائی گئی عارضی فائلوں کی وجہ سے ہو سکتی ہے۔ اس صورت میں، آپ مسئلہ کو حل کرنے کے لیے گیم سروسز کو ری سیٹ یا دوبارہ انسٹال کر سکتے ہیں۔ اس کام کو مکمل کرنے کے لیے، اس گائیڈ میں دی گئی ہدایات پر عمل کریں تاکہ خرابی کی وجہ سے کسی بھی بنیادی بدعنوانی کو درست کیا جا سکے۔
پڑھیں : گیم سروس کی خرابی 0x80073D26, 0x8007139F یا 0x00000001
4] پی سی کو ری سیٹ کریں۔
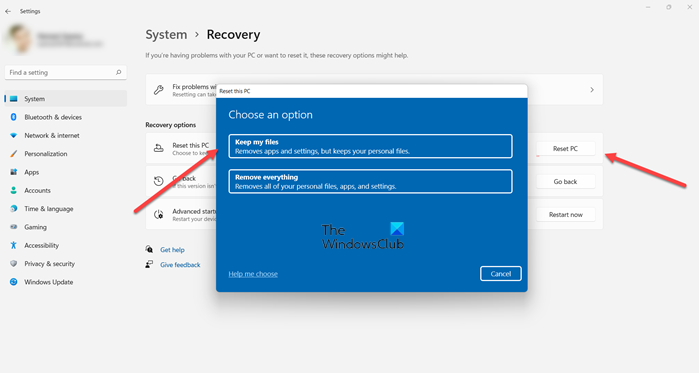
اگر آپ نے اوپر بیان کی گئی تمام سفارشات پر عمل کیا ہے، لیکن آپ کو اس وقت جس مسئلہ کا سامنا ہے وہ ابھی تک حل نہیں ہوا ہے، آخری حربے کے طور پر، آپ اپنے Windows 11/10 گیمنگ پی سی کو دوبارہ ترتیب دے سکتے ہیں اور دیکھ سکتے ہیں کہ آیا اس سے مسئلہ حل ہوتا ہے۔ دوبارہ ترتیب دینے کے عمل کو انجام دیتے وقت، ذاتی فائلوں کو رکھنے کا اختیار منتخب کریں۔
پڑھیں : آپ کا کمپیوٹر دوبارہ ترتیب دیا گیا ہے، لیکن ہم آپ کی تمام ذاتی فائلوں کو حذف کرنے سے قاصر تھے۔
امید ہے کہ آپ کو یہ پوسٹ کافی مددگار ثابت ہوگی!
یہ پوسٹس آپ کو دلچسپی دے سکتی ہیں:
- پی سی پر لانچ کرتے وقت مونسٹر ہنٹر رائز لانچ یا کریش نہیں ہوگا۔
- Devil May Cry 5 کریش ہوتا رہتا ہے: مہلک ایپ سے باہر نکلنا
- گھوسٹ وائر ٹوکیو پی سی پر جمنا، جمنا، ہکلانا یا ہکلاتا رہتا ہے۔
- فائنل فینٹسی XIV پی سی پر کریش یا منجمد ہوتا رہتا ہے۔
میرے گیمز اچانک کیوں کریش ہو رہے ہیں؟
یہ پرانے ڈرائیور یا دیگر سافٹ ویئر کی مداخلت کی وجہ سے ہو سکتا ہے۔ اس خرابی کو ٹھیک کرنے کے لیے، آپ کو اپنی اینٹی وائرس سیٹنگز یا ونڈوز بلٹ ان سیکیورٹی سلوشن چیک کرنا چاہیے۔ جب آپ کے کمپیوٹر پر تمام گیمز کریش ہو رہی ہوں تو اپنے کمپیوٹر کے ہارڈویئر کو ضرور چیک کریں۔
جب میں گیمز کھیلتا ہوں تو میرا کمپیوٹر کیوں منجمد رہتا ہے؟
آپ کے Windows 11/10 گیمنگ پی سی کے کھیلنے کے دوران جمنے کی کئی وجوہات ہو سکتی ہیں۔ ذیل میں سب سے عام وجوہات ہیں:
- کرپشن فائل کریں۔
- آپریٹنگ سسٹم کی خرابی۔
- ناکام اجزاء
- CPU یا GPU زیادہ گرم ہونا
- ڈرائیور کی عدم مطابقت
- اوور کلاکنگ کی باریکیاں
- کھیل میں کیڑے
میرے تمام گیمز ونڈوز 11 پر کیوں کریش ہو رہے ہیں؟
میں گر گئی تمام کھیل کریش ہوتے رہتے ہیں۔ ، یہ آلہ ڈرائیوروں کے ساتھ مطابقت کے مسئلے کی نشاندہی کر سکتا ہے، جیسے ناقص یا پرانے کمپیوٹر ڈرائیورز۔ یہ عام طور پر آپ کے سسٹم کو غیر مستحکم بناتا ہے اور یہ اکثر سسٹم اپ ڈیٹ کے بعد ہوتا ہے۔ ایسے معاملات میں، آپ کو چیک کرنا چاہیے اور یقینی بنانا چاہیے کہ آپ کے پاس تمام جدید ترین درست ڈرائیورز انسٹال ہیں۔
پڑھیں : Windows 11/10 پر تازہ ترین ورژن میں اپ ڈیٹ کرنے کے بعد گیمز کا کریش۔
ابھی تک کسی بھی مرسلین نے اطلاعات فراہم نہیں کیں
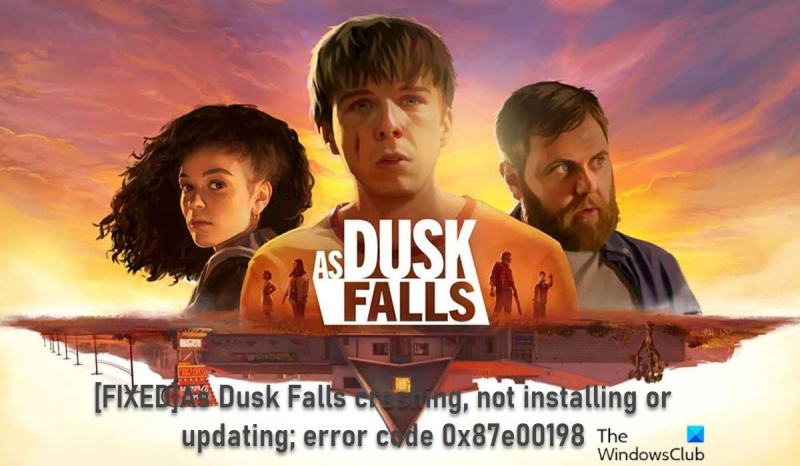










![یوٹیوب ویڈیو منجمد ہے لیکن آڈیو جاری ہے [فکسڈ]](https://prankmike.com/img/youtube/87/youtube-video-freezes-but-audio-continues-fixed-1.png)


