ایک IT ماہر کے طور پر، میں آپ کو بتا سکتا ہوں کہ Windows 11/10 کے لیے OP Auto Clicker کے ساتھ ماؤس کلکس کو خودکار کرنا وقت بچانے اور کارکردگی بڑھانے کا بہترین طریقہ ہے۔ دہرائے جانے والے کاموں کو خودکار بنا کر، آپ مزید اہم چیزوں پر توجہ مرکوز کرنے کے لیے اپنا وقت خالی کر سکتے ہیں۔
یہاں یہ ہے کہ یہ کیسے کام کرتا ہے: او پی آٹو کلکر ایک سافٹ ویئر ہے جو آپ کو ماؤس کلکس کو خودکار کرنے کی اجازت دیتا ہے۔ آپ اسے اسکرین کے کسی مخصوص حصے پر کلک کرنے کے لیے، یا کسی مخصوص ہدف پر کلک کرنے کے لیے ترتیب دے سکتے ہیں۔ اسے ایک خاص وقفہ پر کلک کرنے کے لیے، یا ایک مخصوص تعداد میں کلک کرنے کے لیے بھی ترتیب دیا جا سکتا ہے۔
اس سافٹ ویئر کے بہت سے استعمال ہیں۔ مثال کے طور پر، آپ اسے کسی ایسے بٹن پر کلک کرنے کے لیے استعمال کر سکتے ہیں جس پر آپ کو بہت زیادہ کلک کرنے کی ضرورت ہے، یا کسی فارم کو پُر کرنے کے لیے۔ آپ اسے ان کاموں کو خودکار کرنے کے لیے بھی استعمال کر سکتے ہیں جو آپ باقاعدگی سے کرتے ہیں، جیسے کہ کوئی پروگرام کھولنا یا فائل محفوظ کرنا۔
مجموعی طور پر، OP آٹو کلکر کے ساتھ ماؤس کلکس کو خودکار کرنا وقت بچانے اور کارکردگی بڑھانے کا ایک بہترین طریقہ ہے۔ اگر آپ دہرائے جانے والے کاموں کو خودکار کرنے کا طریقہ تلاش کر رہے ہیں، تو یہ آپ کے لیے سافٹ ویئر ہے۔
ری سیٹ یعنی ترتیب
کرنے کی ضرورت ہے اپنے ماؤس کو خود بخود کلک کریں۔ ? ہم بہت سے نیرس کام انجام دیتے ہیں اور پروگراموں کی مدد سے آسانی سے خودکار ہوتے ہیں۔ آٹومیشن انہیں زیادہ موثر بنائے گا اور وقت کی بچت کرے گا۔ اگر اس میں ماؤس کلکس شامل ہیں، تو ہمیں بار بار ماؤس پر کلک کرنے کی ضرورت ہے، جو کہ کسی وقت بہت زیادہ دہرایا جانے والا اور غیر دلچسپ ہو جاتا ہے۔ اس مسئلے کو حل کرنے کے لیے، کچھ پروگرامز آپ کی ضرورت کے مطابق ماؤس کلکس کو خودکار بنانے اور ان ماؤس کلکس کو خودکار بنانے میں مدد کر سکتے ہیں۔ اس گائیڈ میں، ہم آپ کو بتائیں گے۔ او پی آٹو کلکر کے ساتھ ماؤس کلکس کو آسان بنانے کا طریقہ .
ونڈوز 11/10 کے لیے OP آٹو کلکر کے ساتھ ماؤس کلکس کو خودکار بنائیں

بہت سے ہیں مفت ماؤس آٹو کلکر سافٹ ویئر یہ ماؤس کلکس کو خودکار بنانے اور کلک کے وقت کو ایڈجسٹ کرنے میں آپ کی مدد کر سکتا ہے۔ آپ اپنی ضروریات، پروگرام کی صلاحیتوں اور ڈویلپر پر اپنے اعتماد کے مطابق کسی بھی پروگرام کا انتخاب کر سکتے ہیں۔ اس گائیڈ میں، ہم منتخب کرتے ہیں۔ آٹو کلکر پر آپ کو یہ دکھانے کے لیے کہ آپ اپنے ماؤس کے کلک کو کس طرح آسان بنا سکتے ہیں۔
او پی آٹو کلکر کے ساتھ آپ یہ کر سکتے ہیں:
سرور نے مطلوبہ ٹائم آؤٹ ونڈوز 10 میں dcom کے ساتھ رجسٹر نہیں کیا
- ہر کلک کے درمیان وقت مقرر کریں۔
- کلک کرنے کے لیے بٹن سیٹ کریں۔
- ایک قسم کا گروہ قائم کریں۔
- کرسر کی پوزیشن سیٹ کریں۔
- دوبارہ کلکس سیٹ کریں۔
آئیے ہر ایک خصوصیت پر ایک نظر ڈالتے ہیں اور دیکھتے ہیں کہ ہم انہیں ماؤس کلک آٹومیشن کی اپنی ضرورت کے مطابق کیسے استعمال کر سکتے ہیں۔
1] ہر کلک کے درمیان وقت مقرر کریں۔
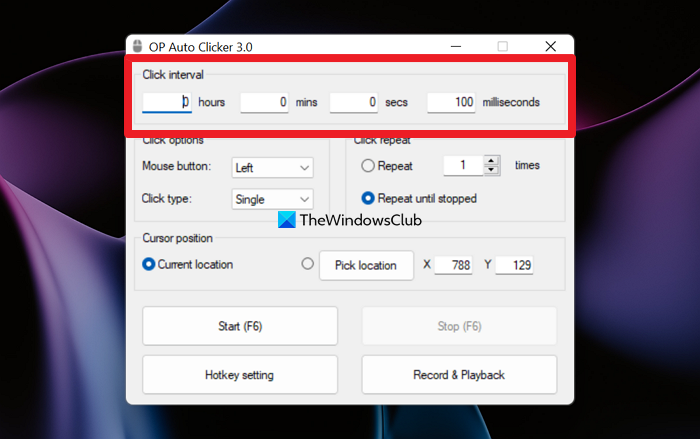
یہاں تک کہ اگر ہم دہرائے جانے والے کام انجام دے رہے ہیں، تو ہمارے پاس ہر ماؤس کلک کے درمیان ایک مخصوص وقت ہوتا ہے تاکہ پروگرام کو کلک مکمل کرنے کے لیے کہا جا سکے۔ آپ اسے او پی آٹو کلکر پر آسانی سے انسٹال کر سکتے ہیں۔ OP آٹو کلکر میں کلک کا وقفہ سیٹ کرنے کے لیے، آپ کو صرف گھنٹے، منٹ، سیکنڈ، یا ملی سیکنڈ کے آگے والے فیلڈ میں ایک قدر درج کرنے کی ضرورت ہے۔ اپنی ضروریات کے مطابق نمبر درج کریں اور OP آٹو کلکر لانچ کرنے کے لیے 'اسٹارٹ' یا 'F6' بٹن دبائیں۔
2] دبانے کے لیے بٹن سیٹ کریں۔
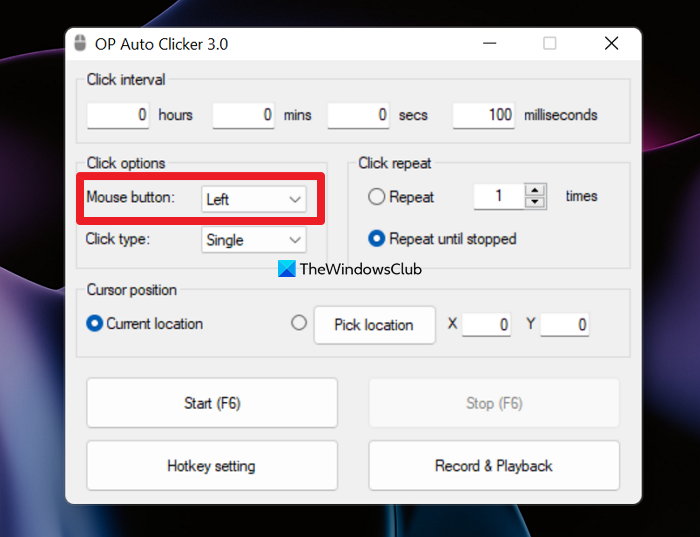
ہمارے ماؤس پر تین بٹن ہیں، بائیں، درمیانی اور دائیں. ہمیں یہ جاننے کے لیے پروگرام کی ضرورت ہے کہ کون سا بٹن خود بخود دبانا ہے۔ اسے ترتیب دینے کے لیے، ہمیں او پی آٹو کلکر میں کلک آپشنز ٹیب میں ماؤس بٹن کے آپشن کو موافقت کرنے کی ضرورت ہے۔ ہمیں صرف ماؤس کے بٹن کے ساتھ والے ڈراپ ڈاؤن بٹن پر کلک کرنا ہے اور بائیں، دائیں اور درمیان میں بٹن کو منتخب کرنا ہے۔ اگر آپ اسے ترتیب نہیں دیتے ہیں، تو پروگرام بطور ڈیفالٹ بائیں کلک کا انتخاب کرتا ہے۔
3] گروہ کی قسم قائم کریں۔
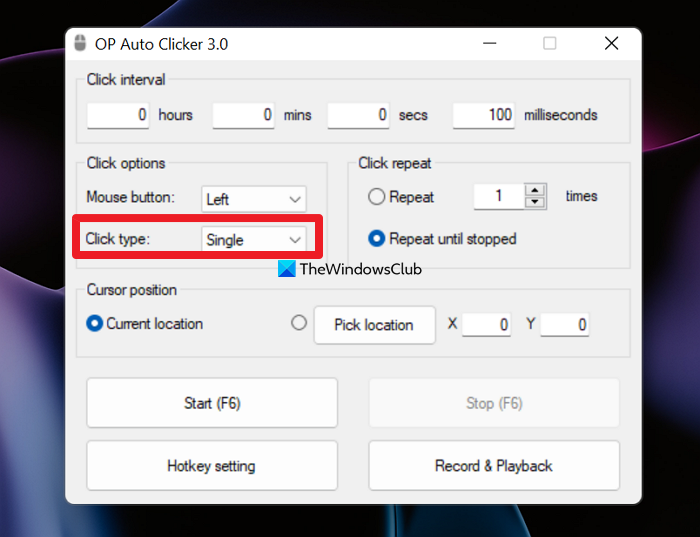
ہم اپنی ضروریات کے مطابق سنگل کلک یا ڈبل کلک استعمال کرتے ہیں۔ جب ہم کسی پروگرام کے ساتھ اپنے بار بار ماؤس کلکس کو خودکار بناتے ہیں، تو ہمیں کلک کی قسم بھی سیٹ کرنے کی ضرورت ہوتی ہے۔ ہمیں یہ انتخاب کرنا ہے کہ آیا ٹاسک چلتے وقت پروگرام کو سنگل یا ڈبل کلک کرنا چاہیے۔ OP آٹو کلکر میں، ہم کلک کی قسم کے آگے ڈراپ ڈاؤن بٹن پر کلک کرکے کلک کے اختیارات کے سیکشن میں کلک کی قسم کو سنگل یا ڈبل پر سیٹ کر سکتے ہیں۔ ہمیں تبدیلیوں کو بچانے کے لیے کچھ کرنے کی ضرورت نہیں ہے۔ اگر ہم کسی قسم کا کلک سیٹ نہیں کرتے ہیں تو پروگرام ڈیفالٹ سنگل کلک پر ہو جاتا ہے۔
پڑھیں: ونڈوز سنگل کلک پر ڈبل کلک کریں۔
ٹائٹینیم تعمیر کا جائزہ لیں
4] کرسر کی پوزیشن سیٹ کریں۔
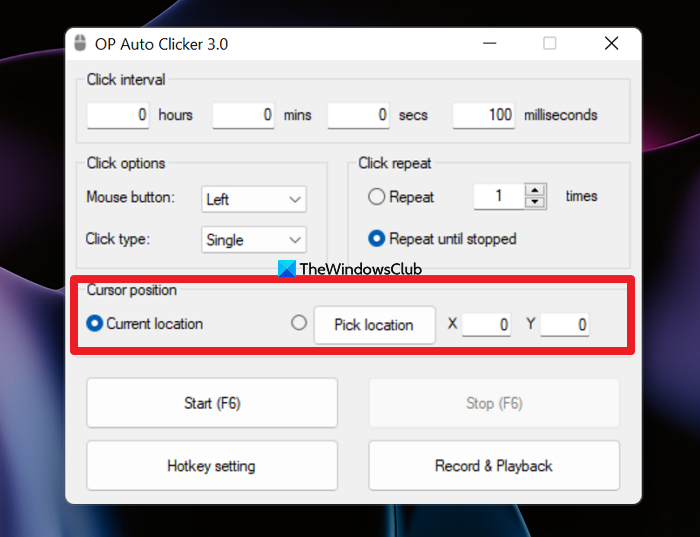
اپنے کلکس کو انجام دینے کے لیے آٹو کلکر کو ترتیب دیتے وقت، ہمیں کرسر کی پوزیشن سیٹ کرنے کی ضرورت ہے جہاں اسے اسکرین پر کلک کرنا چاہیے۔ پوزیشن سیٹ کیے بغیر، پروگرام پروگرام شروع کرنے سے پہلے آخری کرسر پوزیشن پر کلک کرتا ہے۔ OP آٹو کلکر میں کرسر کی پوزیشن سیٹ کرنے کے لیے، آپ 'موجودہ مقام' یا 'مقام منتخب کریں' کو منتخب کر سکتے ہیں۔ جب آپ 'مقام منتخب کریں' کو منتخب کرتے ہیں۔














