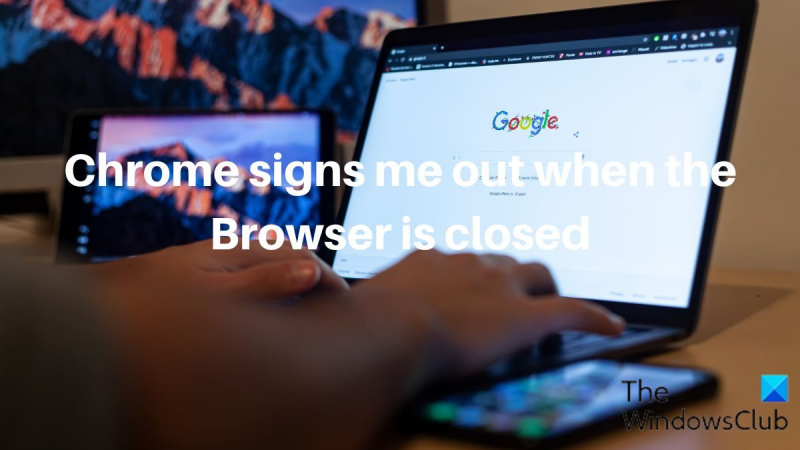ایک IT ماہر کے طور پر، مجھ سے اکثر پوچھا جاتا ہے کہ آپ کے کمپیوٹر کو محفوظ رکھنے کا بہترین طریقہ کیا ہے۔ سب سے عام سوالات میں سے ایک جو مجھے ملتا ہے وہ ہے 'ہر بار جب میں براؤزر بند کرتا ہوں تو کروم لاگ آؤٹ ہوتا ہے، کیا یہ معمول ہے؟' جواب ہاں میں ہے، یہ کروم براؤزر کے لیے نارمل رویہ ہے۔ جب آپ براؤزر بند کرتے ہیں، تو آپ کے کمپیوٹر سے آپ کے تمام کھلے ٹیبز اور کوکیز صاف ہو جاتے ہیں۔ یہ ایک حفاظتی اقدام ہے جو آپ کی معلومات کی حفاظت میں مدد کرتا ہے اگر آپ کا کمپیوٹر گم یا چوری ہو جاتا ہے۔ اگر آپ اس بارے میں فکر مند ہیں کہ کوئی آپ کے اکاؤنٹ تک رسائی حاصل کر سکتا ہے، تو آپ اسے مزید محفوظ بنانے کے لیے کچھ چیزیں کر سکتے ہیں۔ سب سے پہلے، یقینی بنائیں کہ آپ کے پاس ایک مضبوط پاس ورڈ ہے جس کا آسانی سے اندازہ نہیں لگایا جا سکتا۔ دوسرا، اگر آپ کا اکاؤنٹ اس کی حمایت کرتا ہے تو دو عنصر کی توثیق کو فعال کریں۔ لاگ ان کرتے وقت اس کے لیے آپ کو اپنے پاس ورڈ کے علاوہ اپنے فون یا کسی دوسرے آلے سے کوڈ درج کرنے کی ضرورت ہوگی۔ ان آسان اقدامات پر عمل کرنے سے آپ کے اکاؤنٹ کو محفوظ اور محفوظ رکھنے میں مدد ملے گی۔
بہت سے لوگ دوسرے براؤزرز پر کروم کو ترجیح دیتے ہیں کیونکہ اس میں بہت ساری خصوصیات ہیں، بہت اچھا کام کرتا ہے، اور خصوصیات کی ایک وسیع رینج کو سپورٹ کرتا ہے۔ چونکہ یہ رسائی کو آسان بناتا ہے، صارفین براؤزنگ ہسٹری کو برقرار رکھنے اور براؤزر میں استعمال ہونے والے اکاؤنٹس کے لاگ ان اسٹیٹس کو محفوظ کرنے کی صلاحیت جیسی خصوصیات پر بہت زیادہ اہمیت رکھتے ہیں، جو کہ کروم کے کاموں میں سے ایک ہے۔ تاہم، اس کے بارے میں کئی شکایات موجود ہیں براؤزر بند ہونے پر کروم لاگ آؤٹ ہو جاتا ہے۔ .

کروم مجھ سے باہر آتا رہتا ہے۔
ہم جانتے ہیں کہ جب آپ کا گوگل اکاؤنٹ کروم براؤزر میں سائن ان ہوتا ہے، تو آپ کے تمام بُک مارکس، لاگ ان، ایکسٹینشنز اور آپ کے دیگر آلات سے دیگر ڈیٹا دستیاب ہو جاتا ہے۔ اس سے یہ ظاہر ہوتا ہے کہ یہ کتنا خوفناک ہوگا اگر آپ نے اپنا براؤزر بند کرنے پر کروم خود بخود آپ کو اپنے اکاؤنٹس سے لاگ آؤٹ کردے۔ اسی طرح، آپ کو دوسری ویب سائٹس پر بھی اس مسئلے کا سامنا ہو سکتا ہے جہاں آپ کروم کے ساتھ لاگ ان ہیں۔ مسئلہ صرف گوگل اکاؤنٹ کا نہیں ہے۔ زیادہ تر معاملات میں، ہم اس مسئلے کو کرپٹ کروم براؤزر کی سیٹنگز یا کرپٹ کوکیز سے منسوب کر سکتے ہیں۔ لہذا، ہم براؤزر کے بند ہونے پر کروم چھوڑنے کو ٹھیک کرنے کے لیے مختلف حلوں پر تبادلہ خیال کریں گے، جبکہ اس مسئلے کی متعدد ممکنہ وجوہات کو دیکھتے ہوئے.
براؤزر بند ہونے پر کروم لاگ آؤٹ کیوں ہوتا ہے؟
اپنے کروم براؤزر میں لاگ ان رہنا ہمیشہ بہت مددگار ہوتا ہے کیونکہ براؤزر شروع کرتے ہی آپ اپنا گوگل اکاؤنٹ اور دیگر اکاؤنٹس استعمال کر سکتے ہیں۔ تاہم، اگر آپ براؤزر کے بند ہونے پر کروم کو مجھ سے لاگ آؤٹ کرنے کا تجربہ کر رہے ہیں، تو امکان ہے کہ آپ کے براؤزر میں کوکی کا مسئلہ ہو۔ ہم جانتے ہیں کہ کوکیز وہ فائلیں ہوتی ہیں جو آپ کے براؤزر میں آپ کی ملاحظہ کردہ سائٹس کے بارے میں آپ کے ڈیٹا کو ذخیرہ کرنے کے لیے بنائی جاتی ہیں اور اس طرح سائٹس کے ساتھ آپ کے تجربے کو بہتر بناتے ہیں۔ جب بھی آپ کروم کو بند کرتے ہیں تو کوکی کا مسئلہ آپ کو لاگ آؤٹ کرنے کا سبب بن سکتا ہے۔
ہم نے یہ بھی محسوس کیا کہ یہ مسئلہ کروم کی خرابیوں، تبدیل شدہ ترتیبات یا ایکسٹینشن کی وجہ سے ہو سکتا ہے۔ ان تمام ممکنہ وجوہات کو ذہن میں رکھتے ہوئے، ہم اس مضمون کے اگلے حصے میں بہترین اصلاحات کے بارے میں بات کریں گے۔
جب بھی میں براؤزر بند کرتا ہوں کروم لاگ آؤٹ ہوتا ہے۔
اگر براؤزر بند ہونے پر گوگل کروم لاگ آؤٹ ہوجاتا ہے، تو یہ چند حل ہیں جن کی آپ کو کوشش کرنی چاہئے:
- یقینی بنائیں کہ کروم میں کوکیز کی اجازت ہے۔
- براؤزر کیش کو صاف کریں۔
- کروم کو ریفریش کریں۔
- ایک نیا گوگل اکاؤنٹ بنائیں اور سائن ان کریں۔
- ایکسٹینشنز کو غیر فعال کریں۔
- کروم سائن ان آپشن کو چیک کریں۔
- کروم مطابقت پذیری کو آن کریں۔
- کروم کی ترجیحات کو دوبارہ ترتیب دیں۔
- کروم کو ان انسٹال اور دوبارہ انسٹال کریں۔
1] یقینی بنائیں کہ کروم میں کوکیز کی اجازت ہے۔
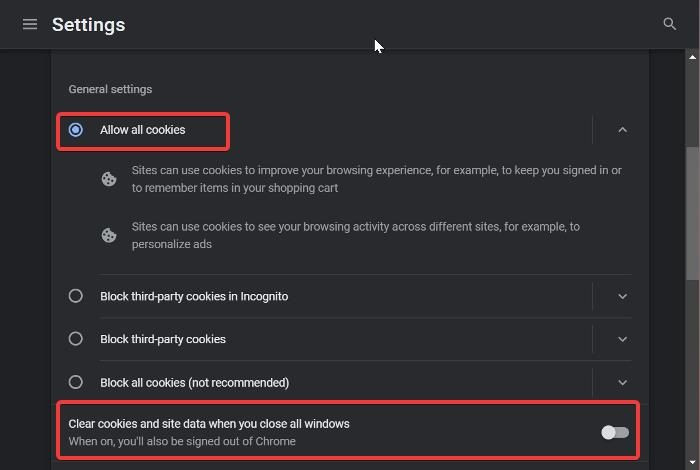
اگر کروم ہر بار جب آپ اسے بند کرتے ہیں تو آپ کو لاگ آؤٹ کرتا رہتا ہے، تو سب سے پہلے آپ کو یہ چیک کرنا چاہیے کہ آیا آپ کی کوکی کی ترتیبات فعال ہیں۔ اگر آپ کے براؤزر میں کوکیز کی اجازت نہیں ہے، تو آپ ہر بار اپنے براؤزر کو روکنے پر اپنے اکاؤنٹ تک رسائی سے لاگ آؤٹ کرنا جاری رکھ سکتے ہیں، کیونکہ کوکیز براؤزنگ ڈیٹا جیسے لاگ ان اور دیگر ڈیٹا کو بچانے میں مدد کرتی ہیں۔ کروم میں کوکیز کی اجازت دینے کے لیے، ان اقدامات پر عمل کریں۔
- کروم لانچ کریں اور بٹن پر کلک کریں۔ تین پوائنٹس ٹول بار پر مینو۔
- ظاہر ہونے والے ڈراپ ڈاؤن مینو سے، منتخب کریں۔ ترتیبات .
- پرائیویسی اور سیکیورٹی پر کلک کریں۔
- تبدیل کرنا کوکیز اور سائٹ کا ڈیٹا اور اسے کھولیں.
- اب یقینی بنائیں تمام کوکیز کی اجازت دیں۔ اختیار کی جانچ پڑتال کی.
اگر آپ کے اس ترتیب کو فعال کرنے کے بعد بھی مسئلہ برقرار رہتا ہے، یا اگر یہ پہلے سے فعال ہے، تو آپ کو یہ دوسرا اختیار منتخب کرنا چاہیے۔
کروم میں کوکیز کی اجازت دینے کے علاوہ، اگر آپ نے فعال کیا ہے۔ تمام ونڈوز بند کرتے وقت کوکیز اور سائٹ کا ڈیٹا صاف کریں۔ کروم میں اختیارات، آپ کو اس طرح کی پریشانیوں کا سامنا کرنا پڑے گا۔ لہذا، آپ کو 'کوکیز اور سائٹ ڈیٹا' صفحہ کو نیچے سکرول کرنا چاہیے اور اس بات کو یقینی بنانا چاہیے کہ تمام ونڈوز بند ہونے پر کوکیز اور سائٹ کے ڈیٹا کو صاف کرنے کا اختیار غیر فعال ہے۔
2] براؤزر کیش کو صاف کریں۔
کچھ معاملات میں، کروم کیش کو صاف کرنے سے ممکنہ طور پر یہ مسئلہ حل ہو سکتا ہے کیونکہ آپ کے براؤزر میں خراب کیش اس کی وجہ ہو سکتی ہے۔ اگر آپ کروم میں اپنے کیشز کو صاف کرتے ہیں تو آپ کو اپنی براؤزنگ ہسٹری، محفوظ کردہ پاس ورڈز، یا کوئی اور چیز کھونے کے بارے میں فکر کرنے کی ضرورت نہیں ہے۔ یہ صرف ان عارضی فائلوں کو ہٹاتا ہے جو کارکردگی کو بہتر بنانے کے لیے آپ کے براؤزر میں محفوظ کی گئی ہیں۔ کروم کیشے کو صاف کرنے کا طریقہ یہاں ہے:
آپ کے پاس کنٹرول سینٹر ہے
- چلو بھئی تین پوائنٹس کروم کے اوپری دائیں کونے میں آئیکن۔
- دبائیں اضافی ٹولز اور منتخب کریں براؤزنگ ڈیٹا صاف کریں۔ .
- انسٹال کریں۔ وقت وقفہ کے طور پر ہر وقت .
- چیک کریں۔ کیش شدہ تصاویر اور فائلیں۔ صرف
- پھر منتخب کریں۔ واضح اعداد و شمار .
اس کے بعد، کروم کو بند کریں اور اسے دوبارہ شروع کریں.
3] کروم کو ریفریش کریں۔
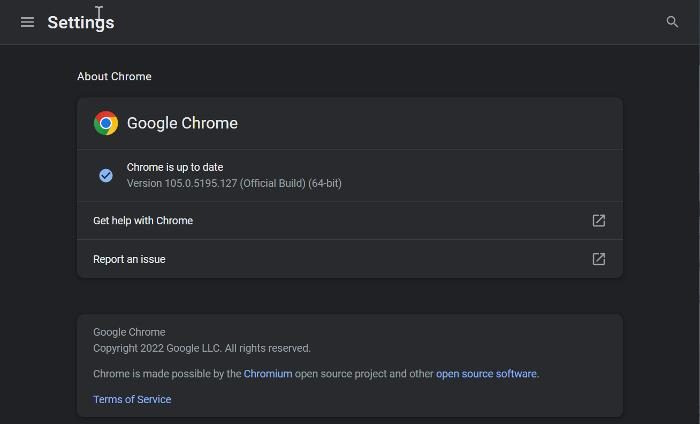
ہم نے پہلے ذکر کیا ہے کہ یہ مسئلہ براؤزر کے پرانے ورژن میں موجود کروم بگ کی وجہ سے ہو سکتا ہے۔ لہذا، یہ تجویز کیا جاتا ہے کہ آپ اپنے براؤزر کو تازہ ترین ورژن میں اپ ڈیٹ کریں۔
- کروم لانچ کریں اور بٹن پر کلک کریں۔ تین پوائنٹس ہوم پیج کے اوپری دائیں کونے میں مینو۔
- پر کلک کریں مدد اور منتخب کریں او گوگل کروم .
- خلاصہ صفحہ پر، آپ کو ایک مینو نظر آئے گا جو کروم اپ ڈیٹس کو چیک کرتا ہے۔ اگر کوئی اپ ڈیٹس ہیں تو انسٹال کریں، اور اگر کوئی نہیں ہے تو صفحہ چھوڑ دیں۔
4] نیا گوگل اکاؤنٹ بنائیں اور سائن ان کریں۔
کچھ کروم صارفین جنہیں یہ مسئلہ درپیش تھا، انہوں نے ایک مختلف گوگل اکاؤنٹ میں لاگ ان کرکے اور کچھ دیر بعد پچھلے اکاؤنٹ پر واپس آکر مسئلہ حل کیا، جس سے انہیں اس مسئلے کو حل کرنے میں مدد ملی۔ تو آپ کو بھی کوشش کرنی چاہیے۔
اگر اس سے مدد نہیں ملتی ہے تو ایک نیا کروم اکاؤنٹ بنائیں اور اسے استعمال کرنا شروع کریں۔
5] ایکسٹینشن کو غیر فعال کریں۔
کروم ایکسٹینشنز کو غیر فعال کریں اور دیکھیں کہ آیا مسئلہ حل ہو گیا ہے۔ پھر ان کو ایک ایک کر کے فعال کریں جب تک کہ آپ کو مشکل ایکسٹینشن نہ مل جائے اور پھر اسے ان انسٹال کریں۔
6] کروم سائن ان آپشن کو چیک کریں۔
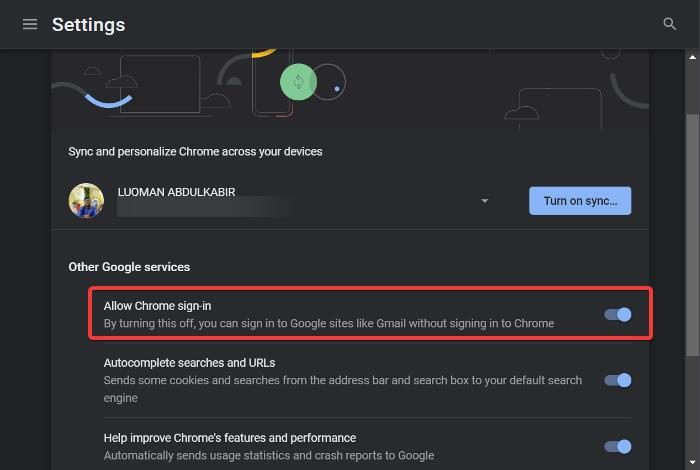
آپ کروم کے سائن ان آپشن کو بھی چیک کر سکتے ہیں اور یقینی بنائیں کہ یہ فعال ہے:
1. پر کلک کریں۔ تین پوائنٹس کروم ٹول بار پر اور منتخب کریں۔ ترتیبات .
2. پر جائیں۔ ہم وقت سازی اور گوگل سروس s اور اس پر ٹیپ کریں۔
3. اب آن کریں۔ کروم میں سائن ان کرنے کی اجازت دیں۔ اختیار اور کلک کریں دوبارہ شروع کریں تبدیلیاں لاگو کریں.
7] کروم سنک کو آن کریں۔
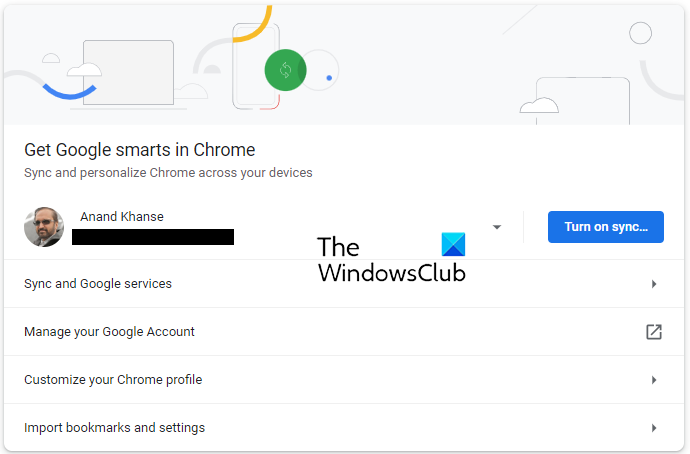
کروم کی ترتیبات کھولیں اور وہیں آپ کو نیلے رنگ کا بٹن نظر آئے گا۔ مطابقت پذیری کو فعال کریں۔ .
اس پر کلک کریں اور اپنے براؤزر کو دوبارہ شروع کریں اور ایک نظر ڈالیں۔
ایپیب کو موبی سافٹ ویئر میں تبدیل کریں
8] کروم کی ترجیحات کو دوبارہ ترتیب دیں۔
یہ مسئلہ ممکنہ طور پر کروم کی ترتیبات کو تبدیل کرنے کا نتیجہ ہو سکتا ہے۔ ہو سکتا ہے آپ جس ترتیب کو تبدیل کر چکے ہیں اس کی درست شناخت نہ کر سکیں، اس لیے تجویز کی جاتی ہے کہ آپ Chrome کو اس امید پر دوبارہ ترتیب دیں کہ مسئلہ حل ہو جائے گا۔
کروم کی ترتیبات کو دوبارہ ترتیب دینے کا طریقہ جاننے کے لیے لنک کردہ مضمون پڑھیں۔
9] کروم کو ان انسٹال اور دوبارہ انسٹال کریں۔
اگر آپ کے پچھلے حلوں کو آزمانے کے بعد بھی مسئلہ برقرار رہتا ہے، تو آپ کو کروم کو ان انسٹال اور دوبارہ انسٹال کرنا چاہیے۔ اس سے کروم کو پروگرام کے ساتھ کسی بھی مسئلے کو ٹھیک کرکے معمول پر لانے میں مدد ملنی چاہیے۔
- دبائیں ونڈوز + آر رن کمانڈ ونڈو کھولنے کے لیے۔
- قسم کنٹرول پینل اور مارو اندر آنے کے لیے .
- کنٹرول پینل ونڈو میں، پر کلک کریں۔ پروگرامز .
- دائیں کلک کریں۔ کروم اور منتخب کریں حذف کریں۔ .
منتخب کریں۔ جی ہاں آپریشن کی تصدیق کے لیے اگلی ونڈو میں۔
پروگرام کو ان انسٹال کرنے کے بعد، آپ کو اسے دوبارہ انسٹال کرنا چاہیے اور چیک کرنا چاہیے کہ آیا مسئلہ ٹھیک ہو گیا ہے۔
پڑھیں:
- اپنے گوگل کروم پروفائل کو دوسرے کمپیوٹر پر کیسے منتقل کریں۔
- گوگل کروم میں مخصوص ویب سائٹس پر کوکیز کی اجازت یا بلاک کرنے کا طریقہ
میں کروم کو مجھے سائن ان رکھنے سے کیسے روک سکتا ہوں؟
جب بھی آپ کروم میں کسی اکاؤنٹ میں سائن ان کرتے ہیں، آپ کے براؤزر کو بند کرنے کے بعد بھی براؤزر آپ کے اکاؤنٹ میں سائن ان رکھتا ہے۔ اس کے علاوہ، آپ کے لاگ ان کی تفصیلات بھی محفوظ کی جا سکتی ہیں تاکہ اگر آپ لاگ آؤٹ کرتے ہیں اور دوبارہ لاگ ان کرنا چاہتے ہیں تو آپ آسانی سے اپنے اکاؤنٹ تک رسائی حاصل کر سکتے ہیں۔ تاہم، اگر آپ نہیں چاہتے ہیں کہ کروم آپ کو سائن ان رکھے، تو آپ کو پوشیدگی وضع میں براؤز کرنا چاہیے۔
جب میں اپنا براؤزر بند کرتا ہوں تو کیا کوکیز کو مسترد کرنے سے کروم مجھے اپنے اکاؤنٹ سے لاگ آؤٹ کر سکتا ہے؟
کوکیز وہ فائلیں ہیں جو آپ کی ویب سائٹس کے بارے میں آپ کی کچھ معلومات کو محفوظ کرتی ہیں۔ اگرچہ تمام کوکیز کو قبول نہیں کیا جانا چاہیے، کچھ کو اب بھی آرام دہ براؤزنگ کے تجربے کے لیے درکار ہے۔ جب تک کہ آپ جس سائٹ سے کوکیز کی درخواستیں وصول کر رہے ہیں وہ محفوظ ہے، آپ اشارہ کرنے پر ان کی کوکیز کو قبول کر سکتے ہیں۔