اپنے لیپ ٹاپ یا ڈیسک ٹاپ کو آن کرنے کے بعد، اگر آپ کو ' CMOS چیکسم غلط ہے۔ غلطی، یہ مضمون آپ کو مسئلہ حل کرنے میں مدد کرے گا۔ دی CMOS چیکسم کی خرابیاں یا مسائل عام طور پر اس وقت پیش آتے ہیں جب CMOS اور BIOS کے درمیان تنازعہ ہوتا ہے۔ ان مسائل کی بہت سی وجوہات ہیں، جیسے مردہ CMOS بیٹری، خراب یا خراب شدہ BIOS، خراب CMOS ڈیٹا وغیرہ۔
مکمل غلطی کا پیغام درج ذیل ہے:
CMOS چیکسم غلط ہے، CMOS ڈیفالٹ کنفیگریشن پر ری سیٹ ہو جائے گا، اور کمپیوٹر CMOS ری سیٹ (502) کو دوبارہ شروع کر دے گا۔

CMOS تکمیلی دھاتی آکسائڈ سیمی کنڈکٹر کے لئے کھڑا ہے. یہ مدر بورڈ میں سرایت شدہ ایک چپ ہے، اور یہ BIOS سیٹنگز کو اسٹور کرتی ہے۔ CMOS چپ کو آپ کے کمپیوٹر کے بند ہونے پر بھی مسلسل بجلی کی فراہمی کی ضرورت ہوتی ہے۔ یہ بجلی کی فراہمی CMOS بیٹری سے حاصل کرتا ہے۔ جب آپ اپنے کمپیوٹر کو آن کرتے ہیں، تو BIOS ونڈوز کو بوٹ کرنے سے پہلے CMOS سے اپنی آخری محفوظ کردہ ترتیبات پڑھتا ہے۔
درست کریں CMOS چیکسم غلط ہے، HP کمپیوٹرز پر ری سیٹ (502) خرابی ہے۔
جب آپ اپنا سسٹم شروع کرتے ہیں، تو سب سے پہلے، یہ BIOS کا چیکسم ٹیسٹ کرتا ہے۔ اگر چیکسم ٹیسٹ غلط ہے، تو یہ سمجھا جاتا ہے کہ BIOS کرپٹ ہے اور BIOS کی چھپی ہوئی کاپی انسٹال ہے۔ اس صورت میں، HP کمپیوٹر مندرجہ بالا ایرر میسج کو 15 سیکنڈ تک دکھاتا ہے جس کے بعد اسٹارٹ اپ کا عمل خود بخود جاری رہتا ہے۔ اگر آپ 15 سیکنڈ تک انتظار نہیں کرنا چاہتے ہیں تو، آپ کو دبا کر اپنے سسٹم کو دوبارہ شروع کر سکتے ہیں۔ داخل کریں۔ چابی.
صاف ماسٹر ونڈوز 10
حل کرنے کے لیے درج ذیل اصلاحات کا استعمال کریں ' CMOS چیکسم غلط ہے۔ HP کمپیوٹرز میں خرابی۔
- CMOS کو دوبارہ ترتیب دیں یا صاف کریں۔
- CMOS بیٹری کو تبدیل کریں۔
- ایک خودکار مرمت انجام دیں۔
- اپنا BIOS بازیافت کریں۔
- اپنے آلے کو مرمت کے لیے لے جائیں۔
شروع کرنے سے پہلے، اپنے کمپیوٹر کو دوبارہ شروع کرنے کے لیے Enter کلید دبائیں اور دیکھیں کہ آیا اس سے مسئلہ دور ہو جاتا ہے۔
1] CMOS کو دوبارہ ترتیب دیں یا صاف کریں۔
جیسا کہ اوپر بتایا گیا ہے، اگر CMOS ڈیٹا کرپٹ ہو جائے تو مسئلہ ہو سکتا ہے۔ ایسی صورت میں، CMOS کو دوبارہ ترتیب دینے میں مدد ملتی ہے۔ اس قدم کو CMOS کو صاف کرنا بھی کہا جاتا ہے۔ CMOS کو دوبارہ ترتیب دینے یا صاف کرنے کے اقدامات مختلف HP کمپیوٹر ماڈلز کے لیے مختلف ہیں۔ لہذا، آپ کو HP کی آفیشل ویب سائٹ پر جانا ہوگا اور اپنا درج کرنا ہوگا۔ پروڈکٹ ماڈل نمبر ، اور پھر وہاں فراہم کردہ ہدایات پر عمل کریں۔
اگر آپ اپنے لیپ ٹاپ یا ڈیسک ٹاپ کے لیے CMOS کو دوبارہ ترتیب دینے کے اقدامات نہیں ڈھونڈ سکتے ہیں، تو آپ عام اقدامات پر عمل کر سکتے ہیں۔ درج ذیل ہدایات پر عمل کریں:
کنفگریشن رجسٹری کا ڈیٹا بیس خراب ہے
- اپنا سسٹم آف کریں۔ اگر یہ لیپ ٹاپ ہے تو چارجر کو ہٹا دیں (اگر منسلک ہو)۔ اگر یہ ڈیسک ٹاپ ہے، تو دیوار کے ساکٹ کے ساتھ ساتھ اپنے کمپیوٹر سے پاور کی ہڈی کو ہٹا دیں۔
- اپنے سسٹم سے بجلی کو مکمل طور پر خارج کرنے کے لیے پاور بٹن کو دبائیں۔
- سسٹم بورڈ تک رسائی کے لیے اپنے کمپیوٹر کو احتیاط سے کھولیں۔ اگر آپ نہیں جانتے کہ ایسا کیسے کیا جائے تو بہتر ہے کہ کسی ماہر سے مدد لیں۔
- سسٹم بورڈ سے CMOS بیٹری کو ہٹا دیں۔
- یقینی بنائیں کہ تمام پاور کیبلز آپ کے کمپیوٹر سے منقطع ہیں۔ اب، کم از کم 60 سیکنڈ تک پاور بٹن کو دبائے رکھیں۔ یہ قدم کمپیوٹر سے باقی تمام پاور نکال دے گا اور CMOS کو دوبارہ ترتیب دے گا۔
- CMOS بیٹری کو دوبارہ داخل کریں اور اپنے کمپیوٹر کو دوبارہ جوڑیں۔
- پاور کورڈ کو اپنے کمپیوٹر سے جوڑیں۔ اب، کم از کم 20 سیکنڈ تک پاور بٹن کو دبائے رکھیں۔
- پاور بٹن کو جاری کریں اور اپنے سسٹم کو بوٹ ہونے دیں۔ آپ ایک پیغام دیکھ سکتے ہیں کہ CMOS کو دوبارہ ترتیب دیا گیا ہے۔ یہ پیغام HP کمپیوٹرز کے مختلف ماڈلز کے لیے مختلف ہو سکتا ہے۔
- BIOS میں وقت 00:00 دکھانا چاہئے۔ اگر نہیں، تو پہلے 5 مراحل کو دہرائیں، لیکن اس بار آپ کو پاور بٹن کو کم از کم 120 سیکنڈ تک دبا کر رکھنا ہوگا۔
اب، چیک کریں کہ آیا مسئلہ برقرار رہتا ہے۔
2] CMOS بیٹری کو تبدیل کریں۔
عام طور پر، یہ مسئلہ اس وقت ہوتا ہے جب CMOS بیٹری ختم ہو جاتی ہے۔ بہت سارے صارفین نے پایا کہ یہ مسئلہ ختم ہونے والی CMOS بیٹری کی وجہ سے ہو رہا ہے۔ یہ آپ کے ساتھ معاملہ ہو سکتا ہے. CMOS بیٹری کو تبدیل کریں اور دیکھیں کہ آیا اس سے مدد ملتی ہے۔ اگر آپ نہیں جانتے کہ یہ کیسے کرنا ہے، تو آپ کو کسی ٹیکنیشن کی مدد لینی چاہیے۔
3] ایک خودکار مرمت انجام دیں۔
اس مسئلے کی ایک ممکنہ وجہ خراب شدہ سسٹم فائلیں ہیں۔ خودکار مرمت کرنا مدد کر سکتا. اس کے لیے آپ کو کرنا ہوگا۔ ونڈوز ریکوری ماحول درج کریں۔ .
اگر آپ ونڈوز میں بوٹ کر سکتے ہیں، تو آپ ونڈوز سیٹنگز کے ذریعے Windows RE داخل کر سکتے ہیں۔
اگر آپ ونڈوز میں بوٹ نہیں کر سکتے ہیں، تو آپ کو عام آغاز کے عمل میں خلل ڈال کر Windows RE میں داخل ہونا چاہیے۔ اس کے لیے پاور بٹن کو دبائے رکھیں جب تک کہ کمپیوٹر آف نہ ہوجائے۔ پھر اسے دوبارہ آن کریں۔ جب آپ اپنے کمپیوٹر مینوفیکچرر کا لوگو یا ونڈوز آئیکن دیکھیں تو اپنے کمپیوٹر کو آف کرنے کے لیے پاور بٹن کو دوبارہ دبائیں اس عمل کو اس وقت تک دہرائیں جب تک کہ ونڈوز ایڈوانسڈ ریکوری موڈ میں داخل نہ ہو جائے۔
4] اپنا BIOS بازیافت کریں۔
اگر مندرجہ بالا اصلاحات میں سے کسی نے بھی آپ کی مدد نہیں کی، تو ہو سکتا ہے آپ کا BIOS خراب ہو گیا ہو۔ بہت سے HP کمپیوٹرز میں ہنگامی BIOS بحالی کی خصوصیت ہوتی ہے جو صارفین کو BIOS کو آخری کام کرنے والی حالت میں بحال کرنے دیتی ہے۔ ذیل میں دی گئی ہدایات پر عمل کریں:
بہترین موسم ایپ ونڈوز 10
- اپنا کمپیوٹر بند کر دیں۔
- اگر آپ کے پاس لیپ ٹاپ ہے تو اسے آف کرنے کے بعد چارجر سے منسلک رکھیں۔
- جب کمپیوٹر اب بھی بند ہو تو دبائیں اور دبائے رکھیں جیتو اور بی ایک ہی وقت میں چابیاں.
- Win اور B کیز کو دبانے کے دوران، پاور بٹن کو 3 سیکنڈ تک دبائے رکھیں۔
- پاور بٹن جاری کریں لیکن Win اور B کیز جاری نہ کریں۔ آپ کو بیپ کی آواز سنائی دے گی۔ اس کے بعد، Win اور B کیز جاری کریں۔ (آپ کی سکرین 30 سے 60 سیکنڈ تک خالی رہ سکتی ہے)۔
- اب، آپ کو BIOS اپ ڈیٹ اسکرین دیکھنا چاہیے۔ اگر نہیں، تو پورے عمل کو دوبارہ دہرائیں۔
- BIOS اپ ڈیٹ خود بخود شروع ہو جائے گا۔ اسے مکمل طور پر اپ ڈیٹ ہونے دیں۔ HP BIOS کی کامیاب اپ ڈیٹ کے بعد، کلک کریں۔ اسٹارٹ اپ جاری رکھیں اپنے کمپیوٹر کو دوبارہ شروع کرنے کے لیے۔
- اگر آپ BIOS ریکوری پرامپٹ دیکھتے ہیں تو دبائیں۔ داخل کریں۔ ونڈوز لوڈنگ جاری رکھنے کے لیے۔
اگر، مذکورہ بالا عمل کو دوبارہ دہرانے کے باوجود، آپ کو BIOS اپ ڈیٹ اسکرین نظر نہیں آئے گی، تو ہو سکتا ہے آپ کا کمپیوٹر اس فعالیت کو سپورٹ نہ کرے یا آپ کے کمپیوٹر میں ہارڈ ویئر کا مسئلہ ہو۔
پڑھیں : BIOS اپ ڈیٹ کے بعد TPM کو شروع نہیں کیا جا سکا .
USB فلیش ڈرائیو کا استعمال کرتے ہوئے اپنے HP BIOS کو بازیافت کریں۔
اگر مندرجہ بالا اقدامات آپ کے BIOS کو بحال کرنے میں ناکام رہتے ہیں یا اگر آپ کا کمپیوٹر اس فعالیت کو سپورٹ نہیں کرتا ہے، تو آپ کو USB ڈرائیو کا استعمال کرتے ہوئے BIOS کو بازیافت کرنا ہوگا۔ اس کے لیے آپ کو کام کرنے والے کمپیوٹر کی ضرورت ہوگی۔
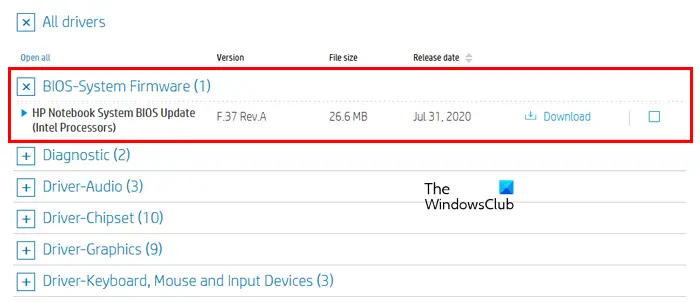
- کام کرنے والے کمپیوٹر پر HP کی آفیشل ویب سائٹ دیکھیں۔
- اپنا پروڈکٹ نمبر اور سیریل نمبر درج کریں۔
- اپنا آپریٹنگ سسٹم منتخب کریں اور کلک کریں۔ جاری رہے .
- کو وسعت دیں۔ تمام ڈرائیورز سیکشن، پھر توسیع کریں BIOS-سسٹم فرم ویئر یا اسی طرح کا سیکشن۔
- کلک کریں۔ ڈاؤن لوڈ کریں اور فائل کو اپنے کمپیوٹر پر محفوظ کریں۔ اگر آپ کو BIOS کو اپ ڈیٹ کرنے کا اشارہ ملتا ہے۔ HP سپورٹ اسسٹنٹ اسے نظر انداز کریں اور فائل کو دستی طور پر ڈاؤن لوڈ کریں۔
USB فلیش ڈرائیو پر BIOS اپ ڈیٹس ترتیب دینے کے لیے، USB ڈرائیو کو کمپیوٹر سے جوڑیں۔ یہ خالی ہونا چاہئے؛ لہذا، اپنے تمام ڈیٹا کا بیک اپ لیں اور USB فلیش ڈرائیو کو فارمیٹ کریں۔ اس کے علاوہ، USB فلیش ڈرائیو کا فائل سسٹم FAT32 ہونا چاہیے۔ اگر یہ NTFS ہے تو اس کے فائل سسٹم کو FAT32 میں تبدیل کریں۔ آپ فوری فارمیٹ کو انجام دیتے ہوئے ڈراپ ڈاؤن میں فائل سسٹم کو منتخب کر سکتے ہیں۔ اب، ذیل میں فراہم کردہ اقدامات پر عمل کریں:
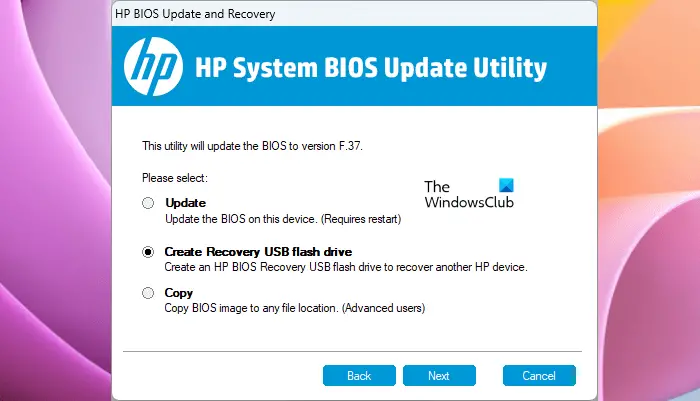
- BIOS اپ ڈیٹ exe فائل چلائیں۔
- کلک کریں۔ جی ہاں UAC پرامپٹ میں۔
- آن اسکرین ہدایات پر عمل کریں جب تک کہ سافٹ ویئر فائلیں نہیں نکالتا۔
- فائل کو نکالنے کے بعد، HP BIOS سسٹم اپ ڈیٹ یوٹیلٹی خود بخود کھل جائے گا۔
- کلک کریں۔ اگلے HP BIOS سسٹم اپ ڈیٹ یوٹیلیٹی میں۔
- اب، منتخب کریں کریٹ ریکوری USB فلیش ڈرائیو آپشن اور کلک کریں۔ اگلے .
- اپنی USB فلیش ڈرائیو کو منتخب کریں اور کلک کریں۔ اگلے . اس کے بعد، BIOS فائلیں آپ کی USB فلیش ڈرائیو پر کاپی ہو جائیں گی۔
- جب عمل مکمل ہو جائے تو کلک کریں۔ ختم کرنا اور پھر کلک کریں منسوخ کریں۔ HP BIOS سسٹم اپ ڈیٹ یوٹیلیٹی سے باہر نکلنے کے لیے۔
اب، اس کمپیوٹر کو پاور آف کریں جس پر آپ کو یہ اپ ڈیٹ انسٹال کرنا ہے۔ اسے آف کرنے کے بعد 5 سیکنڈ تک انتظار کریں اور پھر اس میں USB ڈرائیو ڈالیں۔ یقینی بنائیں کہ چارجر آپ کے سسٹم سے منسلک ہے (اگر آپ کے پاس لیپ ٹاپ ہے)۔ اب، درج ذیل ہدایات پر عمل کریں:
- دبائیں اور تھامیں۔ جیت اور بی جب آپ کا سسٹم ابھی بھی بند ہے تو چابیاں ایک ساتھ رکھیں۔
- Win اور B کیز کو دباتے رہیں اور پاور بٹن کو 3 سیکنڈ تک دبائے رکھیں۔
- پاور بٹن کو جاری کریں لیکن Win اور B کیز کو دباتے رہیں جب تک کہ آپ کو BIOS اپ ڈیٹ اسکرین نظر نہ آئے۔
- BIOS اپ ڈیٹ خود بخود شروع ہو جائے گا۔ اسے ختم ہونے دو۔ اس کے بعد کلک کریں۔ اسٹارٹ اپ جاری رکھیں .
- اگر آپ BIOS ریکوری پرامپٹ دیکھتے ہیں تو دبائیں۔ داخل کریں۔ .
مندرجہ بالا اقدامات آپ کا مسئلہ حل کر دیں گے۔
کرسٹل ڈسک کی معلومات کو کس طرح استعمال کریں
5] اپنے آلے کو مرمت کے لیے لے جائیں۔
اگر مسئلہ برقرار رہتا ہے تو، ہارڈ ویئر کا مسئلہ ہوسکتا ہے۔ لہذا، آپ کو اپنے کمپیوٹر کو HP سروس سینٹر لے جانا چاہیے۔
پڑھیں : نیا CPU انسٹال ہوا۔ fTPM NV خراب ہو گیا یا fTPM NV ڈھانچہ تبدیل ہو گیا۔ .
BIOS میں چیکسم کی خرابی کو کیسے ٹھیک کیا جائے؟
BIOS چیکسم کی خرابی BIOS بدعنوانی یا مردہ CMOS بیٹری کی وجہ سے ہو سکتی ہے۔ بعض اوقات، ناقص RAM بھی اس خرابی کے لیے ذمہ دار ہوتی ہے۔ اس خرابی کو ٹھیک کرنے کے لیے، CMOS بیٹری کو تبدیل کریں اور چیک کریں کہ آیا اس سے مدد ملتی ہے۔ آپ جمپر اور RAM سٹکس کو ہٹا کر دوبارہ رکھنے کی بھی کوشش کر سکتے ہیں۔
کیا بیٹری ہٹانے سے CMOS ری سیٹ ہو جاتا ہے؟
عام طور پر نہیں۔ صرف CMOS بیٹری کو ہٹانے سے CMOS مکمل طور پر ری سیٹ نہیں ہوتا ہے۔ اگر آپ CMOS کو دوبارہ ترتیب دینا چاہتے ہیں، تو آپ کو اس عمل کی پیروی کرنی ہوگی جس کے لیے capacitors میں باقی ماندہ پاور کو نکالنے کی ضرورت ہوتی ہے۔ ایسا کرنے کے لیے، کم از کم 60 یا 120 سیکنڈ تک پاور بٹن کو دبائے رکھیں۔ یہ آپ کے لیے کام کرے گا۔ متبادل طور پر، آپ CMOS کو دوبارہ ترتیب دینے کے لیے مدر بورڈ پر جمپر بٹن استعمال کر سکتے ہیں۔
اگلا پڑھیں : درست کریں الرٹ، سسٹم بیٹری وولٹیج کم پیغام ہے۔ .











![ٹویچ اسٹوڈیو ریکارڈنگ گیم نہیں [فکسڈ]](https://prankmike.com/img/twitch/3F/twitch-studio-not-capturing-game-fixed-1.jpg)


