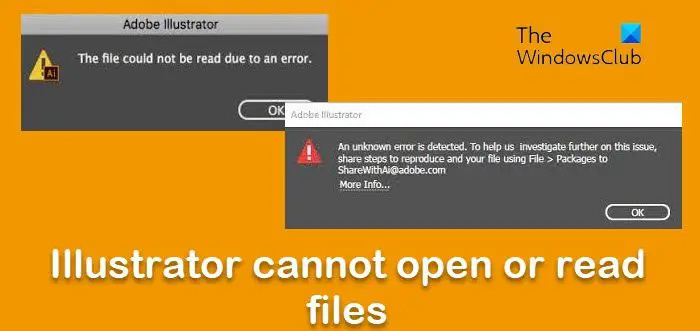PFN_LIST_CORRUPT ایک نیلی اسکرین آف ڈیتھ (BSOD) کی خرابی ہے جو اس بات کی نشاندہی کرتی ہے کہ Windows 10 کو اس کی میموری کے انتظام میں ایک مسئلہ درپیش ہے۔ غلطی عام طور پر ڈرائیور کے مسئلے یا ہارڈ ویئر کے مسئلے کی وجہ سے ہوتی ہے، لیکن یہ سافٹ ویئر کے مسئلے کی وجہ سے بھی ہو سکتی ہے۔ PFN_LIST_CORRUPT خرابی کو ٹھیک کرنے کے لیے آپ کچھ چیزیں کر سکتے ہیں، لیکن سب سے مؤثر حل یہ ہے کہ ایک وقف شدہ Windows 10 BSOD مرمت کے آلے کا استعمال کریں۔ اس قسم کا سافٹ ویئر آپ کے سسٹم کو کسی بھی خراب یا خراب فائلوں کے لیے خود بخود اسکین کرے گا اور پھر انہیں صحت مند فائلوں سے بدل دے گا۔ اگر آپ مرمت کے آلے کو استعمال کرنے میں آرام دہ نہیں ہیں، تو آپ اپنی رجسٹری میں ترمیم کرکے PFN_LIST_CORRUPT غلطی کو دستی طور پر ٹھیک کرنے کی کوشش بھی کر سکتے ہیں۔ تاہم، یہ ایک خطرناک عمل ہے اور اس کی کوشش صرف تجربہ کار صارفین کو کرنی چاہیے۔ ایک بار جب آپ PFN_LIST_CORRUPT غلطی کو ٹھیک کر لیتے ہیں، تو آپ اپنے کمپیوٹر کو دوبارہ شروع کر سکتے ہیں اور بغیر کسی مسئلے کے Windows 10 کا استعمال جاری رکھ سکتے ہیں۔
PFN_LIST_CORRUPT - نیلی اسکرین کی خرابی اس بات کی نشاندہی کرتی ہے کہ صفحہ فریم نمبر (PFN) کی فہرست خراب ہے۔ پی ایف این ایک انڈیکس نمبر ہے جسے ہارڈ ڈرائیو فزیکل ڈرائیو پر ہر فائل کو تلاش کرنے کے لیے استعمال کرتی ہے۔ یہ خرابی عام طور پر اس لیے ہوتی ہے کیونکہ ڈرائیور میموری ڈسکرپٹرز کی ایک غلط فہرست پاس کر رہا ہے، اور یہ عارضی یا مستقل ہو سکتا ہے۔ اس پوسٹ میں، ہم ایسے حل فراہم کرتے ہیں جو آپ کے Windows 10/8/7 کمپیوٹر پر اس نیلی اسکرین کو ٹھیک کرنے میں آپ کی مدد کر سکتے ہیں۔

سب سے پہلے میں آپ کو بتاتا چلوں کہ جب آپ کو BSOD ایرر آتا ہے تو آپ کے کمپیوٹر کی پاور سپلائی کے کنکشن میں خلل نہیں آنا چاہیے۔ لیکن اگر 0% سے 100% تک ڈمپ بنانے میں 5-10 منٹ سے زیادہ وقت لگتا ہے، تو آپ کو پاور بٹن کو 10 سیکنڈ تک دبا کر اور دبائے رکھنے سے یا پروسیسر کی لائٹس بند ہونے تک کمپیوٹر کو زبردستی بند کرنا چاہیے۔
اس کے ساتھ، ہم حل کی طرف بڑھیں گے۔
PFN_LIST_CORRUPT سٹاپ ایرر
1. نیلی اسکرین کا ٹربل شوٹر استعمال کریں۔
آپ کی سہولت کے لیے مائیکروسافٹ نے بھیجا ہے۔ بلیو اسکرین ٹربل شوٹر آپ کے مخصوص سوالات کے لیے سیدھے ترتیبات ایپ میں ونڈوز 10 میں۔
ترتیبات کے صفحے پر، آپ کو منتخب کرنے کی ضرورت ہے۔ نیلی سکرین کے تحت تلاش کریں اور دیگر مسائل کو حل کریں۔ تجویز کردہ اصلاح کا اطلاق کریں، اور پھر ٹربل شوٹر کو بند کریں۔
2. خراب سسٹم فائلوں کے لیے اپنے سسٹم کو اسکین کریں۔
اس کے بعد آپ اپنے سسٹم کو استعمال کرتے ہوئے غلطیوں کے لیے اسکین کرنے کی کوشش کر سکتے ہیں۔ سسٹم فائل چیکر .
اس کے لیے آپ کو دوڑنا پڑے گا'' sfc / scannow » کمانڈ لائن سے.
ونڈوز 10 چپچپا نوٹ جگہ
3. غلطیوں کے لیے اپنی ہارڈ ڈرائیو کو اسکین کریں۔
ChkDsk چلائیں۔ . ایلیویٹڈ کمانڈ پرامپٹ سے، آپ اپنی سی ڈرائیو پر ڈسک کی خرابیوں کو چیک کرنے اور اسے ٹھیک کرنے کے لیے درج ذیل کو چلا سکتے ہیں۔
|_+_|4. ڈیوائس ڈرائیورز کو اپ ڈیٹ کریں۔
تم کر سکتے ہو اپنے ڈرائیوروں کو اپ ڈیٹ کریں۔ اور دیکھیں کہ آیا یہ آپ کی مدد کرتا ہے۔ اگر ایسا نہیں ہوتا ہے تو، آپ مینوفیکچرر کی ویب سائٹ پر جا سکتے ہیں، ڈرائیور کو تلاش کر سکتے ہیں، اسے ڈاؤن لوڈ اور انسٹال کر سکتے ہیں۔
اگر ڈرائیور کو اپ ڈیٹ کرنے کے بعد خرابی ظاہر ہوتی ہے، تو آپ کو ڈرائیور کو واپس رول کرنے کی ضرورت پڑسکتی ہے اور یہ دیکھنا ہوگا کہ آیا اس سے مدد ملتی ہے۔
5. OneDrive کو غیر فعال کرنے کی کوشش کریں۔
یہ مسئلہ ہوسکتا ہے کیونکہ OneDrive پس منظر میں مجرم ہے۔
لہذا، سب سے پہلے آپ کو کرنا ہوگا OneDrive کو غیر فعال کریں۔ اس لمحے سے جب آپ ونڈوز بوٹ کرتے ہیں۔ ایسا کرنے کے لئے، کھولیں ٹاسک مینیجر.
اس کے لیے آپ کلک کر سکتے ہیں۔ CTRL + Shift + Esc یا ٹاسک بار پر دائیں کلک کریں اور کلک کریں۔ ٹاسک مینیجر. اب پر کلک کریں۔ مزید ٹاسک مینیجر ونڈو کے نیچے بائیں طرف۔
اب اس ٹیب پر جائیں جس کا لیبل لگا ہوا ہے۔ رن. منتخب کریں۔ Microsoft OneDrive اور پھر پر کلک کریں غیر فعال کریں۔
اگر آپ Windows 10 Pro یا Windows 10 Enterprise استعمال کر رہے ہیں، تو آپ یہ یقینی بنانے کے لیے کچھ اضافی اقدامات کر سکتے ہیں کہ OneDrive کو مستقل طور پر غیر فعال کر دیا جائے۔
شروع کرنے کے لیے WINKEY + R بٹن کے امتزاج کو دبانے سے شروع کریں۔ رن فیلڈ اور درج کریں۔ gpedit.msc اور پھر آخر میں مارا اندر آنے کے لیے۔
پروگرام بلاکر
اب گروپ پالیسی ایڈیٹر میں درج ذیل راستے پر جائیں:
مقامی کمپیوٹر پالیسی > کمپیوٹر کنفیگریشن > انتظامی ٹیمپلیٹس > Windows اجزاء > OneDrive
نامزد کنفیگریشن لسٹ پر ڈبل کلک کریں۔ فائل اسٹوریج کے لیے OneDrive کا استعمال بند کریں۔ کنفیگریشن کا صفحہ کھولنے کے لیے۔

اس صفحہ کی تفصیل یہ ہے:
یہ پالیسی ترتیب آپ کو ایپس اور خصوصیات کو OneDrive میں فائلوں تک رسائی سے روکنے کی اجازت دیتی ہے۔
اگر آپ اس پالیسی ترتیب کو فعال کرتے ہیں:*صارفین OneDrive ایپ اور فائل چننے والے سے OneDrive تک رسائی حاصل نہیں کرسکتے ہیں۔
* ونڈوز اسٹور ایپس WinRT API کا استعمال کرتے ہوئے OneDrive تک رسائی حاصل نہیں کرسکتی ہیں۔
* OneDrive فائل ایکسپلورر میں نیویگیشن بار میں ظاہر نہیں ہوتا ہے۔
* OneDrive فائلیں کلاؤڈ کے ساتھ مطابقت پذیر نہیں ہیں۔
* صارفین خود بخود کیمرہ فولڈر سے تصاویر اور ویڈیوز ڈاؤن لوڈ نہیں کر سکتے۔اگر آپ اس پالیسی کی ترتیب کو غیر فعال کرتے ہیں یا کنفیگر نہیں کرتے ہیں، تو ایپس اور خصوصیات OneDrive فائل اسٹوریج کے ساتھ کام کر سکتی ہیں۔
اب منتخب کریں۔ شامل سوئچ پھر کلک کریں۔ درخواست دیں اور پھر پر کلک کریں ٹھیک.
ٹپ : آپ تو کمپیوٹر بوٹ نہیں ہوگا۔ ، پھر سیف موڈ یا ایڈوانسڈ اسٹارٹ اپ آپشنز میں بوٹ کریں، یا بوٹ کرنے کے لیے انسٹالیشن میڈیا یا ریکوری ڈسک کا استعمال کریں۔
ونڈوز کی خرابیوں کو تیزی سے ڈھونڈنے اور خود بخود ٹھیک کرنے کے لیے پی سی کی مرمت کا ٹول ڈاؤن لوڈ کریں۔ہمیں بتائیں کہ کیا ان میں سے کوئی بھی ممکنہ اصلاحات PFN_LIST_CORRUPT بلیو اسکرین کے مسئلے کو حل کرنے میں مدد کرتی ہیں۔