ٹاسک شیڈیولر شروع کرنے میں ناکام، ایونٹ id 101 ایک عام غلطی ہے جو مختلف عوامل کی وجہ سے ہو سکتی ہے۔ اس مضمون میں، ہم اس خرابی کی کچھ سب سے عام وجوہات اور ان کو ٹھیک کرنے کے طریقے پر ایک نظر ڈالیں گے۔ اس خرابی کی سب سے عام وجوہات میں سے ایک ٹاسک شیڈیولر سروس میں غلط ترتیب ہے۔ اسے ٹھیک کرنے کے لیے، آپ کو ٹاسک شیڈیولر سروس کھولنے اور سیٹنگ کو 'غیر فعال' سے 'خودکار' میں تبدیل کرنے کی ضرورت ہوگی۔ اس خرابی کی ایک اور عام وجہ کرپٹ یا خراب شدہ رجسٹری ہے۔ اسے ٹھیک کرنے کے لیے، آپ کو اپنی رجسٹری میں کسی بھی خرابی کو اسکین کرنے اور ٹھیک کرنے کے لیے رجسٹری کلینر استعمال کرنے کی ضرورت ہوگی۔ اگر آپ کو اب بھی پریشانی ہو رہی ہے تو یہ ممکن ہے کہ آپ کے کمپیوٹر کی سیکیورٹی سیٹنگز ٹاسک شیڈیولر کو شروع ہونے سے روک رہی ہوں۔ اسے ٹھیک کرنے کے لیے، آپ کو اپنی سیکیورٹی سیٹنگز میں اجازت یافتہ پروگراموں کی فہرست میں ٹاسک شیڈیولر شامل کرنے کی ضرورت ہوگی۔ اگر آپ اب بھی دیکھ رہے ہیں کہ ٹاسک شیڈیولر شروع ہونے میں ناکام ہو گیا، ایونٹ آئی ڈی 101 کی خرابی، تو امکان ہے کہ آپ کے کمپیوٹر کے ہارڈ ویئر میں کوئی مسئلہ ہے۔ اس صورت میں، آپ کو مزید مدد کے لیے کسی مستند آئی ٹی پروفیشنل سے رابطہ کرنے کی ضرورت ہوگی۔
اگر آپ کسی کام کو استعمال کرتے ہوئے شیڈول کرتے ہیں۔ ٹاسک شیڈولر اور کام شروع نہیں ہو سکا اور بطور رجسٹرڈ واقعہ ID 101 ، ونڈوز 11/10 کلائنٹ پی سی پر، یا ونڈوز سرور پر، پھر آپ صحیح جگہ پر آئے ہیں! اس پوسٹ میں، ہم سب سے زیادہ ممکنہ مجرم کی نشاندہی کریں گے اور ساتھ ہی مناسب حل فراہم کریں گے جن کا آپ اس مسئلے کو حل کرنے کے لیے درخواست دے سکتے ہیں۔

ٹاسک شیڈیولر صارف 'ڈومینیوزر نیم' کے لیے ٹاسک 'TaskName' چلانے میں ناکام رہا۔ اضافی ڈیٹا: خرابی کی قیمت: 2147943785۔
ٹاسک شیڈولر شروع کرنے میں ناکام، ایونٹ کوڈ 101۔
اگر آپ کا شیڈول ٹاسک نہیں چلتا ہے اور آپ دیکھتے ہیں۔ ٹاسک شیڈولر شروع کرنے میں ناکام کے ساتھ واقعہ ID 101 ایونٹ ویور میں، آپ اپنے کمپیوٹر پر مسئلہ کو فوری حل کرنے کے لیے نیچے دیے گئے ترتیب میں ہمارے تجویز کردہ حل آزما سکتے ہیں۔
ٹرمینل انسٹال کریں
- صارف کو 'بیچ جاب کے طور پر لاگ آن' گروپ میں شامل کریں۔
- یقینی بنائیں کہ ٹاسک شیڈیولر سروس خودکار پر سیٹ ہے اور چل رہی ہے۔
- ایک کام کو حذف کریں اور دوبارہ بنائیں
آئیے درج کردہ حلوں کی تفصیل پر ایک سرسری نظر ڈالتے ہیں۔
1] صارف کو 'بیچ جاب کے طور پر لاگ آن' گروپ میں شامل کریں۔
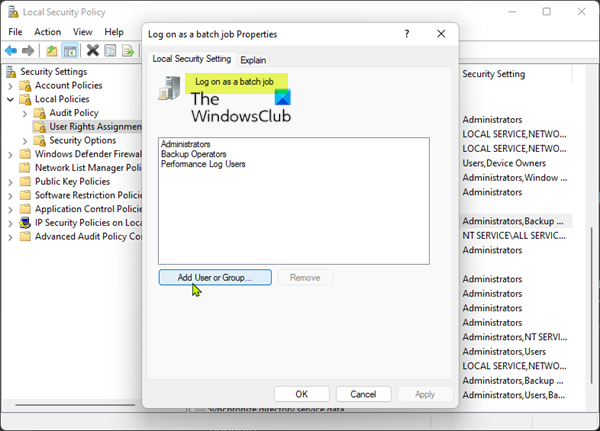
میں مرکزی مجرم ٹاسک شیڈیولر شروع نہیں کیا جا سکا - ایونٹ ID 101۔ ونڈوز 11/10 کلائنٹ کمپیوٹر یا ونڈوز سرور پر، یہ اجازتوں سے متعلق پایا گیا تھا۔ یہاں قابل اطلاق حل یہ ہے کہ صارف کو سرور یا کلائنٹ مشین پر 'بیچ جاب کے طور پر لاگ آن' پراپرٹی میں شامل کرنا ہے، جیسا کہ معاملہ ہو سکتا ہے۔ اس کام کو مکمل کرنے کے لیے، ان مراحل پر عمل کریں:
- دبائیں ونڈوز کی + آر رن ڈائیلاگ باکس کو لانے کے لیے۔
- رن ڈائیلاگ باکس میں ٹائپ کریں۔ secpol.msc اور مقامی سیکیورٹی پالیسی کنسول کھولنے کے لیے Enter دبائیں۔
- بائیں نیویگیشن بار پر کنسول میں، کلک کریں۔ مقامی پالیسیاں سیکشن کو ختم کریں.
- اب کلک کریں۔ صارف کے حقوق تفویض کرنا .
- دائیں پین میں، پر ڈبل کلک کریں۔ بیچ جاب کے طور پر لاگ ان کریں۔ اس کی خصوصیات میں ترمیم کرنے کی پالیسی۔
- پراپرٹیز ونڈو میں، بٹن پر کلک کریں۔ صارف یا گروپ شامل کریں۔ گروپ میں متعلقہ صارف نام شامل کرنے کے لیے بٹن۔
- آخر میں کلک کریں۔ درخواست دیں > ٹھیک تبدیلیوں کو بچانے کے لیے۔
- مقامی سیکیورٹی پالیسی کنسول سے باہر نکلیں۔
اگلی بار جب کام چلایا جائے تو اسے بغیر کسی پریشانی کے کامیابی سے چلنا چاہیے۔
پڑھیں : ٹاسک شیڈیولر جو پروگرام نہیں چلا رہا یا نہیں چلا رہا ہے۔
2] یقینی بنائیں کہ ٹاسک شیڈیولر سروس خودکار پر سیٹ ہے اور چل رہی ہے۔
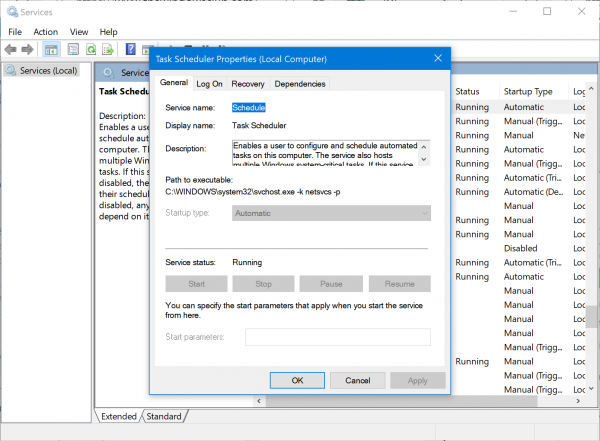
یہ ممکن ہے کہ آپ اس وقت جس مسئلہ کا سامنا کر رہے ہیں اس کی وجہ ٹاسک شیڈیولر سروس کے غیر فعال ہونے اور نہ چل رہی ہے یا خود بخود شروع ہونے کے لیے ترتیب نہیں دی گئی ہے، جو کہ آپ کے کمپیوٹر پر پہلے سے طے شدہ ترتیب ہے۔ اس امکان کو مسترد کرنے کے لیے، آپ کو یہ یقینی بنانا ہوگا کہ ٹاسک شیڈیولر سروس خودکار پر سیٹ ہے اور چل رہی ہے۔ اس کام کو مکمل کرنے کے لیے، ان مراحل پر عمل کریں:
- دبائیں ونڈوز کی + آر رن ڈائیلاگ باکس کو لانے کے لیے۔
- رن ڈائیلاگ باکس میں ٹائپ کریں۔ services.msc اور سروسز کھولنے کے لیے Enter دبائیں۔
- سروسز ونڈو میں، سکرول کریں اور تلاش کریں۔ ٹاسک شیڈولر خدمات کی فراہمی .
- کسی اندراج کی خصوصیات میں ترمیم کرنے کے لیے اس پر ڈبل کلک کریں۔
- پراپرٹیز ونڈو میں، ڈراپ ڈاؤن پر کلک کریں۔ لانچ کی قسم اور منتخب کریں آٹو .
- پھر بٹن پر کلک کرکے یقینی بنائیں کہ سروس چل رہی ہے۔ دور شروع بٹن اگر یہ خاکستری نہیں ہے۔
- کلک کریں۔ درخواست دیں > ٹھیک تبدیلیوں کو بچانے کے لیے۔
- اپنے پی سی کو دوبارہ شروع کریں۔
اگر یہ سروس خودکار پر سیٹ ہے اور چل رہی ہے لیکن مسئلہ برقرار ہے تو اگلا حل آزمائیں۔
پڑھیں : سسٹم کی خرابی 1058 آگئی ہے۔ سروس شروع نہیں کی جا سکتی۔
3] کام کو حذف کریں اور دوبارہ بنائیں
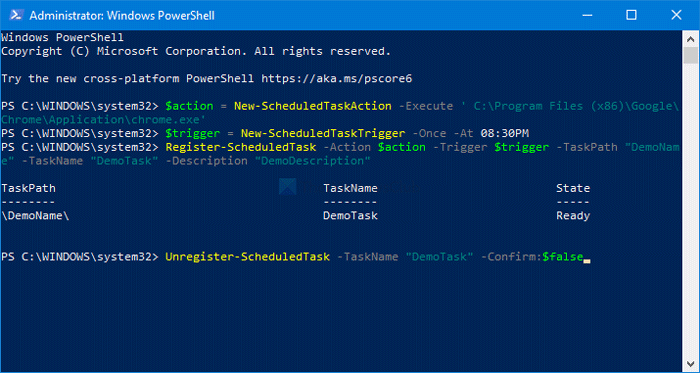
ایسا کرنے سے پہلے، آپ ٹاسک شیڈیولر میں ٹاسک کو دستی طور پر چلانے کی کوشش کر سکتے ہیں اور دیکھ سکتے ہیں کہ آیا یہ کامیابی سے چلتا ہے۔ آپ کلک کر کے اپنی ٹاسک ہسٹری کو اپ ڈیٹ کر سکتے ہیں۔ F5 یا ریفریش بٹن پر کلک کرکے۔ اگر یہ دستی طور پر شروع نہیں ہوتا ہے، تو آپ وہاں سے دستی طور پر شروع ہونے تک مسئلہ حل کر سکتے ہیں۔ بصورت دیگر، یہ حل، آخری حربے کے طور پر، آپ کو طے شدہ کام کو حذف کرنے کی ضرورت ہوگی اگر کام زیادہ مشکل نہ ہو اور پھر شروع سے کام کو دوبارہ بنائیں۔
امید ہے کہ یہ پوسٹ آپ کی مدد کرے گی!
متعلقہ پوسٹ : خرابی 0xFFFD0000، پاور شیل اسکرپٹ ایک طے شدہ کام کے طور پر نہیں چلتی
ٹاسک شیڈیولر کام نہ کرنے کو کیسے ٹھیک کریں؟
اگر ٹاسک شیڈیولر خود بخود رک جاتا ہے یا آپ کے ونڈوز 11/10 سسٹم پر کام نہیں کرتا ہے، تو آپ درج ذیل تجاویز کو آزما سکتے ہیں۔
- چیک کریں اور ٹاسک شیڈیولر سروس شروع کریں۔
- سروس کنفیگریشن کو تبدیل کریں۔
- کمانڈ پرامپٹ کا استعمال کرتے ہوئے ٹاسک شیڈیولر شروع کریں۔
ٹاسک شیڈیولر میں اسٹارٹ اپ کی ناکامی کیا ہے؟
یہ ایک RDS سرور ہے، لہذا یہ ہر صبح دوبارہ شروع ہوتا ہے۔ ریبوٹ کے بعد، تاریخ ٹاسک کے لیے ایک انتباہی پیغام دکھاتی ہے 'ٹاسک شیڈیولر نے 'ٹاسک' کو شروع نہیں کیا کیونکہ اس نے اپنا شیڈول چھوٹ دیا۔ اگر شیڈول کو چھوڑ دیا جائے تو دستیاب ہونے پر کام کو چلانے کے لیے کنفیگریشن آپشن استعمال کرنے پر غور کریں۔'
درست کرنا: ٹاسک شیڈیولر سروس دستیاب نہیں ہے۔ غلطی
میں یہ کیسے جان سکتا ہوں کہ طے شدہ کام کیوں ناکام ہوا؟
یہ جاننے کے لیے کہ آپ کے ونڈوز 11/10 پی سی پر شیڈول ٹاسک کیوں ناکام ہوا، نیچے ایک چیک لسٹ دیکھیں جسے آپ یہ جاننے کے لیے استعمال کر سکتے ہیں کہ ٹاسک کے ناکام ہونے کی وجہ کیا ہے:
- چیک کریں کہ آیا کام فعال ہے۔ کام پر دائیں کلک کریں اور پراپرٹیز کو منتخب کریں۔
- اپنا مقررہ وقت چیک کریں۔
- کام کی حیثیت کو چیک کریں۔
- طے شدہ کاموں کی لاگ فائل دیکھیں۔
ایونٹ ID 110 کیا ہے؟
ایونٹ ID 110 عام طور پر لاگ ان ہوتا ہے جب صارف دستی طور پر کوئی کام شروع کرتا ہے۔ ایونٹ آئی ڈی 129 چلنے والے کام کی پروسیس ID کی نشاندہی کرتا ہے۔ ایونٹ ID 200 میں طے شدہ ٹاسک میں بیان کردہ کارروائی کے بارے میں معلومات شامل ہیں۔















