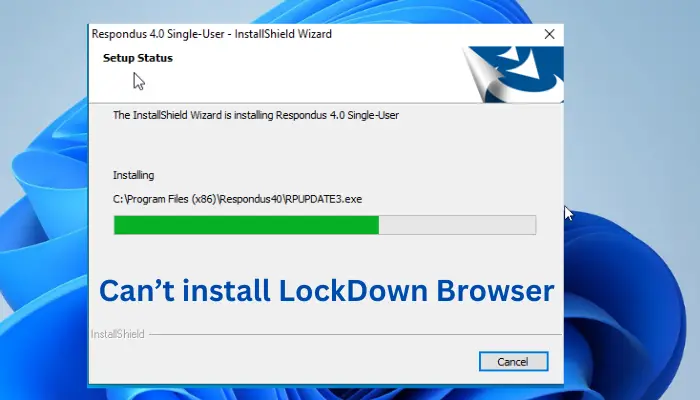اگر آپ آئی ٹی کے ماہر ہیں اور آپ کروم اسپیلنگ ڈکشنری سے الفاظ شامل کرنا یا ہٹانا چاہتے ہیں، تو آپ کو چند مراحل پر عمل کرنے کی ضرورت ہے۔ سب سے پہلے، آپ کو کروم براؤزر کھولنے اور ایڈریس بار میں 'about:flags' ٹائپ کرنے کی ضرورت ہے۔ اس کے بعد، آپ کو 'ہجے کی جانچ کو فعال کریں' کا اختیار تلاش کرنے اور 'فعال کریں' بٹن پر کلک کرنے کی ضرورت ہے۔ آخر میں، آپ کو کروم کو دوبارہ شروع کرنے کی ضرورت ہے۔ ان مراحل کو مکمل کرنے کے بعد، آپ 'ترتیبات' مینو میں جا کر اور 'ایڈوانسڈ' کو منتخب کر کے کروم اسپیلنگ ڈکشنری سے الفاظ شامل یا ہٹا سکتے ہیں۔ وہاں سے، آپ 'زبانوں کو اپنی مرضی کے مطابق بنائیں' کے اختیار پر کلک کر سکتے ہیں اور ضرورت کے مطابق الفاظ شامل یا ہٹا سکتے ہیں۔
اگر آپ کروم براؤزر استعمال کر رہے ہیں، تو آپ کو ای میل لکھتے وقت یا ویب پیج پر کسی پوسٹ پر تبصرہ کرتے وقت یا یوٹیوب کے تبصروں میں ایک لفظ کے نیچے سرخ لکیر نظر آئے گی۔ یہ صحیح لفظ ہو سکتا ہے، لیکن کسی شخص یا جگہ کا نام بولیں، یا کچھ بھی جو کروم کی ہجے کی لغت میں نہیں پایا جا سکتا ہے اسے غلط ہجے والا لفظ سمجھا جائے گا۔ جب ایسا ہوتا ہے، تو ہم اسے نظر انداز کر دیتے ہیں یا اسے لغت میں شامل کر دیتے ہیں اگر ہم نہیں چاہتے کہ یاد دہانیاں دوبارہ ظاہر ہوں۔
گوگل کروم کی خصوصی ہجے لغت میں ایک لفظ شامل کریں۔
الفاظ شامل کرنے کے لیے ہم صرف اس لفظ پر دائیں کلک کرتے ہیں اور یہ صحیح ہجے والا لفظ دکھاتا ہے یا ہم 'پر کلک کرتے ہیں۔ لغت میں شامل کریں۔ ' اس طرح، ہمیں مزید اس مسئلے کا سامنا نہیں کرنا پڑے گا۔

ہمیں ایسی صورتحال کا سامنا ہو سکتا ہے جہاں ہم نے کروم ڈکشنری میں غلط لفظ شامل کیا ہو۔ اس سے مسائل پیدا ہوں گے۔ ہم میں سے اکثر کے لیے کروم اسپیلنگ ڈکشنری سے ایسے الفاظ کو ہٹانا مشکل ہے، لیکن اس کا ایک آسان اور آسان طریقہ ہے، اور اگر آپ بھی یہی چیز تلاش کر رہے ہیں، تو آپ اس صفحہ پر آگئے ہیں۔
گوگل کروم ہجے کی لغت سے الفاظ کو ہٹانا
کروم ڈکشنری سے محض الفاظ کو ہٹانے کے علاوہ، ہم اس میں الفاظ بھی شامل کر سکتے ہیں، جن کا اس مضمون میں بھی احاطہ کیا جائے گا۔ سب سے پہلے، ہمیں یہ جاننے کی ضرورت ہے کہ کروم کی حسب ضرورت لغت تک کیسے رسائی حاصل کی جائے۔ ایسا کرنے کے دو طریقے ہیں اور میں آپ کو دونوں سے آگاہ کروں گا۔
ونڈوز 10 میں اپ گریڈ کرنے کے بعد آفس دستاویزات کھولنے میں خامی
اس کے لیے کروم کی سیٹنگز کو اس طرح کھولیں: کروم کھولیں، 'کسٹمائز' بٹن پر کلک کریں اور 'سیٹنگز' کو منتخب کریں۔

ترتیبات ونڈو کے نیچے تک سکرول کریں اور اعلی درجے کی ترتیبات دکھائیں پر کلک کریں۔

اب ایڈوانس سیٹنگز میں 'Language and input settings' بٹن پر کلک کریں۔

اگر آپ مختلف زبانوں کے ساتھ کام کرنا چاہتے ہیں تو زبانوں کا صفحہ آپ کو ایک زبان شامل کرنے کی اجازت دیتا ہے۔ ابھی کے لیے، الفاظ کو شامل کرنے یا ہٹانے کے لیے، 'اپنی مرضی کے مطابق ہجے کی ڈکشنری' پر کلک کریں جو نیچے ہے۔

متبادل طور پر، آپ آسانی سے اپنے کروم براؤزر میں درج ذیل یو آر ایل درج کر سکتے ہیں اور انٹر دبائیں:
chrome://settings/editDictionary

آپ اسے دیکھیں گے۔ کروم حسب ضرورت ڈکشنری کھولا گیا اور ان تمام الفاظ کی فہرست جو آپ نے دستی طور پر اب تک اس میں شامل کیے ہیں۔ بس پر کلک کریں۔ ایکس لغت سے ہٹانے کے لیے لفظ کے دائیں طرف۔ پھر محفوظ کرنے کے لیے ہو گیا پر کلک کریں یا کروم ٹیب کو بند کریں۔

اگر آپ کروم کی اپنی مرضی کے مطابق لغت میں کوئی لفظ دستی طور پر شامل کرنا چاہتے ہیں تو الفاظ کی فہرست میں اسکرول کریں اور نیچے نئے لفظ ایڈڈ ٹیکسٹ باکس میں ایک لفظ درج کریں اور Done پر کلک کریں۔

کمپیوٹر منجمد اور دوبارہ شروع ہوتا ہے
لہذا، اگر آپ نے اپنے کروم میں غلط ہجے والا لفظ شامل کیا ہے یا کوئی لفظ غلط لکھا ہے، تو اب آپ جانتے ہیں کہ اسے کیسے حذف یا ترمیم کرنا ہے۔
کروم صارف؟ آپ یقیناً کچھ دلچسپ جاننا چاہیں گے۔ گوگل کروم ٹپس اور ٹرکس۔
ونڈوز کی خرابیوں کو تیزی سے ڈھونڈنے اور خود بخود ٹھیک کرنے کے لیے پی سی کی مرمت کا ٹول ڈاؤن لوڈ کریں۔یہ پوسٹ آپ کو دکھائے گی کہ کیسے ہجے چیک ڈکشنری میں الفاظ شامل کریں یا ہٹا دیں۔ .