اگر آپ زیادہ تر لوگوں کی طرح ہیں، تو آپ شاید اپنے ماؤس یا ٹریک پیڈ کو قدر کی نگاہ سے دیکھتے ہیں۔ لیکن کیا آپ جانتے ہیں کہ آپ دراصل اپنی مرضی کے مطابق کر سکتے ہیں کہ ونڈوز 10 میں آپ کا کرسر کیسا لگتا ہے؟
اس آرٹیکل میں، ہم آپ کو دکھائیں گے کہ ونڈوز 10 میں ماؤس پوائنٹرز اور کرسر کو کیسے سیٹ یا تبدیل کیا جائے۔
تو آئیے شروع کریں!
ونڈوز 10 میں ماؤس پوائنٹرز اور کرسر کو سیٹ یا تبدیل کرنے کا طریقہ
سب سے پہلے، آئیے اس پر ایک نظر ڈالتے ہیں کہ ونڈوز 10 میں ماؤس پوائنٹرز اور کرسر کو کیسے سیٹ یا تبدیل کیا جائے۔ ایسا کرنے کے لیے، آپ کو 'کنٹرول پینل' کھولنا ہوگا اور پھر 'ہارڈ ویئر اور ساؤنڈ' پر جانا ہوگا۔
ایک بار جب آپ 'ہارڈ ویئر اور ساؤنڈ' سیکشن میں آجائیں تو 'ماؤس' پر کلک کریں۔
'ماؤس' کی ترتیبات میں، آپ کو 'پوائنٹرز' نامی ایک سیکشن نظر آئے گا۔ یہ وہ جگہ ہے جہاں آپ اپنے کرسر کی شکل بدل سکتے ہیں۔ ایسا کرنے کے لیے، بس ڈراپ ڈاؤن مینو پر کلک کریں اور وہ کرسر منتخب کریں جسے آپ استعمال کرنا چاہتے ہیں۔
ونڈوز 10 اکاؤنٹ غیر فعال کریں
اگر آپ کو وہ کرسر نہیں ملتا جسے آپ ڈراپ ڈاؤن مینو میں تلاش کر رہے ہیں، تو آپ ہمیشہ 'براؤز' بٹن پر کلک کر کے اپنے کمپیوٹر پر اسے براؤز کر سکتے ہیں۔ ایک بار جب آپ کو کامل کرسر مل جائے تو، اپنی تبدیلیوں کو محفوظ کرنے کے لیے صرف 'Apply' بٹن اور پھر 'OK' پر کلک کریں۔
کامل کرسر کا انتخاب کیسے کریں۔
اب جب کہ آپ ونڈوز 10 میں ماؤس پوائنٹرز اور کرسر کو سیٹ یا تبدیل کرنے کا طریقہ جانتے ہیں، اب وقت آگیا ہے کہ آپ اپنی ضروریات کے لیے بہترین کرسر کا انتخاب کریں۔ ذہن میں رکھنے کے لئے یہاں کچھ چیزیں ہیں:
- سائز: اگر آپ کے پاس چھوٹی اسکرین ہے، تو آپ ایک چھوٹا کرسر منتخب کرنا چاہیں گے۔ اس کے برعکس، اگر آپ کے پاس بڑی اسکرین ہے، تو آپ ایک بڑا کرسر منتخب کرنا چاہیں گے۔
- رنگ: آپ عام طور پر سیاہ یا سفید کرسر کے درمیان انتخاب کر سکتے ہیں۔ سیاہ کرسر ہلکے پس منظر پر دیکھنا آسان ہیں، جبکہ سفید کرسر گہرے پس منظر پر دیکھنا آسان ہے۔
- شکل: کرسر ہر قسم کی شکلوں میں آتے ہیں۔ ہو سکتا ہے کہ آپ ایک ایسا کرسر منتخب کرنا چاہیں جو دیکھنے میں آسان ہو، یا ایسا کرسر جو زیادہ جمالیاتی لحاظ سے خوش کن ہو۔
- متحرک بمقابلہ جامد: کچھ کرسر متحرک ہیں، جبکہ دیگر جامد ہیں۔ متحرک کرسر تفریحی ہو سکتے ہیں، لیکن وہ پریشان کن بھی ہو سکتے ہیں۔ جامد کرسر عام طور پر زیادہ پیشہ ورانہ نظر آتے ہیں۔
ایک بار جب آپ ان تمام عوامل پر غور کر لیتے ہیں، تو آپ کو اپنی ضروریات کے لیے بہترین کرسر کا انتخاب کرنے میں کوئی پریشانی نہیں ہونی چاہیے۔
ونڈوز کے پاس ڈیفالٹ ایروڈینامک کرسر یا ماؤس پوائنٹرز کا ایک اچھا سیٹ ہے۔ لیکن اگر آپ تبدیلی کی ضرورت محسوس کرتے ہیں اور اسے اپنی مرضی کے مطابق سیٹ سے تبدیل کرنا چاہتے ہیں، تو آپ کر سکتے ہیں۔ کرسر تبدیل کریں ونڈوز 10/8/7 پر آسان۔ اس پوسٹ میں، ہم دیکھیں گے کہ ماؤس پوائنٹرز اور کرسر سیٹ کو کیسے انسٹال، ان میں ترمیم اور کسٹمائز کیا جائے۔
ماؤس کرسر کو انسٹال کرنا، تبدیل کرنا اور کنفیگر کرنا

کرسر سیٹ ڈاؤن لوڈ کریں اور کرسر فولڈر کو فولڈر میں رکھیں C: ونڈوز کرسر فولڈر یہ وہ جگہ ہے جہاں ونڈوز تمام کرسر اور ماؤس پوائنٹرز رکھتا ہے۔
'NewCursors' کے نام سے ایک نیا فولڈر بنائیں یا پہلے سے طے شدہ کرسر کا نام چھوڑ دیں۔ یقینی بنائیں کہ تمام نئی .cur کرسر فائلیں اس فولڈر میں ہیں۔
اگر آپ کو فولڈر میں INF فائل نظر آتی ہے، تو کرسر لگانے کے لیے اس پر کلک کریں۔
کروم میڈیا کیز کام نہیں کررہی ہیں
اگر آپ اسے نہیں دیکھتے ہیں، تو آپ کو کرسر کو دستی طور پر سیٹ کرنا پڑے گا۔
کنٹرول پینل میں، ماؤس ایپلٹ کھولیں اور پوائنٹرز ٹیب پر جائیں۔

کچھ ڈاؤن لوڈز سے آتے ہیں۔ Install.inf یا AutoSetup.inf فائل ان کرسر کو انسٹال کرنے کے لیے، صرف اس .inf فائل پر دائیں کلک کریں اور انسٹال کو منتخب کریں۔ یہ آپ کو بہت زیادہ محنت بچائے گا!
پھر کنٹرول پینل ایپلٹ کھولیں اور ڈراپ ڈاؤن مینو سے حال ہی میں نصب کرسر کو منتخب کریں۔ لاگو کریں> ٹھیک ہے پر کلک کریں۔
بصورت دیگر، آپ کو ہر عنصر کے لیے اسے دستی طور پر کرنا پڑے گا۔
اسکیم ڈراپ ڈاؤن فہرست سے ونڈوز ایرو (سسٹم اسکیم) کو منتخب کریں اگر یہ پہلے سے منتخب نہیں ہے۔
'Save As' بٹن پر کلک کریں اور نئے اسکیما کو نام دیں، 'NewCursors' کہیں۔ ٹھیک ہے پر کلک کریں۔
حسب ضرورت فہرست میں، منتخب کریں۔ نارمل سلیکٹ کرسر براؤز پر کلک کریں۔
تبدیل کرنا C: ونڈوز کرسر نیو کرسر ، ماؤس کے متعلقہ اشارے کے لیے مناسب فائل منتخب کریں، اور کھولیں پر کلک کریں۔ اپلائی پر کلک کریں۔
آپ کو ماؤس کے ہر اشارے کے لیے ہر فائل کے ساتھ ایسا کرنا چاہیے۔
ونڈوز 10 پر ٹیکسٹ کو بڑا کیسے بنائیں
آپ ان میں سے کچھ ٹھنڈے کرسر کو بھی آزما سکتے ہیں:
غیر پیدائشی شیڈو ایڈیشن | میٹر ایکس | ہدایات | اوپن کرسر لائبریری
بھی چیک کریں۔ الٹیمیٹ ونڈوز کسٹمائزر ، جو آپ کو اپنی ونڈوز انسٹالیشن کو اپنی مرضی کے مطابق بنانے کی اجازت دیتا ہے، بشمول اسٹارٹ بٹن، لاگ ان اسکرین، تھمب نیلز، ٹاسک بار، فائل ایکسپلورر کی ظاہری شکل، ونڈوز میڈیا پلیئر، اور مزید کو تبدیل کرنا!
ونڈوز کی خرابیوں کو تیزی سے ڈھونڈنے اور خود بخود ٹھیک کرنے کے لیے پی سی کی مرمت کا ٹول ڈاؤن لوڈ کریں۔اگر آپ ونڈوز کے لیے کسی دوسرے اچھے کرسر کے بارے میں جانتے ہیں، تو براہ کرم تبصروں میں شیئر کریں۔



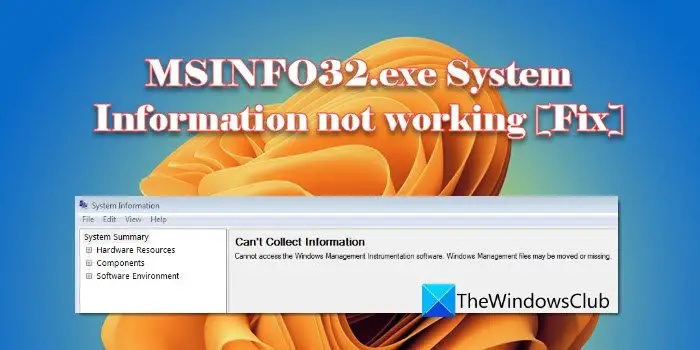







![ایونٹ ID 86، CertificateServicesClient-CertEnroll [فکسڈ]](https://prankmike.com/img/event-logs/07/event-id-86-certificateservicesclient-certenroll-fixed-1.png)


