اگر آپ اپنے Xbox کنسول پر ایرر کوڈز 80159018، 0x87DF2EE7، یا 876C0100 دیکھ رہے ہیں، تو اس کا مطلب ہے کہ Xbox Live سے منسلک ہونے میں کوئی مسئلہ ہے۔ اسے ٹھیک کرنے کا طریقہ یہاں ہے۔ سب سے پہلے، اپنے کنسول اور روٹر کو دوبارہ شروع کرنے کی کوشش کریں۔ اگر یہ کام نہیں کرتا ہے، تو اپنے DNS کیشے کو فلش کرنے کی کوشش کریں۔ ایسا کرنے کے لیے، اسٹارٹ مینو میں جائیں، 'cmd' ٹائپ کریں اور پھر 'ipconfig /flushdns' ٹائپ کریں۔ اگر آپ اب بھی خرابی دیکھ رہے ہیں، تو اب وقت آگیا ہے کہ آپ اپنے نیٹ ورک کنکشن کا ازالہ کرنا شروع کریں۔ پہلے، اپنی NAT کی قسم چیک کریں۔ ایسا کرنے کے لیے، Xbox ڈیش بورڈ پر جائیں، 'ترتیبات،' 'نیٹ ورک سیٹنگز' کو منتخب کریں اور پھر 'Xbox Live کنکشن کی جانچ کریں۔' اگر آپ کی NAT کی قسم 'اعتدال پسند' یا 'سخت' ہے، تو یہ ممکنہ طور پر مسئلہ کی وجہ ہے۔ اسے ٹھیک کرنے کے لیے، آپ کو اپنے روٹر پر کچھ پورٹس کھولنے ہوں گے۔ آپ کو جن مخصوص بندرگاہوں کو کھولنے کی ضرورت ہوگی اس کا انحصار آپ کی NAT قسم پر ہے۔ اگر آپ کی NAT قسم 'اعتدال پسند' ہے، تو آپ کو پورٹ 3074 UDP کھولنے کی ضرورت ہوگی۔ اگر آپ کی NAT کی قسم 'سخت' ہے، تو آپ کو پورٹ 3074 UDP، 53 TCP، 80 TCP، اور 88 UDP کھولنے کی ضرورت ہوگی۔ ایک بار جب آپ مناسب بندرگاہیں کھول لیں، 'ٹیسٹ ایکس بکس لائیو کنکشن' کو دوبارہ آزمائیں۔ اگر یہ اب بھی کام نہیں کرتا ہے، تو آپ کو مدد کے لیے اپنے ISP سے رابطہ کرنے کی ضرورت پڑ سکتی ہے۔
ایکس بکس ایرر کوڈ پر 80159018 اس وقت ہوتا ہے جب آپ اپنا پروفائل ڈاؤن لوڈ کرنے یا Xbox Live سے منسلک ہونے کی کوشش کرتے ہیں، 0x87DF2EE7 اس وقت ہوتا ہے جب آپ Xbox Live سے مواد تک رسائی حاصل کرنے کی کوشش کرتے ہیں، اور 876C0100 اس وقت ہوتا ہے جب آپ اپنے کنسول پر ویڈیو مواد دیکھنے کی کوشش کرتے ہیں۔ یہ پوسٹ ایسے حل فراہم کرتی ہے جن سے متاثرہ کنسول گیمرز ان ایرر کوڈز کو ٹھیک کرنے کے لیے درخواست دے سکتے ہیں۔

آپ کا پروفائل لوڈ کرتے وقت یا Xbox Live سے منسلک ہوتے وقت خرابی 80159018
کبآپ اپنا پروفائل ڈاؤن لوڈ کرنے یا Xbox Live سے جڑنے کی کوشش کر رہے ہیں۔Xbox Series X|S یا Xbox One کنسول پر، آپ حاصل کر سکتے ہیں۔ غلطی کا کوڈ 80159018 . جب یہ خرابی آپ کے کنسول پر ہوتی ہے، تو یہ درج ذیل میں سے ایک ہو سکتی ہے:
- Xbox Live یا آپ کے نیٹ ورک کنکشن کے ساتھ نیٹ ورک کا مسئلہ تھا۔
- آپ نے اپنے اکاؤنٹ پر جو علاقہ درج کیا ہے وہ اس خطے سے میل نہیں کھاتا جس میں آپ واقع ہیں۔
اپنے کنسول پر اس مسئلے کو حل کرنے کے لیے، آپ ذیل میں فراہم کردہ حل کو لاگو کر سکتے ہیں۔
- Xbox Live سے اپنا نیٹ ورک اور کنکشن چیک کریں۔
- اپنے Microsoft/Xbox اکاؤنٹ کی معلومات کو اپ ڈیٹ کریں۔
- اپنے Xbox پروفائل کو حذف کریں اور دوبارہ ڈاؤن لوڈ کریں۔
آئیے درج کردہ حلوں کی ایک مختصر تفصیل پر ایک نظر ڈالتے ہیں۔
1] Xbox Live سے اپنے نیٹ ورک اور کنکشن کو چیک کریں۔
جیسا کہ پہلے ہی اشارہ کیا گیا ہے، اگر نیٹ ورک کے ساتھ کوئی مسئلہ ہے، یا تو Xbox Live کے ساتھ یا آپ کی طرف سے نیٹ ورک کنکشن کے ساتھ، آپ کو اس کا تجربہ ہونے کا امکان ہے۔ غلط کوڈ 80159018. لہذا، آپ پہلے اپنے Xbox Live اسٹیٹس کو چیک کر سکتے ہیں۔ support.xbox.com/en-US/xbox-live-status . اگر آپ کو انتباہات کے ساتھ کوئی سروس نظر آتی ہے، تو سروس کو پھیلائیں، نیچے تک سکرول کریں۔ اطلاعات اور سروس دوبارہ شروع ہونے پر پیغام وصول کرنے کے لیے لاگ ان کریں۔
اگر تمام سروسز کے لیے Xbox Live کی حیثیت سبز ہے، لیکن ظاہر کردہ خرابی برقرار رہتی ہے، تو آپ گائیڈ میں دی گئی تجاویز کو آزما سکتے ہیں۔ DNS کسی ممکنہ مسئلے کو حل کرنے کے لیے Xbox سرور کے ناموں کو حل نہیں کرتا ہے جو آپ کو Xbox Live سے منسلک ہونے سے روک سکتا ہے جب آپ کا Xbox کنسول انٹرنیٹ سے منسلک ہونے کے لیے درست DNS ایڈریس کو حل نہیں کر سکتا ہے۔
نیٹ ورک کنیکٹیویٹی کے مسائل عام طور پر دو اقسام میں سے ایک میں آتے ہیں:- میں رابطہ نہیں کر سکتا : کنسول آپ کے ہوم نیٹ ورک کا پتہ نہیں لگا سکتا یا اس سے منسلک نہیں ہو سکتا، انٹرنیٹ سے منسلک نہیں ہو سکتا، یا Xbox Live سے منسلک نہیں ہو سکتا۔
- ناقص کال کا معیار : اگرچہ کنسول Xbox Live سے منسلک ہو سکتا ہے، لیکن کنکشن کے معیار کے مسائل ہیں جیسے خراب سٹریمنگ کوالٹی، بے ترتیب منقطع ہونا، یا سست کارکردگی۔
2] اپنے Microsoft/Xbox اکاؤنٹ کی معلومات کو اپ ڈیٹ کریں۔
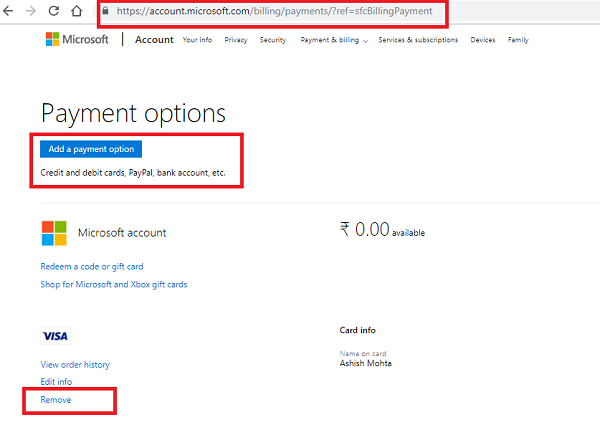
اس حل کے لیے آپ کو یہ یقینی بنانے کی ضرورت ہے کہ آپ کے Microsoft اکاؤنٹ کی تمام معلومات اپ ٹو ڈیٹ ہیں، بشمول وہ علاقہ جس میں آپ رہتے ہیں، کیونکہ اگر آپ نے اپنے اکاؤنٹ پر جو علاقہ درج کیا ہے وہ اس خطے سے مماثل نہیں ہے جس میں آپ ہیں، تو شاید آپ کو یہ غلطی ہو جائے۔ . لہذا، اگر آپ نے اپنے وائی فائی راؤٹر پر VPN/GPN سیٹ اپ کیا ہے، یا اپنے Xbox اور VPN- فعال PC کے درمیان ایتھرنیٹ کیبل کو جوڑ دیا ہے، تو آپ عارضی طور پر سروس سے غیر فعال یا منقطع کر سکتے ہیں اور دیکھ سکتے ہیں کہ آیا مسئلہ حل ہو گیا ہے۔
تاہم، اگر ایسا نہیں ہے تو، اپنے بلنگ ایڈریس اور ادائیگی کے طریقوں کو آن لائن یا اپنے Xbox کنسول پر اپ ڈیٹ کرنے کے لیے نیچے دیے گئے مراحل پر عمل کریں۔آپ کے ادائیگی کے اختیارات میں شامل ہیں:
avchd کنورٹر فری ویئر ونڈوز
- کریڈٹ کارڈز، بشمول پری پیڈ کریڈٹ کارڈز۔
- ڈیبٹ کارڈز (تمام علاقوں میں دستیاب نہیں)۔
- پے پال (تمام علاقوں میں دستیاب نہیں)۔
- موبائل آپریٹر کے ذریعے ادائیگی (تمام علاقوں میں دستیاب نہیں)۔
- براہ راست ڈیبٹ (صرف جرمنی)۔
TO اپنا ادائیگی کا طریقہ یا اپنا بلنگ پتہ آن لائن اپ ڈیٹ کریں۔ ، درج ذیل کریں:
- Microsoft اکاؤنٹ میں سائن ان کریں جس میں آپ اپ گریڈ کرنا چاہتے ہیں۔ account.microsoft.com .
- کے پاس جاؤ ادائیگی اور رسید .
- منتخب کریں۔ آدائیگی کے طریقے یا ایڈریس بک آپ جو کرنا چاہتے ہیں اس کے لیے۔
- شامل کرنے کے لیے ہدایات پر عمل کریں/اپنے ادائیگی کا طریقہ یا بلنگ کی معلومات کو اپ ڈیٹ کریں۔
نوٹ : پہلے سے طے شدہ بلنگ ایڈریس کو تبدیل کرنے کے لیے، آپ کو ایک نیا پتہ شامل کرنا ہوگا اور پھر اسے نئے ڈیفالٹ ایڈریس کے طور پر سیٹ کرنا ہوگا۔
TO اپنے Xbox کنسول پر ادائیگی کا طریقہ شامل یا اپ ڈیٹ کریں۔ ، درج ذیل کریں:
- کلک کریں ایکس بکس گائیڈ کھولنے کے لیے بٹن۔
- منتخب کریں۔ پروفائل اور سسٹم > ترتیبات > چیک کریں۔ > ادائیگی اور رسید .
- منتخب کریں۔ ادائیگی کا طریقہ شامل کریں۔ .
- ادائیگی کا اختیار منتخب کریں۔
- ادائیگی کا طریقہ شامل کرنے یا اپ ڈیٹ کرنے کے لیے ہدایات پر عمل کریں۔
نوٹ : ادائیگی کے طریقوں کو اس وقت تک حذف نہیں کیا جا سکتا جب تک کہ آپ ایک نیا سبسکرپشن ادائیگی کا طریقہ شامل نہیں کرتے جس میں آپ ترمیم کر سکتے ہیں۔
TO Xbox کنسول پر ادائیگی کا طریقہ ہٹا دیں۔ ، درج ذیل کریں:
- کلک کریں ایکس بکس گائیڈ کھولنے کے لیے بٹن۔
- منتخب کریں۔ پروفائل اور سسٹم > ترتیبات > چیک کریں۔ > ادائیگی اور رسید .
- آپ کے موجودہ ادائیگی کے طریقے پر مشتمل فیلڈ میں، منتخب کریں۔ حذف کریں۔ .
- منتخب کریں۔ ہاں اور ہٹا دیں۔ ادائیگی کے طریقے کو حذف کرنے کی تصدیق کرنے کے لیے۔
پڑھیں : Xbox پر ادائیگی کا طریقہ شامل کرتے یا تبدیل کرتے وقت PI101 میں خرابی۔
3] اپنے Xbox پروفائل کو حذف کریں اور دوبارہ ڈاؤن لوڈ کریں۔
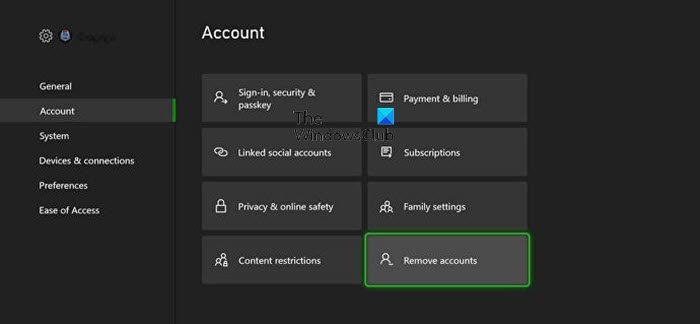
اس حل کے لیے آپ کو کنسول پر اپنا Xbox پروفائل حذف کرنے، پھر سسٹم کیش کو صاف کرنے، اور پھر گیمنگ ڈیوائس میں اپنے Xbox پروفائل کو دوبارہ ڈاؤن لوڈ اور دوبارہ شامل کرنے کی ضرورت ہے۔
درج ذیل کام کریں:
- گائیڈ کو کھولنے کے لیے اپنے کنٹرولر پر Xbox بٹن دبائیں۔
- کے پاس جاؤ پروفائل اور سسٹم > ترتیبات > چیک کریں۔ .
- 'اکاؤنٹ' سیکشن میں، منتخب کریں۔ اکاؤنٹس کو حذف کریں۔ .
- منتخب کریں۔ کھاتہ جسے آپ ہٹانا چاہتے ہیں۔
- منتخب کریں۔ حذف کریں۔ تصدیق کریں
- منتخب کریں۔ بند کریں جب ہو جائے
اب آپ نے اپنے گیمنگ ڈیوائس پر Xbox پروفائل کو کامیابی کے ساتھ حذف کر دیا ہے۔ اب آپ Xbox پر کسی بھی خراب شدہ ڈیٹا کو ہٹانے کے لیے سسٹم کیش کو صاف کر سکتے ہیں، پھر ان مراحل پر عمل کر کے اپنے پروفائل کو دوبارہ ڈاؤن لوڈ اور دوبارہ شامل کر سکتے ہیں۔
- کلک کریں ایکس بکس اپنے کنٹرولر پر دوبارہ بٹن۔
- منتخب کریں۔ نیا شامل کریں میں پروفائل اور سسٹم .
نوٹ : اگر آپ یہ اختیار منتخب کرتے ہیں، تو آپ نیا اکاؤنٹ نہیں بنائیں گے۔ آپ آسانی سے اپنے موجودہ پروفائل کو اپنے Xbox کنسول میں شامل کریں۔
- وہ ای میل پتہ یا فون نمبر درج کریں جو آپ اپنے Microsoft اکاؤنٹ میں سائن ان کرنے کے لیے استعمال کرتے ہیں۔
- اپنا پاس ورڈ درج کریں.
اگر آپ اسے بھول گئے ہیں تو، میں اپنا پاس ورڈ بھول گیا ہوں کو منتخب کریں اور پھر اپنا اکاؤنٹ بازیافت کرنے کے لیے ہدایات پر عمل کریں۔
- رازداری کے بیان کے خلاصے کا جائزہ لیں، اور پھر منتخب کریں۔ اگلے .
- اپنا چنو لاگ ان اور سیکیورٹی کی ترتیبات .
- دیکھیں کہ آپ Xbox پر کیسی نظر آتے ہیں، پھر منتخب کریں۔ اگلے .
- اپنا رنگ منتخب کریں اور پھر منتخب کریں۔ اگلے .
نوٹ : آپ جو ترجیح اس وقت گھر پر استعمال کر رہے ہیں اسے ایک جھنڈے کے ساتھ دکھایا جاتا ہے۔
- واپس آنے کے لیے اپنے کنٹرولر پر موجود Xbox بٹن کو دبائیں۔ گھر کی سکرین .
- ہوم اسکرین سے بائیں طرف اسکرول کریں، تلاش کریں اور منتخب کریں۔ پلیئر ٹیگ اور پھر منتخب کریں اندر آنے کے لیے .
اب پیچھے کی طرف مطابقت پذیر گیم کو دوبارہ چلائیں اور دیکھیں کہ آیا مسئلہ برقرار رہتا ہے۔ اگر ایسا ہے تو، اگلا حل آزمائیں۔
پڑھیں :
- Xbox error 80151006. معذرت، یہ پروفائل اس کنسول پر Xbox Live سے منسلک نہیں ہو سکتا۔
- ایرر کوڈ 0x8007045D، Xbox Live پروفائلز کو Windows PC یا Xbox کنسول پر ڈاؤن لوڈ نہیں کیا جا سکتا۔
Xbox Live سے مواد تک رسائی حاصل کرتے وقت خرابی 0x87DF2EE7
جب آپ اپنے Xbox Series X|S یا Xbox One کنسول پر Xbox Live سے مواد تک رسائی حاصل کرنے کی کوشش کرتے ہیں، تو آپ کو موصول ہو سکتا ہے غلطی کا کوڈ 0x87DF2EE7 . جب یہ خرابی آپ کے کنسول پر پیش آتی ہے، تو یہ ممکن ہے کہ آپ کا Xbox کنسول اس وسائل کو لوڈ کرنے سے قاصر ہو جس کی آپ نے درخواست کی تھی کیونکہ کسی IP ایڈریس پر وسائل کے نام کو حل کرنے میں دشواری کی وجہ سے۔
اپنے کنسول پر اس مسئلے کو حل کرنے کے لیے، درج ذیل تجاویز سے آپ کی مدد کرنی چاہیے۔
- براہ کرم تھوڑا انتظار کریں اور دوبارہ کوشش کریں۔
- اپنا Xbox Live نیٹ ورک کنکشن چیک کریں۔
- ایکس بکس کو ری سیٹ کریں۔
1] براہ کرم ایک لمحہ انتظار کریں اور دوبارہ کوشش کریں۔
زیادہ تر معاملات میں، یہ مسئلہ ایک عارضی کنکشن کی خرابی ہے۔ لہذا، آپ تھوڑا انتظار کر سکتے ہیں اور دوبارہ Xbox Live سے مواد تک رسائی کی کوشش کر سکتے ہیں۔ آپ جس مواد کی تلاش کر رہے ہیں وہ اب دستیاب ہونا چاہیے۔ اگر مسئلہ برقرار رہتا ہے تو، اگلے حل پر جائیں لیکن یقینی بنائیں کہ تمام سروسز Xbox Live پر چل رہی ہیں۔
اعلی ریزولیشن سنیپنگ ٹول
2] اپنا Xbox Live نیٹ ورک کنکشن چیک کریں۔
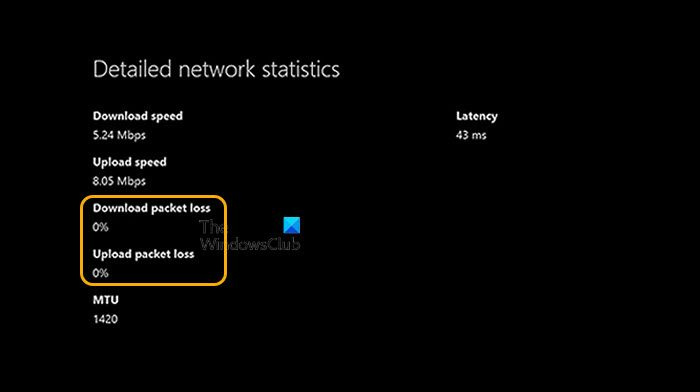
چونکہ آپ کا Xbox کنسول Xbox Live سے منسلک ہونے سے قاصر ہے، آپ یہ دیکھنے کے لیے ایک آن لائن ٹیسٹ چلا سکتے ہیں کہ آیا یہ مندرجہ ذیل کام کر کے یہ مسئلہ پیدا کر رہا ہے:
- نیٹ ورک ڈیوائس کو ریبوٹ کریں۔
- کلک کریں ایکس بکس گائیڈ کھولنے کے لیے بٹن۔
- منتخب کریں۔ پروفائل اور سسٹم > ترتیبات > جنرل > نیٹ ورک کی ترتیبات .
- منتخب کریں۔ نیٹ ورک کی رفتار اور اعدادوشمار چیک کریں۔ .
اگر آپ سپیڈ ٹیسٹ مکمل کرنے کے بعد 5 فیصد سے زیادہ پیکٹ کا نقصان دیکھ رہے ہیں، تو آپ کو اپنے Xbox کنسول کے نیٹ ورک کنکشن کا ازالہ کرنے کی ضرورت پڑ سکتی ہے۔ اس کے علاوہ، آپ DNS کو ٹھیک کرنے کی کوشش کر سکتے ہیں جب Xbox کے سرور کے ناموں کو حل نہیں کیا جا رہا ہے جب Xbox کنسول انٹرنیٹ سے منسلک ہونے کے لیے ایک درست DNS ایڈریس کو حل کرنے سے قاصر ہے۔
3] ایکس بکس کو دوبارہ ترتیب دیں۔
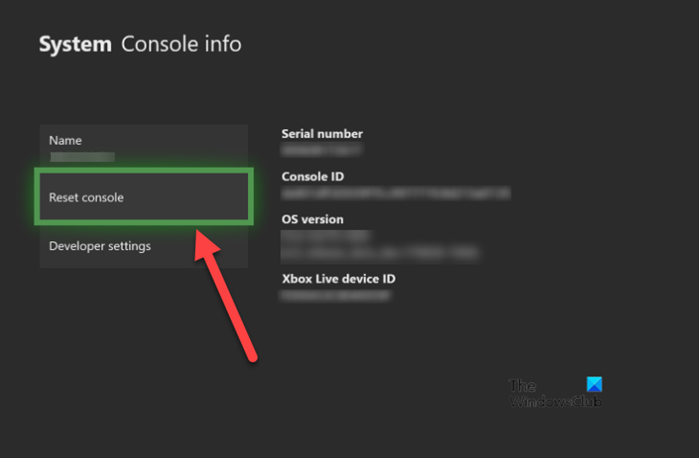
اگر Xbox Live نیٹ ورک کام کر رہا ہے اور آپ کے کنسول نے نیٹ ورک ٹیسٹ پاس کر لیا ہے لیکن خرابی ہے۔ 0x87DF2EE7 طے شدہ نہیں، اپنے Xbox کنسول کو دوبارہ ترتیب دینا اچھا خیال ہوگا کیونکہ یہ کسی بھی OS یا سسٹم فائل کی خرابی کو ٹھیک کر دے گا۔ اس کام کو مکمل کرنے کے لیے، ان مراحل پر عمل کریں:
- کلک کریں ایکس بکس دستی کھولنے کے لیے کنٹرولر پر بٹن۔
- منتخب کریں۔ پروفائل اور سسٹم > ترتیبات > سسٹم > کنسول کی معلومات .
- منتخب کریں۔ کنسول ری سیٹ کریں۔ .
- منتخب کریں۔ میرے گیمز اور ایپس کو دوبارہ ترتیب دیں اور رکھیں .
پڑھیں : Xbox Live خصوصیات کو جوڑنے یا استعمال کرتے وقت خرابی 0x80BD0006
Xbox پر ویڈیو مواد دیکھتے وقت خرابی 876C0100
جب آپ اپنے Xbox Series X|S یا Xbox One کنسول پر ویڈیو مواد دیکھنے کی کوشش کرتے ہیں تو آپ کو موصول ہو سکتا ہے۔ غلطی کا کوڈ 876C0100 . جب یہ خرابی آپ کے کنسول پر ہوتی ہے، تو یہ عام طور پر کنکشن کی عارضی خرابی کی وجہ سے ہوتی ہے۔ علامات اوپر بتائی گئی 0x87DF2EE7 غلطی سے ملتی جلتی ہیں، اس لیے یہاں بھی وہی حل لاگو ہوتے ہیں - اس کے علاوہ، یقینی بنائیں کہ آپ کا Xbox اپ ٹو ڈیٹ ہے۔
پڑھیں : Xbox پر موویز اور ٹی وی ایپ میں مواد چلاتے وقت خرابی 0xc101ab66
مجھے امید ہے کہ یہ پوسٹ مدد کرے گی! اگر آپ کے لیے یہاں کچھ کام نہیں کرتا ہے تو آپ ایکس بکس سپورٹ سے رابطہ کر سکتے ہیں۔
یہ بھی پڑھیں : Xbox کی خرابیوں کو درست کریں 0x80BD0004, 0x87e50001, 876C0002۔
میرا Xbox میرے اکاؤنٹ میں سائن ان کیوں نہیں ہے؟
اگر آپ کا Xbox آپ کے اکاؤنٹ میں سائن ان نہیں ہے، تو یہ ایک عارضی خرابی کی وجہ سے ہو سکتا ہے جسے آپ کے Xbox کو دوبارہ شروع کر کے آسانی سے ٹھیک کیا جا سکتا ہے۔ ایسا کرنے کے لیے، پاور سینٹر کھولنے کے لیے Xbox کنٹرولر کے بیچ میں موجود Xbox بٹن کو دبائے رکھیں۔ منتخب کریں۔ کنسول کو دوبارہ شروع کریں۔ > دوبارہ چلائیں . کنسول کو دوبارہ شروع کرنے کے بعد، دوبارہ لاگ ان کرنے کی کوشش کریں۔
Xbox پر سسٹم ایرر E102 00000c01 80070003 کیا ہے؟
یہ غلطی کا پیغام Xbox سسٹم اپ ڈیٹ کے عمل میں ایک مسئلہ کی نشاندہی کرتا ہے۔ E102 کی خرابی کو ٹھیک کرنے کے لیے، آپ کو اپنے کنسول کو آف لائن اپ ڈیٹ کرنے کی ضرورت ہے۔ کچھ صارفین اشارہ کر رہے ہیں کہ اس خرابی کی بنیادی وجوہات نیٹ ورک کے مسائل یا خراب سسٹم اپ ڈیٹس ہیں۔ یہ ممکن ہے کہ پچھلی سسٹم فائلیں نئی اپ ڈیٹ فائلوں میں مداخلت کر رہی ہوں۔ اس کے علاوہ، خراب ڈیٹا اس Xbox E102 سسٹم کی خرابی کے مسئلے کی ایک اہم وجہ ہے۔
پڑھیں : Xbox One اسٹارٹ اپ کی خرابیوں یا E ایرر کوڈز کو کیسے ٹھیک کریں۔
کیا Xbox کو دوبارہ ترتیب دینے سے یہ ٹھیک ہو جاتا ہے؟
اگر آپ کو اپنے Xbox کے ساتھ مسائل درپیش ہیں، تو یہ ایک اچھا خیال ہے کہ پہلے نرم ری سیٹ اور ہارڈ ری سیٹ کرنے کی کوشش کریں، کیونکہ یہ سب سے آسان، غیر جارحانہ، اور سب سے عام اصلاحات ہیں۔ اگر یہ مسئلہ نرم اور سخت ری سیٹ کے بعد بھی برقرار رہتا ہے، تو آپ زبردستی فیکٹری ری سیٹ کر سکتے ہیں، جس سے آپ کا تمام محفوظ کردہ ڈیٹا حذف ہو جائے گا، لیکن کنسول کو ایک عام کام کرنے والی حالت میں واپس آنا چاہیے۔





![آؤٹ لک میں فیلڈ سے غائب ہے [ورکنگ فکس]](https://prankmike.com/img/outlook/D6/from-field-is-missing-in-outlook-working-fix-1.png)









