Windows 11/10 میں PIN بنانے کی کوشش کرتے وقت، آپ کو 0x801c044f کی خرابی آ سکتی ہے۔ یہ مایوس کن ہو سکتا ہے، لیکن خوش قسمتی سے کچھ چیزیں ایسی ہیں جن سے آپ اس مسئلے کو حل کرنے کی کوشش کر سکتے ہیں۔ سب سے پہلے، یقینی بنائیں کہ آپ درست اکاؤنٹ استعمال کر رہے ہیں۔ آپ جو اکاؤنٹ استعمال کر رہے ہیں وہ ایک Microsoft اکاؤنٹ ہونا چاہیے، اور آپ کو اپنے PIN کی بجائے اپنے Microsoft اکاؤنٹ کے پاس ورڈ سے سائن ان کرنے کی ضرورت پڑ سکتی ہے۔ اگر آپ کو اب بھی پریشانی ہو رہی ہے تو اپنا PIN دوبارہ ترتیب دینے کی کوشش کریں۔ ایسا کرنے کے لیے، اسٹارٹ مینو پر جائیں، پھر سیٹنگز> اکاؤنٹس> سائن ان آپشنز کو منتخب کریں۔ PIN کے تحت، ری سیٹ کو منتخب کریں۔ اگر آپ کو اب بھی مسائل درپیش ہیں، تو آپ Microsoft سپورٹ سے رابطہ کرنے کی کوشش کر سکتے ہیں۔ وہ آپ کو مسئلہ حل کرنے اور آپ کا PIN درست طریقے سے ترتیب دینے میں مدد کر سکتے ہیں۔ امید ہے کہ ان میں سے ایک حل آپ کو غلطی 0x801c044f کو ٹھیک کرنے اور اپنا PIN درست طریقے سے ترتیب دینے میں مدد کرے گا۔
ونڈوز آپ کے کمپیوٹر میں سائن ان کرنے کے لیے مختلف اختیارات فراہم کرتا ہے، جیسے کہ پاس ورڈ، پن، وغیرہ۔ ایک PIN آپ کے آلے میں سائن ان کرنے کا پاس ورڈ سے زیادہ تیز طریقہ ہے، یہی وجہ ہے کہ بہت سے صارفین اس اختیار کو ترجیح دیتے ہیں۔ ونڈوز کے کچھ صارفین کو پن سیٹ کرنے یا تبدیل کرنے کی کوشش کرتے وقت 0x801c044f غلطی ہوتی ہے۔ اس پوسٹ میں، ہم اس کے بارے میں بات کریں گے اور دیکھیں گے کہ آپ کیسے فیصلہ کر سکتے ہیں۔ پن کوڈ کی خرابی 0x801c044f .
کچھ غلط ہو گیا
ہم آپ کا PIN سیٹ کرنے سے قاصر تھے۔ کبھی کبھی دوبارہ کوشش کرنا اچھا ہوتا ہے، یا آپ اسے ابھی چھوڑ سکتے ہیں یا بعد میں کر سکتے ہیں۔
خرابی کا کوڈ: 0x801c044f
پن بناتے وقت ونڈوز ہیلو ایرر 0x801c044f کو ٹھیک کریں۔
یہ ایرر 0x801c044f زیادہ تر اس وقت ہوتی ہے جب سیکیورٹی سیٹنگز میں کوئی مسئلہ ہو۔ یہ مسئلہ کریش کی وجہ سے بھی ہو سکتا ہے۔ NGC فولڈر کی خرابی کی وجہ سے آپ کو مذکورہ غلطی کا بھی سامنا کرنا پڑ سکتا ہے۔ کسی بھی صورت میں، اگر آپ کو PIN بناتے وقت 0x801c044f غلطی کا سامنا کرنا پڑتا ہے، تو مسئلے کو حل کرنے کے لیے تجویز کردہ حل پر عمل کریں۔
- صارف کے اکاؤنٹس کو تبدیل کرنا
- کام/اسکول کو حذف کریں اور پھر ایک پن سیٹ کریں۔
- NGC فولڈر کو حذف کریں۔
- 'میں اپنا پن بھول گیا ہوں' کا اختیار استعمال کریں۔
- گروپ پالیسی میں ترمیم کریں۔
- سسٹم کی بحالی کی افادیت کا استعمال کریں۔
آئیے ان کے بارے میں تفصیل سے بات کرتے ہیں۔
نقشہ ایف ٹی پی ڈرائیو
1] صارف کے اکاؤنٹس کو تبدیل کریں۔
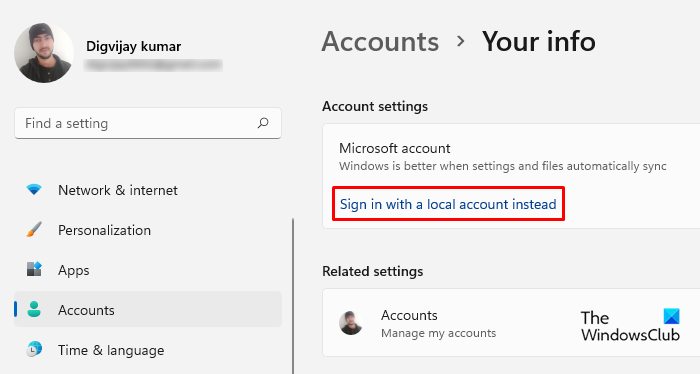
اس مسئلے کو حل کرنے کے لیے، آپ کو مقامی صارف اکاؤنٹ کے ساتھ سائن ان کرنے اور پھر مائیکروسافٹ اکاؤنٹ پر سوئچ کرنے کی ضرورت ہے۔ جب آپ اس طریقہ کو نافذ کرتے ہیں، تو یہ آپ سے ایک PIN سیٹ کرنے کو کہے گا۔
آئیے آپ کے مسئلے کو حل کرنے کے لیے اس آئیڈیا کو استعمال کریں۔
- ونڈوز بٹن پر کلک کریں اور پھر سیٹنگ بٹن پر کلک کریں۔
- بائیں پینل پر اکاؤنٹ کا آپشن ہے، اس پر کلک کریں۔
- 'آپ کی معلومات' کے آپشن پر کلک کریں۔
- دبائیں اس کے بجائے، مقامی اکاؤنٹ سے سائن ان کریں۔
- دبائیں اگلے اور ٹائپ کریں۔ پن
- دوبارہ شروع کریں اور مقامی اکاؤنٹ کے ساتھ لاگ ان کریں۔
- جب آپ مقامی اکاؤنٹ میں لاگ ان ہوتے ہیں۔
- اکاؤنٹس پر دوبارہ کلک کریں۔ آپ کی معلومات اور منتخب کریں اس کے بجائے، Microsoft اکاؤنٹ سے سائن ان کریں۔ .
- سسٹم اب آپ سے اپنی اسناد درج کرنے کو کہے گا، ایک بار تصدیق ہونے کے بعد، آپ کو ایک PIN سیٹ کرنا ہوگا اور اس عمل کو مکمل کرنے کے لیے اسکرین پر دی گئی ہدایات پر عمل کرنا ہوگا۔
امید ہے کہ اس حل کو استعمال کرنے کے بعد غلطی دور ہو جائے گی۔
2] کام/اسکول اکاؤنٹ کو ہٹا دیں اور پھر PIN سیٹ کریں۔
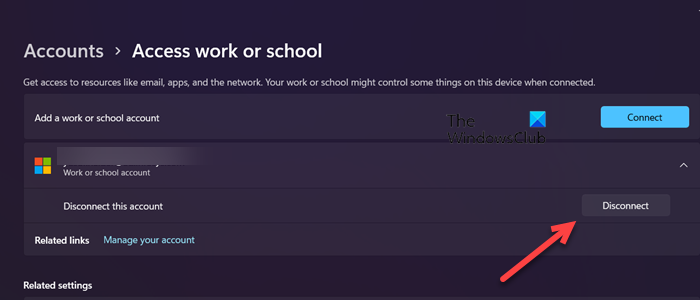
کبھی کبھی، کام یا اسکول کے اکاؤنٹ کے لیے ترتیب کردہ کچھ پالیسیوں کی وجہ سے، Windows PIN سیٹ کرنے سے انکار کر دیتا ہے۔ اس صورت میں، آپ کو اس اکاؤنٹ کو حذف کرنے، ایک PIN سیٹ کرنے، اور پھر اکاؤنٹ کو دوبارہ شامل کرنے کی ضرورت ہے۔ اپنے کام یا اسکول کے اکاؤنٹ کو ہٹانے کے لیے، ان اقدامات پر عمل کریں:
- کھلا ترتیبات۔
- کے پاس جاؤ اکاؤنٹس > کام یا اسکول تک رسائی۔
- اپنے اسکول اکاؤنٹ پر کلک کریں اور پھر ڈس ایبل پر کلک کریں۔
اپنے کام یا اسکول اکاؤنٹ سے سائن آؤٹ کرنے کے بعد، اپنا سسٹم دوبارہ شروع کریں اور اپنا PIN شامل کریں۔ کامیابی سے PIN شامل کرنے کے بعد، براہ کرم وہ اکاؤنٹ شامل کریں جسے ہم نے پہلے ہٹا دیا تھا۔ امید ہے کہ اس سے آپ کی مدد ہوگی۔
3] NGC فولڈر کو حذف کریں۔
یہ دیکھا گیا ہے کہ یہ مسئلہ آپ کے کمپیوٹر پر NGC فولڈر کے کرپٹ ہونے کی وجہ سے ہو سکتا ہے۔ اس صورت حال میں، اس مسئلے کو حل کرنے کے لیے، NGC فولڈر کو حذف کریں۔ NGC فولڈر کے حذف ہونے کے بعد، صارف کی سابقہ معلومات جیسے فنگر پرنٹ اور PIN کو حذف کر دیا جائے گا۔ اب آپ ایک نیا PIN ترتیب دے سکتے ہیں۔ NGC فولڈر کو حذف کرنے کے لیے، سب سے پہلے آپ کو صارف کو مناسب اجازت دینی ہوگی، ایسا کرنے کے لیے تجویز کردہ اقدامات پر عمل کریں۔
- فائل ایکسپلورر میں درج ذیل ایڈریس پر جائیں۔
- مائیکروسافٹ فولڈر میں داخل ہونے کے بعد، NGC فولڈر پر دائیں کلک کریں اور پراپرٹیز کو منتخب کریں۔
- 'سیکیورٹی' ٹیب پر کلک کریں اور پھر 'ایڈوانسڈ' ٹیب پر کلک کریں۔
- NGC ونڈوز کے لیے اعلی درجے کے حفاظتی اختیارات میں، مالک کے آگے ترمیم کے اختیار پر کلک کریں۔
- 'ہر کوئی' ٹائپ کریں اور 'نام چیک کریں' پر کلک کریں۔
- لاگو کریں> ٹھیک ہے پر کلک کریں۔
ایک بار جب آپ کو NGC فولڈر کو حذف کرنے کی اجازت مل جائے تو، فائل ایکسپلورر میں درج ذیل ایڈریس پر جائیں اور NGC فولڈر کے تمام مواد کو حذف کر دیں۔
|_+_|اب آپ ایک نیا PIN شامل کر سکتے ہیں۔ نیا PIN ترتیب دینے کے بعد، ریبوٹ کریں اور اپنا PIN استعمال کرکے ونڈوز میں لاگ ان کرنے کی کوشش کریں۔ امید ہے کہ یہ چال آپ کے کام آئے گی۔
پاورپوائنٹ میں نوٹ کیسے چھپائیں
4] 'میں اپنا پن بھول گیا ہوں' کا اختیار استعمال کریں۔
ایسی صورت حال بھی ہو سکتی ہے جب آپ اپنا موجودہ PIN تبدیل کرنا چاہتے ہیں، لیکن ایسا کرنے سے قاصر ہیں۔ فرض کریں کہ آپ پن کو تبدیل کرنے کے لیے 'پن تبدیل کریں' کے بٹن پر کلک کرتے ہیں، لیکن آپ اس آپشن سے آگے نہیں بڑھ سکتے، پھر آپ 'Forgot my PIN' آپشن کا استعمال کرکے اپنا مسئلہ حل کرسکتے ہیں، اور اس کو حل کرنے کے لیے یہ ایک اچھا خیال ہوسکتا ہے۔ مسئلہ
آئیے مذکورہ غلطی کو دور کرنے کے لیے اس تجویز کردہ حل کو استعمال کریں۔
- ونڈوز کی کو دبائیں اور سیٹنگز کا آپشن منتخب کریں۔
- اسکرین کے بائیں جانب، 'اکاؤنٹس' آپشن پر کلک کریں۔
- لاگ ان کے اختیارات کو منتخب کریں اور پن سیکشن کو پھیلائیں۔
- مارو میں اپنا PIN بھول گیا ہوں۔ اور جاری رکھیں پر کلک کریں۔
- اپنے Microsoft اکاؤنٹ کی معلومات درج کریں اور اسکرین پر دی گئی ہدایات پر عمل کریں۔
امید ہے اس طریقہ کو استعمال کرنے کے بعد آپ کا مسئلہ حل ہو جائے گا۔
یہ بھی پڑھیں: ونڈوز میں پن کی خرابی 0x80280013 کو درست کریں۔
5] گروپ پالیسی میں ترمیم کریں۔
گروپ پالیسی ایڈیٹر ایک ونڈوز ٹول ہے جو آپ کو سیٹنگز کنفیگر کرنے اور ونڈوز پروگرام اور پروسیس کے بارے میں معلومات کو گروپ پالیسیز کی شکل میں اسٹور کرنے کی اجازت دیتا ہے۔ آپ اپنی ضروریات کے مطابق ان پالیسیوں کو تبدیل کر سکتے ہیں۔ آپ حسب ضرورت میں محدود ہوسکتے ہیں۔ اگر آپ کے پاس منتظم کے حقوق ہیں، تو آپ مسئلہ کو حل کرنے کے لیے ان ترتیبات کو تبدیل کر سکتے ہیں۔
آئیے اس مسئلے کو حل کرنے کے لیے گروپ پالیسی میں ترمیم کریں۔ ونڈوز پن کی خرابی۔
- رن ڈائیلاگ باکس کو کھولنے کے لیے ونڈوز کی + R کو دبائیں۔
- gpedit.msc لکھیں اور انٹر دبائیں۔
- اس ونڈو میں، درج ذیل مقام پر جائیں۔
- مارو آسان PIN سائن ان کو فعال کریں۔ اور فعال کو منتخب کریں۔
- 'Apply' پر کلک کریں اور تبدیلیاں محفوظ کرنے کے لیے 'OK' پر کلک کریں۔
ان کارروائیوں کو مکمل کرنے کے بعد، دوبارہ PIN ترتیب دینے کی کوشش کریں اور دیکھیں کہ آیا آپ کا مسئلہ حل ہو گیا ہے۔
فری ویئر بمقابلہ شیئر ویئر
6] سسٹم ریسٹور پوائنٹ استعمال کریں۔
اس مسئلے کو حل کرنے کے لیے، آپ کو ایک ریسٹور پوائنٹ (اگر آپ نے بنایا ہے) استعمال کرنے کی ضرورت ہے کیونکہ یہ آپ کے سسٹم کو پہلے جیسی حالت میں واپس لا سکتا ہے۔ تاہم، یہ آپ کے سسٹم میں حال ہی میں کی گئی کسی بھی تبدیلی کو بھی ہٹا دے گا، لہذا اگر اوپر کے حل آپ کے لیے کام نہیں کرتے ہیں، تو تجویز کردہ حل استعمال کریں اور اپنے سسٹم کو بحال کریں۔
- رن ڈائیلاگ کو کھولنے کے لیے Windows + R دبائیں۔
- لکھیں۔ پہلے کے لیے اور سسٹم ریسٹور کو کھولنے کے لیے Enter دبائیں۔
- ایک مختلف بحالی پوائنٹ کا انتخاب کریں اور اگلا پر کلک کریں۔
- مزید بحالی پوائنٹس دکھائیں کو منتخب کریں۔
- بحالی پوائنٹ کو منتخب کریں جو آپ نے پہلے بنایا تھا اور اگلا پر کلک کریں۔
- 'Finish' بٹن پر کلک کریں اور ونڈوز خود بخود دوبارہ شروع ہو جائے گا، اگلے سٹارٹ اپ پر پرانی حالت بحال ہو جائے گی۔
ہم امید کرتے ہیں کہ اس طریقہ کو استعمال کرنے کے بعد نشاندہی کی گئی خرابی دور ہو جائے گی۔
پڑھیں: خرابی 0xd000a002 ہم آپ کا PIN سیٹ کرنے سے قاصر تھے۔ .
پن کوڈ جنریشن کو بائی پاس کیسے کریں؟
اگر آپ پن سیٹ نہیں کرنا چاہتے یا سیٹ نہیں کر سکتے، آپ اختیار کو چھوڑ سکتے ہیں۔ اور اس کے بجائے پاس ورڈ استعمال کریں۔ یہاں تک کہ آپ رجسٹری ایڈیٹر یا گروپ پالیسی ایڈیٹر کا استعمال کرتے ہوئے ونڈوز ہیلو پرامپٹ کو غیر فعال کر سکتے ہیں۔
پڑھیں : ونڈوز میں PIN بمقابلہ پاس ورڈ - کون سا بہترین سیکیورٹی فراہم کرتا ہے؟















