ایک آئی ٹی ماہر کے طور پر، مجھ سے اکثر پوچھا جاتا ہے کہ مائیکروسافٹ ایج میں شفاف مینوز یا ٹوٹے ہوئے ڈائیلاگ سے مسائل کیسے حل کیے جائیں۔ اگرچہ اسے ٹھیک کرنے کے کچھ مختلف طریقے ہیں، لیکن سب سے عام حل یہ ہے کہ Edge میں ہارڈویئر ایکسلریشن کو غیر فعال کر دیا جائے۔ اسے کرنے کا طریقہ یہاں ہے: 1. Microsoft Edge کھولیں اور اوپر دائیں کونے میں تین نقطوں پر کلک کریں۔ 2. سیٹنگز پر کلک کریں اور پھر ایڈوانسڈ سیکشن تک نیچے سکرول کریں۔ 3. دستیاب ہونے پر ہارڈویئر ایکسلریشن استعمال کرنے کے لیے ٹوگل پر کلک کریں اور پھر ایج کو دوبارہ شروع کریں۔ ہارڈویئر ایکسلریشن کو غیر فعال کر دینے کے بعد، آپ کو شفاف مینوز یا ٹوٹے ہوئے ڈائیلاگ کے ساتھ کوئی مسئلہ نہیں دیکھنا چاہیے۔ اگر آپ کو اب بھی پریشانی ہو رہی ہے تو، آپ Edge کو دوبارہ ترتیب دینے یا اسے مکمل طور پر دوبارہ انسٹال کرنے کی کوشش کر سکتے ہیں۔
کچھ صارفین اسے محسوس کر سکتے ہیں۔ ڈائیلاگ یا مینو (جیسے پاپ اپ اور سیاق و سباق کے مینو) مکمل طور پر مائیکروسافٹ ایج میں شفاف براؤزر، جو متن کو تقریباً پڑھنے کے قابل نہیں بناتا ہے۔ اگر آپ کو بھی ایسا ہی مسئلہ درپیش ہے، تو اس پوسٹ کا مقصد متاثرہ صارفین کو سب سے زیادہ قابل اطلاق حل تلاش کرنے میں مدد کرنا ہے۔

مائیکروسافٹ ایج میں شفاف مینوز یا ٹوٹے ہوئے ڈائیلاگ کے ساتھ مسئلہ حل کریں۔
اگر آپ کا سامنا ہے۔ شفاف مینو یا ڈائیلاگ آپ کے Windows 11/10 کمپیوٹر پر Microsoft Edge میں مسئلہ ہے، آپ ذیل میں ہمارے تجویز کردہ حل کو کسی خاص ترتیب میں آزما سکتے ہیں اور دیکھ سکتے ہیں کہ آیا یہ آپ کے آلے پر مسئلہ حل کرنے میں آپ کی مدد کرتا ہے۔
ٹرون اسکرپٹ ڈاؤن لوڈ
- تھیم تبدیل کریں۔
- ایج براؤزر ڈویلپر کے اختیارات کو تبدیل کریں۔
- کنارے کو دوبارہ ترتیب دیں۔
- سسٹم کی بحالی کو انجام دیں۔
آئیے درج کردہ حلوں میں سے ہر ایک کے ساتھ وابستہ عمل کی تفصیل کو دیکھتے ہیں۔ لیکن شروع کرنے سے پہلے، یقینی بنائیں کہ آپ کا ایج براؤزر اپ ٹو ڈیٹ ہے۔
1] تھیم تبدیل کریں۔
اگر آپ نوٹس کریں شفاف مینو یا ڈائیلاگ ونڈوز 11/10 کمپیوٹر پر Microsoft Edge میں، آپ Edge Options میں تھیم کا رنگ تبدیل کر سکتے ہیں اور ونڈوز تھیم کو بھی تبدیل کر سکتے ہیں اور دیکھیں کہ آیا اس سے مدد ملتی ہے۔ آپ کو مائیکروسافٹ اسٹور سے ایک نیا ونڈوز تھیم ڈاؤن لوڈ کرنے کی ضرورت پڑسکتی ہے۔
مائیکروسافٹ ایج براؤزر کے تھیمز اور پس منظر کو تبدیل کرنے کے لیے درج ذیل کام کریں:
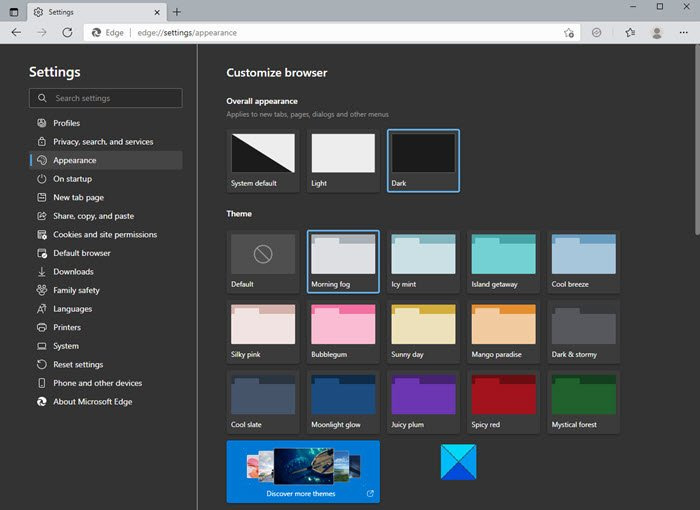
- کنارے کھولیں۔
- براؤزر کے اوپری دائیں کونے میں بیضوی (تین نقطوں) پر کلک کریں۔
- منتخب کریں۔ ترتیبات مینو سے.
- بائیں نیویگیشن بار پر، کلک کریں۔ پرجاتیوں .
- دائیں پینل پر، آپ تین اختیارات میں سے انتخاب کر سکتے ہیں: عمومی شکل , موضوع ، اور مزید تھیمز دریافت کریں۔ .
- اپنی ضروریات کے مطابق تبدیلیاں کریں اور دیکھیں کہ آپ کے لیے کیا کام کرتا ہے۔
- آپ بھی انتخاب کر سکتے ہیں۔ سسٹم ڈیفالٹ تھیم , ہلکی تھیم ، یا ڈارک تھیم .
اس سے آپ کے براؤزر کی مجموعی شکل بدل جائے گی، بشمول پس منظر، نئے ٹیبز، صفحات، ڈائیلاگ باکسز اور دیگر مینو۔
ونڈوز تھیم کو تبدیل کرنے کے لیے درج ذیل کام کریں:
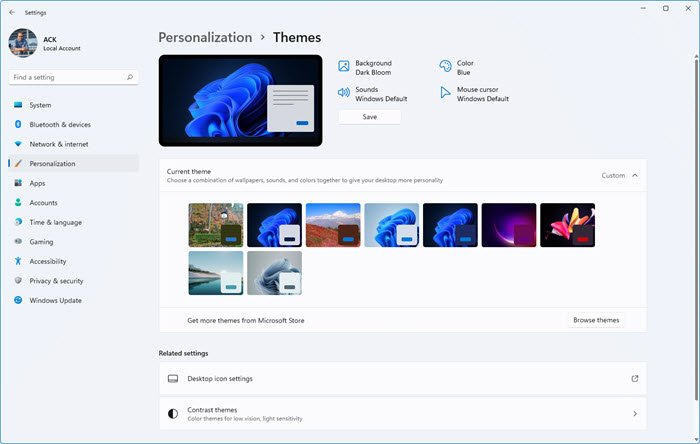
ونڈوز 10 مقامی اکاؤنٹ میں تبدیل
- ڈیسک ٹاپ پر خالی جگہ پر دائیں کلک کریں۔
- منتخب کریں۔ ذاتی بنانا سیاق و سباق کے مینو سے۔
- میں پرسنلائزیشن ونڈو، نیچے لاگو کرنے کے لیے ایک تھیم کا انتخاب کریں۔ سیکشن، صرف مطلوبہ موضوع پر کلک کریں۔
- اپنی ضروریات کے مطابق تبدیلیاں کریں اور دیکھیں کہ آپ کے لیے کیا کام کرتا ہے۔
- جب آپ کام کر لیں تو ترتیبات ایپ سے باہر نکلیں۔
پڑھیں : Microsoft Edge میں Accent Color کو کیسے فعال اور استعمال کریں۔
2] ایج براؤزر ڈویلپر کی ترتیبات کو تبدیل کریں۔
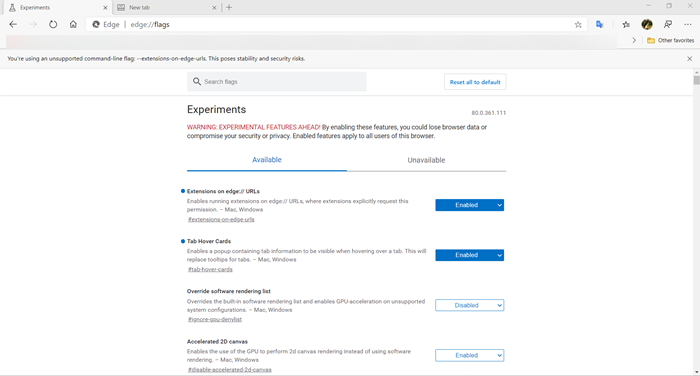
ٹک ٹوک ونڈوز 10
اس حل کے لیے آپ کو ایج براؤزر میں ڈویلپر کی ترتیبات کو تبدیل کرنے کی ضرورت ہے۔ یہ ایک مخصوص ترتیب کو فرض کرتا ہے۔ مینو میں ونڈوز 11 ایکریلک اثر کو فعال کریں۔ ٹیگ عیب دار ، اور تنصیب گرافیکل بیک اینڈ اینگل منتخب کریں۔ ٹیگ D3D11on12 اختیار اس کام کو مکمل کرنے کے لیے، ان مراحل پر عمل کریں:
- کنارے کھولیں۔
- قسم کے بارے میں: جھنڈے ایڈریس بار میں اور تجربات کے صفحہ پر جانے کے لیے Enter دبائیں۔
- اب مذکورہ جھنڈوں کو تلاش کریں اور اس کے مطابق ترتیبات کو تبدیل کریں۔
اس کے بعد، دیکھیں کہ آیا انتخاب میں مسئلہ حل ہو گیا ہے۔ بصورت دیگر، اگلا حل آزمائیں۔
پڑھیں : Microsoft Edge ویب براؤزر میں About:Flags صفحہ کو کیسے غیر فعال کریں۔
3] کنارے کو ری سیٹ کریں۔
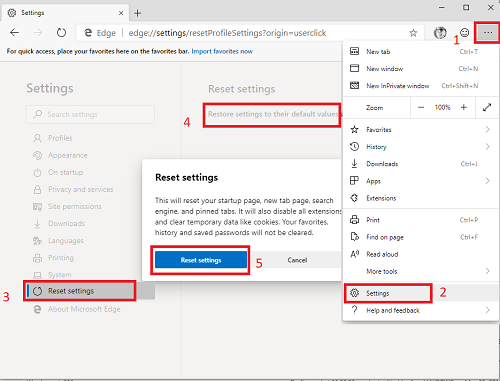
شفاف مینوز اور ڈائیلاگ پہلے سے طے شدہ ترتیب نہیں ہیں کیونکہ انہیں کسی نہ کسی طریقے سے لاگو کیا جانا تھا۔ اس مسئلے پر غور کرنا کچھ ایج صارفین کے لیے الگ تھلگ لگتا ہے۔ لہذا، اگر آپ نے اوپر دی گئی تجاویز کو آزمایا ہے لیکن آپ کو اس وقت درپیش مسئلہ حل نہیں ہوا ہے، تو آپ اپنے براؤزر کی ڈیفالٹ سیٹنگز کو بحال کرنے کے لیے کنارے کو دوبارہ ترتیب دے سکتے ہیں۔ اس کام کو مکمل کرنے کے لیے، ان مراحل پر عمل کریں:
- مائیکروسافٹ ایج کھولیں۔
- 'کھولیں ترتیبات' پر کلک کریں۔
- تبدیل کرنا ترتیبات کو دوبارہ ترتیب دیں۔ .
- دبائیں ترتیبات کو ڈیفالٹ پر بحال کریں۔ .
- دعوت نامے میں، بٹن پر کلک کریں۔ ترتیبات کو دوبارہ ترتیب دیں۔ بٹن
پڑھیں : مائیکروسافٹ ایج ریبوٹ پر آٹو ری سیٹ رکھتا ہے۔
4] سسٹم کی بحالی کو انجام دیں۔
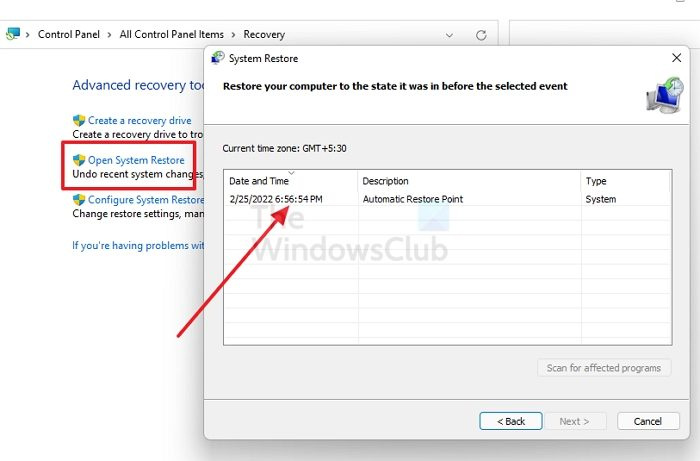
اگر آپ کے کمپیوٹر میں کوئی تبدیلی کی گئی ہے، شاید سسٹم اپ ڈیٹ انسٹال کرنے کے بعد، آپ کو شفاف مینیو نظر آنا شروع ہو سکتا ہے، یا اگر آپ کو یقین ہے کہ یہ مسئلہ حال ہی میں موجود نہیں تھا، تو آپ تاریخ پر واپس آنے کے لیے سسٹم کی بحالی کو انجام دے سکتے ہیں۔ جب آپ اس وقت جس مسئلہ کا سامنا کر رہے ہیں۔ ذہن میں رکھیں کہ کوئی بھی تبدیلیاں جیسے ایپس کو انسٹال کرنا، صارف کی ترتیبات، اور بحالی پوائنٹ کے بعد کی گئی کوئی بھی چیز ضائع ہو جائے گی۔
ڈاکنگ اسٹیشن ایمیزون
امید ہے یہ مدد کریگا!
متعلقہ پوسٹ : مائیکروسافٹ ایج کو درست کریں جو خالی سفید اسکرین دکھا رہا ہے۔
مائیکروسافٹ ایج کے ساتھ مسائل کو کیسے حل کریں؟
آپ اپنے براؤزر کے ڈیٹا کو متاثر کیے بغیر اپنے براؤزر کی مرمت کرکے Edge کے زیادہ تر مسائل اور مسائل کو حل کر سکتے ہیں۔ یہ ہے طریقہ:
- ترتیبات کھولیں۔
- دبائیں پروگرامز .
- دبائیں ایپلی کیشنز اور خصوصیات .
- فہرست سے مائیکروسافٹ ایج کو منتخب کریں۔
- پر کلک کریں اعلی درجے کے اختیارات لنک.
- دبائیں مرمت بٹن
ایج میں مینو بار کو کیسے مرئی بنایا جائے؟
مینو بار کو Edge میں مرئی بنانے کے لیے، کلک کریں۔ Alt + V ویو مینو کو کھولنے کے لیے اپنے کی بورڈ پر۔ دیکھیں ڈراپ ڈاؤن مینو سے، منتخب کریں۔ ٹول بارز . وہ ٹول بار منتخب کریں جنہیں آپ فعال کرنا چاہتے ہیں اور کلک کریں۔ ٹھیک .
میری ٹاسک بار پوشیدہ کیوں ہے؟
اگر آپ کا ٹاسک بار پوشیدہ ہے یا اس میں کوئی آئیکن نہیں ہے تو، ٹیبلیٹ موڈ کو فعال کیا جا سکتا ہے۔ لہذا، اپنے Windows 11/10 کمپیوٹر پر اس مسئلے کو حل کرنے کے لیے، آپ کو ایکشن سینٹر کھولنے اور پھر موڈ کو غیر فعال کرنے کی ضرورت ہے۔
پڑھیں : ونڈوز میں ٹاسک بار کو شفاف یا دھندلا کیسے بنایا جائے۔















