Discord ایک صوتی اور ٹیکسٹ چیٹ ایپ ہے جسے گیمرز کے لیے ڈیزائن کیا گیا ہے جو آپ کو آسانی سے دوستوں کو ڈھونڈنے، شامل ہونے اور ان کے ساتھ چیٹ کرنے دیتا ہے۔ یہ مفت، محفوظ ہے اور آپ کے ڈیسک ٹاپ اور فون دونوں پر کام کرتا ہے۔ تاہم، کچھ صارفین ایپ کے ساتھ مسائل کی اطلاع دے رہے ہیں، خاص طور پر اسکرین شیئرنگ فیچر کے ساتھ۔ کچھ صارفین رپورٹ کرتے ہیں کہ جب وہ اپنی اسکرین کو Discord پر شیئر کرتے ہیں تو اسکرین ٹمٹماتی یا پیچھے ہوجاتی ہے۔ کچھ چیزیں ہیں جو آپ اس مسئلے کو حل کرنے کی کوشش کر سکتے ہیں۔ سب سے پہلے، یقینی بنائیں کہ آپ Discord کا تازہ ترین ورژن استعمال کر رہے ہیں۔ اگر آپ ہیں تو ایپ کو دوبارہ شروع کرنے کی کوشش کریں۔ اگر یہ کام نہیں کرتا ہے تو ایپ کو چھوڑ کر دوبارہ لانچ کرنے کی کوشش کریں۔ اگر ان تجاویز سے مسئلہ حل نہیں ہوتا ہے، تو کچھ دوسری چیزیں ہیں جنہیں آپ آزما سکتے ہیں۔ ایک سرور کے علاقے کو تبدیل کرنا ہے۔ ایسا کرنے کے لیے ڈسکارڈ ایپ کھولیں اور نیچے بائیں کونے میں گیئر آئیکن پر کلک کریں۔ پھر، بائیں سائڈبار میں 'وائس اور ویڈیو' پر کلک کریں۔ نیچے سکرول کریں اور 'سرور ریجن' ڈراپ ڈاؤن تلاش کریں۔ اس پر کلک کریں اور ایک مختلف علاقہ منتخب کریں۔ یہ دیکھنے کے لیے کچھ مختلف علاقوں کی کوشش کریں کہ آیا اس سے مسئلہ حل ہوتا ہے۔ ایک اور چیز جس کی آپ کوشش کر سکتے ہیں وہ ہے ہارڈویئر ایکسلریشن کو غیر فعال کرنا۔ ایسا کرنے کے لیے ڈسکارڈ ایپ کھولیں اور نیچے بائیں کونے میں گیئر آئیکن پر کلک کریں۔ پھر، بائیں سائڈبار میں 'صارف کی ترتیبات' پر کلک کریں۔ نیچے سکرول کریں اور 'ہارڈ ویئر ایکسلریشن' کا اختیار تلاش کریں۔ اسے ٹوگل کریں اور پھر ایپ کو دوبارہ شروع کریں۔ اگر آپ کو اب بھی پریشانی ہو رہی ہے، تو اگلا مرحلہ Discord کی سپورٹ ٹیم تک پہنچنا ہے۔ آپ ایپ کے بائیں سائڈبار میں 'مدد' لنک پر کلک کر کے ایسا کر سکتے ہیں۔ پھر، 'ایک ٹکٹ جمع کروائیں' کے بٹن پر کلک کریں۔ فارم پُر کریں اور زیادہ سے زیادہ تفصیل شامل کریں۔ اس بات کو یقینی بنائیں کہ آپ کو اسکرین شیئرنگ میں کیا پریشانی ہو رہی ہے۔ Discord کی سپورٹ ٹیم آپ کو اس مسئلے کو حل کرنے میں مدد کرے گی۔
بنا دیا ہے کہ سب سے بڑی ڈرائیونگ فورسز میں سے ایک اختلاف اتنا ہی مقبول ہے جتنا کہ اس نے اسکرین شیئرنگ کو کتنا آسان اور ہموار بنا دیا ہے۔ آپ میں سے ان لوگوں کے لیے جو نہیں جانتے، Discord کی اسکرین شیئرنگ کی خصوصیت آپ کو اپنے سرورز پر دوسرے لوگوں کے ساتھ اپنی اسکرین کا اشتراک کرنے کی اجازت دیتی ہے، چاہے وہ دوستوں کے ساتھ چل رہا ہو یا ویڈیو اسٹریم کرنا۔ اس مضمون میں، ہم دیکھیں گے کہ آپ کسی کو کیسے ٹھیک کر سکتے ہیں۔ سکرین ٹمٹماہٹ کے مسائل Discord میں اپنی اسکرین کا اشتراک کرتے وقت آپ کا سامنا ہو سکتا ہے۔
ڈسکارڈ شیئرڈ اسکرین فلکرنگ یا وقفے کے مسائل کو ٹھیک کریں۔
ڈسکارڈ اسکرین فلکرنگ کے مسائل کی عام وجوہات میں خراب کیش، پرانے ڈسپلے ڈرائیورز، یا ایپ کا پرانا ورژن چلانا شامل ہیں۔ آئیے دیکھتے ہیں کہ آپ کسی بھی ممکنہ وجوہات کو کیسے ختم کرتے ہیں:
- اجازتیں چیک کریں اور بطور ایڈمنسٹریٹر ڈسکارڈ چلائیں۔
- اپنے پی سی پر ڈسکارڈ کو اپ ڈیٹ کریں۔
- ڈسکارڈ کیشے فولڈر کو حذف کریں۔
- Discord میں ونڈو موڈ پر سوئچ کریں۔
- ہارڈ ویئر ایکسلریشن کو غیر فعال کریں۔
- اپنے گرافکس ڈرائیورز کو اپ ڈیٹ کریں۔
- ڈسکارڈ کو دوبارہ انسٹال کریں۔
1] اجازتوں کو چیک کریں اور بطور ایڈمنسٹریٹر ڈسکارڈ چلائیں۔
اگر آپ نے پہلے سے ایسا نہیں کیا ہے، تو سب سے پہلے آپ کو کرنا چاہیے Discord کو بطور ایڈمنسٹریٹر چلانا ہے۔ یہ بہت ممکن ہے کہ اگر آپ Discord شروع نہیں کرتے ہیں اور جس ایپ کو آپ اس طرح اپنے سرور پر اسٹریم کرنے کی کوشش کر رہے ہیں، تو اسکرین کا اشتراک جھلمل پڑے گا۔
ہائپر وی مفت
- اسٹارٹ مینو کھولیں یا سرچ بار میں صرف Discord تلاش کریں۔
- ایک بار جب آپ اسے تلاش کریں، دائیں کلک کریں اور 'مزید' کو منتخب کریں۔
- 'منتظم کے طور پر چلائیں' کو منتخب کریں۔
2] اپنے پی سی پر ڈسکارڈ کو اپ ڈیٹ کریں۔

ونڈوز 10 میں فائل ایکسپلورر کی مدد حاصل کریں
زیادہ تر ایپس کی طرح، ڈسکارڈ باقاعدگی سے اپ ڈیٹس جاری کرتا ہے، اور کسی ایپ کا پرانا ورژن چلانے سے ہر طرح کے کریش ہو سکتے ہیں، بشمول اسکرین فلکرنگ۔ یہاں یہ ہے کہ اگر دستیاب ہو تو آپ اپنی ایپ کو نئے ورژن میں کیسے اپ ڈیٹ کر سکتے ہیں:
- Win + R دبا کر رن ڈائیلاگ باکس کھولیں اور ٹائپ کریں۔ %localappdata% ٹیم
- فولڈر کی فہرست سے، ڈسکارڈ فولڈر کھولیں۔
- اب Update.exe فائل پر ڈبل کلک کریں۔
ڈسکارڈ کو دوبارہ شروع کریں، اسکرین شیئرنگ کے ذریعے کچھ اسٹریم کریں، اور چیک کریں کہ آیا مسئلہ برقرار ہے۔
3] ڈسکارڈ کیشے فولڈر کو حذف کریں۔
اگر مسئلہ ڈسکارڈ کیش ڈیٹا سے متعلق ہے، تو آپ اسے کیشے فولڈر سے مکمل طور پر حذف کرنے کی کوشش بھی کر سکتے ہیں۔
- یقینی بنائیں کہ آپ کے کمپیوٹر پر ڈسکارڈ بند ہے۔
- اندر آنے کے لیے %ایپ ڈیٹا% رن ڈائیلاگ باکس میں
- ایپلیکیشن فولڈرز کی فہرست میں، Discord پر دائیں کلک کریں اور 'Delete' آپشن کو منتخب کریں۔
ڈسکارڈ کو دوبارہ شروع کریں اور اگر مسئلہ غلط کیشے ڈیٹا سے متعلق تھا، تو یہ حل ہو گیا ہے۔
4] ڈسکارڈ پر ونڈو موڈ پر جائیں۔
Discord میں اسکرین کا اشتراک فی الحال صرف ونڈو والی ایپس تک محدود ہے، یعنی وہ ایپس جو پوری اسکرین نہیں ہیں، اور اگر آپ کسی ایسی ایپ کو شیئر کرنے کی کوشش کرتے ہیں جو ونڈو نہیں ہے تو آپ کو کریش یا جھلمل کا سامنا کرنا پڑ سکتا ہے۔
آپ F11 کی کو دبا کر ونڈو موڈ پر جا سکتے ہیں، یا آپ Discord ایپ کے اوپری بائیں کونے میں اس کے لیے مناسب کنٹرولز بھی تلاش کر سکتے ہیں۔
gwxux عمل
5] ہارڈویئر ایکسلریشن کو غیر فعال کریں۔
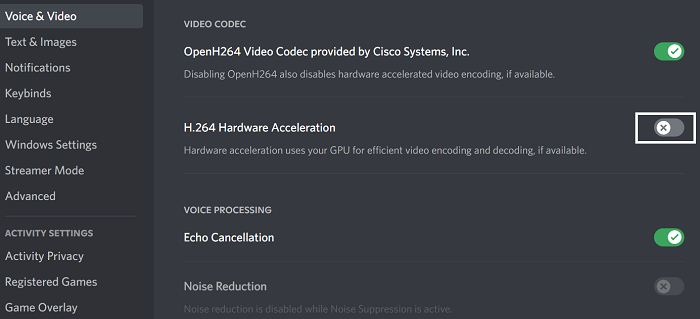
ہارڈ ویئر ایکسلریشن میں آپ کے گرافکس کارڈ کی طاقت کا استعمال پروسیسر سے متعلق ایپلی کیشنز کو سپورٹ کرنا شامل ہے۔ اگر آپ کو معلوم ہوتا ہے کہ آپ کی اسکرین لوگوں کے ساتھ شیئر کرتے وقت وہ ہکلا رہی ہے یا ٹمٹما رہی ہے، تو ہارڈویئر ایکسلریشن گرافکس لوڈ کرنے میں دشواری کا باعث ہو سکتا ہے جو اس کے لیے بہت زیادہ ہیں۔ اس صورت میں، ترتیب کو مکمل طور پر غیر فعال کرنا بہتر ہے۔ اس کی وجہ سے اسکرین فلکرنگ کے مسائل زیادہ تر نسبتاً پرانے کمپیوٹرز پر پائے جاتے ہیں۔
- Discord ایپ کھولیں۔
- اسکرین کے نیچے بائیں کونے میں دستیاب 'سیٹنگز' آئیکن پر کلک کریں۔
- بائیں جانب اختیارات کی فہرست سے 'وائس اور ویڈیو' کو منتخب کریں۔ یہاں، اگلا، نیچے سکرول کریں اور آپ کو H.264 Hardware Accelerated آپشن ملے گا۔
اسے غیر فعال کریں اور یہ چیک کرنے کے لیے Discord کو دوبارہ شروع کریں کہ آیا مسئلہ حل ہو گیا ہے۔
6] اپنے گرافکس ڈرائیورز کو اپ ڈیٹ کریں۔
اپنے گرافکس ڈرائیوروں کو اپ ڈیٹ کریں اور دیکھیں کہ آیا اس سے مدد ملتی ہے۔
7] ڈسکارڈ کو دوبارہ انسٹال کریں۔
اگر مندرجہ بالا حلوں میں سے کوئی بھی آپ کے لیے کام نہیں کرتا ہے، تو آخری حربہ اپنے کمپیوٹر پر Discord کو دوبارہ انسٹال کرنا ہے۔ کسی بھی دوسری ونڈوز ایپلیکیشن کی طرح، آپ یہ کنٹرول پینل میں دستیاب پروگرام کو اَن انسٹال کریں آپشن کا استعمال کرتے ہوئے کر سکتے ہیں۔
حفاظتی مرکز ونڈوز 10
اسکرین فلکر کا کیا سبب ہے؟
آپ کے کمپیوٹر پر چمکتی ہوئی اسکرین کوئی غیر معمولی بات نہیں ہے اور کئی وجوہات کی وجہ سے ہو سکتی ہے۔ سب سے عام ایک ڈھیلی یا کھرچنے والی اسکرین کیبل، انورٹر، یا بیک لائٹ ہیں۔ یہ سافٹ ویئر کی کمیوں کی وجہ سے بھی ہو سکتا ہے جیسے کہ آپ کے کمپیوٹر پر ایپلیکیشن کی عدم مطابقت یا پرانے ڈسپلے ڈرائیورز۔
کیا BIOS اسکرین کو جھلملانے کا سبب بن سکتا ہے؟
آپ کے کمپیوٹر کو اسکرین کے جھلملانے کے مسئلے کی بہت سی وجوہات ہیں، اور یہ مسائل آپ کے سافٹ ویئر یا ہارڈ ویئر سے متعلق ہو سکتے ہیں۔ ایک اور ممکنہ صورت حال جہاں آپ کو اپنے کمپیوٹر پر اسکرین فلکرنگ کا تجربہ ہو سکتا ہے وہ BIOS استعمال کرتے وقت ہو سکتا ہے۔ کئی صارفین نے BIOS کا استعمال کرتے ہوئے OS کو اپ ڈیٹ یا انسٹال کرتے وقت اسکرین فلکرنگ کے بارے میں شکایت کی ہے، یہ بتاتے ہوئے کہ ایسا شروع ہونے کے دوران بھی ہوتا ہے۔ اگر آپ کو بھی اسی مسئلے کا سامنا ہے تو، آپ فرسودہ سپورٹ کو فعال کرنے کی کوشش کر سکتے ہیں۔
یہ اسکرین شیئرنگ فلکرنگ مسائل کے لیے ہماری گائیڈ رہا ہے جو آپ کو Discord پر اسکرین شیئرنگ استعمال کرتے وقت درپیش ہو سکتے ہیں۔ ہمیں امید ہے کہ آپ کو یہ مفید معلوم ہوگا۔















