ارے وہاں، آئی ٹی ماہر! اگر آپ Word، PowerPoint، یا Publisher میں ٹیکسٹ لینگوئج کے مطابق اپنے کی بورڈ کو خودکار طور پر تبدیل کرنے کا طریقہ تلاش کر رہے ہیں، تو آپ صحیح جگہ پر پہنچ گئے ہیں۔ اس مضمون میں، ہم آپ کو دکھائیں گے کہ یہ کیسے کریں۔ سب سے پہلے، ورڈ، پاورپوائنٹ، یا پبلیشر دستاویز کو کھولیں جس پر آپ کام کرنا چاہتے ہیں۔ پھر، 'فائل' مینو پر جائیں اور 'آپشنز' کو منتخب کریں۔ 'اختیارات' مینو میں، 'زبان' کو منتخب کریں۔ 'ایڈیٹنگ لینگویج' سیکشن کے تحت، وہ زبان منتخب کریں جسے آپ استعمال کرنا چاہتے ہیں۔ آخر میں، 'کی بورڈ لے آؤٹ' سیکشن کے تحت، 'کی بورڈ' آپشن کو منتخب کریں جو آپ کی منتخب کردہ زبان سے مطابقت رکھتا ہے۔ بس اتنا ہی ہے! اب، جب بھی آپ اپنی دستاویز میں متن کی زبان کو تبدیل کرتے ہیں، کی بورڈ خود بخود درست لے آؤٹ پر چلا جائے گا۔
آپ Word، PowerPoint، اور Publisher میں متعدد زبانوں میں پرنٹ کر سکتے ہیں۔ اگر آپ کسی غیر ملکی زبان میں کسی لفظ میں ترمیم کرنے کی کوشش کر رہے ہیں تو یہ ایپس کی بورڈ کو تبدیل نہیں کرتی ہیں۔ اگر آپ چاہیں متن کی زبان کے مطابق کی بورڈ کو خود بخود تبدیل کریں۔ Word، PowerPoint، اور Publisher میں، یہ گائیڈ آپ کے لیے ہے۔ آپ اختیارات پینل، لوکل گروپ پالیسی ایڈیٹر، اور رجسٹری ایڈیٹر کا استعمال کرتے ہوئے اس ترتیب کو فعال یا غیر فعال کر سکتے ہیں۔ تاہم، صرف پبلیشر ہی صارفین کو GPEDIT اور REGEDIT طریقوں کو استعمال کرنے کی اجازت دیتا ہے۔
ورڈ اور پاورپوائنٹ میں ٹیکسٹ لینگویج کے مطابق خودکار کی بورڈ سوئچنگ
ورڈ اور پاورپوائنٹ میں ٹیکسٹ لینگویج کے مطابق کی بورڈ کو خودکار طور پر سوئچ کرنے کے لیے، ان مراحل پر عمل کریں۔
- مائیکروسافٹ ورڈ یا پاورپوائنٹ کھولیں۔
- پر کلک کریں اختیارات .
- تبدیل کرنا اعلی درجے کی ٹیب
- چیک کریں۔ ارد گرد کے متن کی زبان کے مطابق کی بورڈ کو خودکار طور پر تبدیل کریں۔ چیک باکس
- دبائیں ٹھیک بٹن
ان اقدامات کے بارے میں مزید جاننے کے لیے، پڑھتے رہیں۔
سب سے پہلے، آپ کو اپنے کمپیوٹر پر Microsoft Word یا PowerPoint کھولنے کی ضرورت ہے۔ پھر کلک کریں۔ اختیارات Word/PowerPoint Options پینل کو کھولنے کے لیے نیچے بائیں کونے میں ظاہر ہوتا ہے۔
اگلا، پر سوئچ کریں۔ اعلی درجے کی ٹیب اور ٹک ارد گرد کے متن کی زبان کے مطابق کی بورڈ کو خودکار طور پر تبدیل کریں۔ چیک باکس

آخر میں بٹن پر کلک کریں۔ ٹھیک تبدیلیاں محفوظ کرنے کے لیے بٹن۔
جیسا کہ پہلے بتایا گیا ہے، آپ مقامی گروپ پالیسی ایڈیٹر اور رجسٹری ایڈیٹر کا استعمال کرتے ہوئے پبلیشر میں اس ترتیب کو فعال یا غیر فعال کر سکتے ہیں۔ لہذا اگر آپ Publisher استعمال کر رہے ہیں، تو آپ ان دو طریقوں پر عمل کرنا جاری رکھ سکتے ہیں۔
پبلیشر میں ٹیکسٹ لینگویج کے مطابق کی بورڈ کو خودکار طور پر تبدیل کریں۔
گروپ پالیسی کا استعمال کرتے ہوئے پبلیشر میں ٹیکسٹ لینگویج کے مطابق کی بورڈ کو خودکار طور پر تبدیل کرنے کے لیے، ان مراحل پر عمل کریں:
- دبائیں Win+R > ٹائپ کریں۔ gpedit.msc > مارو اندر آنے کے لیے بٹن
- کے پاس جاؤ اعلی درجے کی میں صارف کی ترتیب .
- پر ڈبل کلک کریں۔ ارد گرد کے متن کی زبان کے مطابق کی بورڈ کو خودکار طور پر تبدیل کریں۔ پیرامیٹر
- منتخب کریں۔ شامل چالو کرنے کا اختیار۔
- منتخب کریں۔ عیب دار غیر فعال کرنے کا اختیار.
- دبائیں ٹھیک بٹن
آئیے ان اقدامات کے بارے میں مزید جانیں۔
شروع کرنے کے لیے، کلک کریں۔ Win+R رن پرامپٹ کو کھولنے کے لیے ٹائپ کریں۔ gpedit.msc ، اور پر کلک کریں۔ اندر آنے کے لیے بٹن پھر اس راستے پر عمل کریں:
یوزر کنفیگریشن > انتظامی ٹیمپلیٹس > Microsoft Publisher 2016 > Publisher Settings > Advanced
گروپ پالیسی ریفریش وقفہ
پر ڈبل کلک کریں۔ ارد گرد کے متن کی زبان کے مطابق کی بورڈ کو خودکار طور پر تبدیل کریں۔ ترتیب دیں اور منتخب کریں۔ شامل چالو کرنے کی صلاحیت اور عیب دار غیر فعال کرنے کا اختیار.
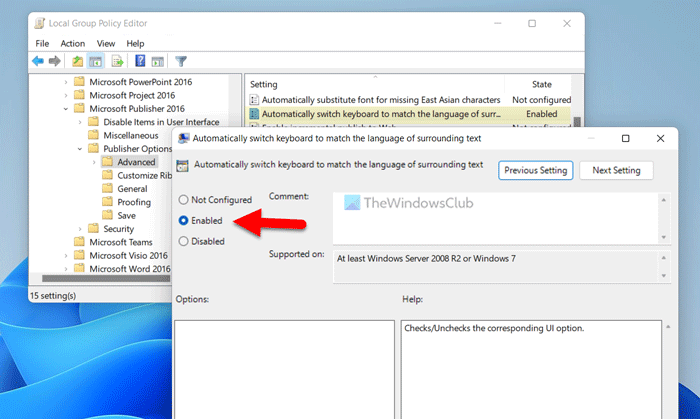
آخر میں بٹن پر کلک کریں۔ ٹھیک تبدیلیاں محفوظ کرنے کے لیے بٹن۔
نوٹ: اگر آپ فیکٹری ڈیفالٹ سیٹنگز سیٹ کرنا چاہتے ہیں تو اسی سیٹنگ کو لوکل گروپ پالیسی ایڈیٹر میں کھولیں اور منتخب کریں۔ سیٹ نہیں ہے اختیار اس کے علاوہ، آپ بھی منتخب کر سکتے ہیں عیب دار اختیار آخر میں، آپ کو مناسب تبدیلی حاصل کرنے کے لیے پبلیشر ایپلیکیشن کو دوبارہ شروع کرنے کی ضرورت ہے۔
رجسٹری کا استعمال کرتے ہوئے پبلیشر میں متن کی زبان کے مطابق کی بورڈ کو خودکار طور پر تبدیل کریں۔
رجسٹری کا استعمال کرتے ہوئے پبلیشر میں ٹیکسٹ لینگویج کے مطابق کی بورڈ کو خودکار طور پر تبدیل کرنے کے لیے، ان مراحل پر عمل کریں:
- تلاش کریں۔ regedit اور سرچ رزلٹ پر کلک کریں۔
- دبائیں جی ہاں UAC پرامپٹ پر بٹن۔
- کے پاس جاؤ Microsoftoffice16.0 میں HKCU .
- دائیں کلک کریں۔ 0 > بنائیں > کلید اور بطور نام سیٹ کریں۔ پبلشر .
- دائیں کلک کریں۔ ناشر > تخلیق > کلید اور اسے کال کریں ترجیحات .
- دائیں کلک کریں۔ ترتیبات> نیا> اسٹرنگ ویلیو .
- اس کا نام بتاؤ کار کیبن .
- دی گئی قدر کو بطور سیٹ کرنے کے لیے اس پر ڈبل کلک کریں۔ 1 .
- دبائیں ٹھیک بٹن اور اپنے کمپیوٹر کو دوبارہ شروع کریں.
ان اقدامات کے بارے میں مزید جاننے کے لیے، پڑھتے رہیں۔
سب سے پہلے، تلاش کریں regedit تلاش کے نتیجے پر کلک کریں اور بٹن پر کلک کریں۔ جی ہاں اپنے کمپیوٹر پر رجسٹری ایڈیٹر کھولنے کے لیے بٹن۔
پھر اس راستے پر عمل کریں:
|_+_|اگر آپ 16.0 نہیں ڈھونڈ سکتے ہیں، تو آپ کو دستی طور پر یہ ذیلی کلیدیں بنانے کی ضرورت ہوگی۔ ایسا کرنے کے لیے، دائیں کلک کریں۔ مائیکروسافٹ> نیا> کلید اور اسے کال کریں دفتر . پھر 16.0 کلید بنانے کے لیے بھی ایسا ہی کریں۔
مفت فونٹ کنورٹر
دائیں کلک کریں۔ 16.0> نیا> کلید اور اسے کال کریں پبلشر . اس کے بعد، نام کی سبکی بنانے کے لیے وہی اقدامات دہرائیں۔ ترجیحات .
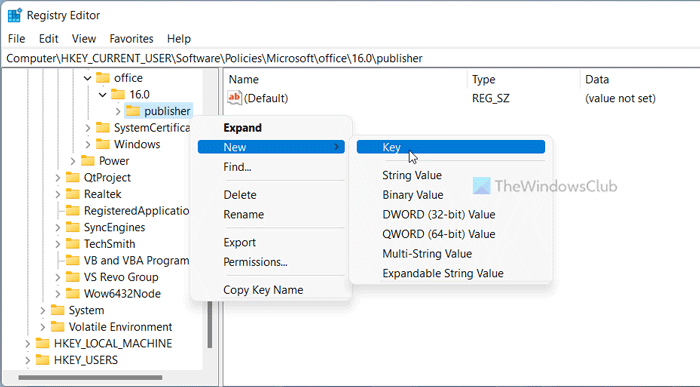
اگلا دائیں کلک کریں۔ ترتیبات> نیا> اسٹرنگ ویلیو اور بطور نام سیٹ کریں۔ کار کیبن .
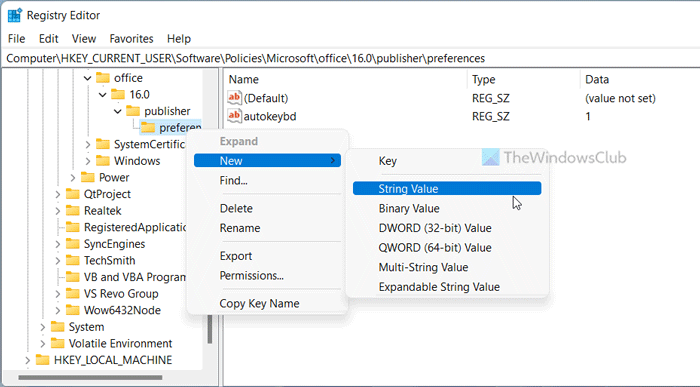
پھر ڈیٹا ویلیو سیٹ کرنے کے لیے اس پر ڈبل کلک کریں۔ 1 اور پر کلک کریں ٹھیک بٹن
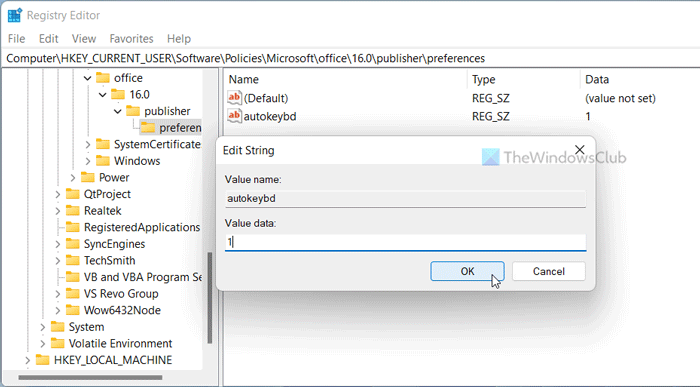
آخر میں، تمام ونڈوز کو بند کریں اور اپنے کمپیوٹر کو دوبارہ شروع کریں تاکہ تبدیلیاں اثر انداز ہوں۔
نوٹ: اگر آپ اصل ترتیبات پر واپس جانا چاہتے ہیں، تو آپ کے پاس دو اختیارات ہیں۔ سب سے پہلے، آپ دی گئی ویلیو کو 0 پر سیٹ کر سکتے ہیں۔ دوسرا، آپ اس سٹرنگ ویلیو کو ہٹا سکتے ہیں۔ ایسا کرنے کے لئے، اس پر دائیں کلک کریں، منتخب کریں حذف کریں۔ آپشن اور کلک کریں۔ جی ہاں بٹن
پڑھیں: ونڈوز میں کی بورڈ لے آؤٹ کو کیسے شامل یا ہٹایا جائے۔
کی بورڈ خود بخود زبانوں کو کیوں بدلتے ہیں؟
اگر آپ پہلے سے طے شدہ کی بورڈ شارٹ کٹ استعمال کرتے ہیں تو Windows 11/10 غلطی سے زبان کو تبدیل کر سکتا ہے۔ اگر آپ ایک ہی وقت میں بائیں Alt+Shift کو دباتے ہیں، تو ٹاسک بار پر زبان کے انتخاب کا پینل کھل جائے گا اور دوسری زبان میں بدل جائے گا۔ اس کے بعد، اگر آپ بٹن پر کلک کریں اندر آنے کے لیے بٹن، یہ خود بخود زبان کا انتخاب کرتا ہے۔ تاہم، اگر ورڈ یا پاورپوائنٹ میں ایسا ہوتا ہے، تو آپ کو اوپر بیان کردہ آپشن کو غیر فعال کرنا ہوگا۔
زبان کو خود بخود کیسے تبدیل کیا جائے؟
اگر آپ ورڈ یا پاورپوائنٹ استعمال کر رہے ہیں اور زبان کو خود بخود تبدیل کرنا چاہتے ہیں تو آپ اوپر دیے گئے مراحل پر عمل کر سکتے ہیں۔ تاہم، آپ کو پہلے اپنے سسٹم میں زبان شامل کرنا ہوگی۔ بصورت دیگر، یہ گائیڈ کسی بھی آفس ایپلیکیشن کے ساتھ کام نہیں کرے گا۔
مجھے امید ہے کہ اس سے مدد ملی۔
پڑھیں: ونڈوز میں اپنے آپ کو ونڈوز کی بورڈ کی زبان میں تبدیلیاں درست کریں۔















