بطور آئی ٹی ماہر، گوگل ڈرائیو میں ویڈیوز میں کیپشنز اور سب ٹائٹلز شامل کرنے کے بارے میں آپ کو کچھ چیزیں معلوم ہونی چاہئیں۔ سب سے پہلے، آپ کو اپنے ویڈیو کے فولڈر میں 'captions.srt' کے نام سے ایک نئی فائل بنانے کی ضرورت ہوگی۔ اگلا، آپ کو 'ویڈیو مینیجر' کھولنے اور 'کیپشنز' ٹیب کو منتخب کرنے کی ضرورت ہوگی۔ وہاں سے، آپ اپنی کیپشن فائل کو اپ لوڈ کر سکتے ہیں اور وہ زبان منتخب کر سکتے ہیں جس میں آپ اسے دکھانا چاہتے ہیں۔ آخر میں، آپ اپنی تبدیلیاں محفوظ کر سکتے ہیں اور آپ کے کیپشنز آپ کے ویڈیو پر ظاہر ہوں گے۔
یوٹیوب کی طرح، گوگل کے ملازمین صارفین کو اجازت دیتے ہیں۔ گوگل ڈرائیو ویڈیو میں کیپشن شامل کریں۔ . آپ دیکھتے ہیں، گوگل ڈرائیو صرف دستاویزات، تصاویر اور باقاعدہ فائلوں کے لیے کلاؤڈ پر مبنی پلیٹ فارم نہیں ہے، بلکہ یہ ویڈیوز کو اسٹور کرنے کے لیے بہت اچھا ہے، اور اس کے سب ٹائٹلز کی خصوصیت کے ساتھ یہ اور بھی بہتر ہے۔

ایک وقت ایسا آسکتا ہے جب لوگوں کو ایک یا زیادہ ویڈیوز کا اشتراک کرنے کی ضرورت ہوتی ہے جس میں مختلف وجوہات کی بناء پر کیپشن شامل ہونا ضروری ہے۔ گوگل اس بات کو یقینی بناتا ہے کہ لوگوں کو YouTube استعمال کرنے پر مجبور کرنے کے بجائے یہ Drive کے ساتھ کیا جا سکتا ہے۔ تو سوال یہ ہے کہ ہم گوگل ڈرائیو ویڈیوز میں نسبتاً آسانی کے ساتھ کیپشن کیسے شامل کر سکتے ہیں؟ ٹھیک ہے، بالکل وہی ہے جو ہم آج بحث کرنے جا رہے ہیں.
گوگل ڈرائیو میں ویڈیوز میں کیپشنز اور سب ٹائٹلز کیسے شامل کریں۔
گوگل ڈرائیو ویڈیو میں سب ٹائٹلز شامل کرنا ایک آسان کام ہے اور آپ کو بس ان مراحل پر عمل کرنا ہے:
- کیپشن کے ساتھ ٹیکسٹ فائلیں بنانا
- اپنی گوگل ڈرائیو پر سب ٹائٹل فائلیں اپ لوڈ کریں۔
کیپشن کے ساتھ ٹیکسٹ فائلیں بنانا
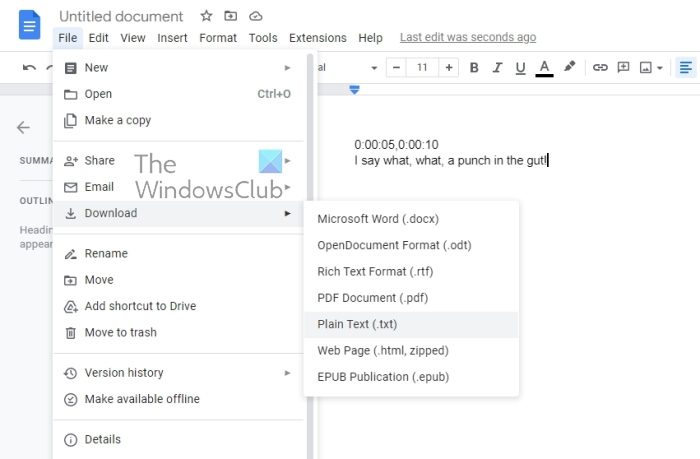
گوگل ڈرائیو ویڈیو میں کیپشنز اور سب ٹائٹلز شامل کرنے کے لیے، ہمیں سب سے پہلے ایک کیپشن فائل بنانے کی ضرورت ہے۔ یاد رکھیں کہ گوگل ڈرائیو صرف سپورٹ کرتا ہے۔ SubRip (*.SRT) اور معاون ناظر (*.SUB) فائلیں جب سے لکھی گئی ہیں۔ ایسا کرنے کے لیے ہم صرف Google Docs کا استعمال کر سکتے ہیں، تو آئیے وضاحت کرتے ہیں۔
- اپنا پسندیدہ ویب براؤزر کھولیں۔
- وہاں سے جانا گوگل کے دستاویزات ایک ٹیب میں اور پھر ایک نئی دستاویز کھولیں۔
- اس کے بعد کھولیں۔ گوگل ڈرائیو دوسرے ٹیب میں۔
- اس کے بعد اس بات کو یقینی بنائیں کہ آپ وضاحت کریں۔ ٹائم سٹیمپ عنوانات کے لیے مخصوص متن درکار ہے۔
- آپ گوگل ڈرائیو میں سرخ ویڈیو لائن پر ہوور کر کے ایسا کر سکتے ہیں۔
- اب آپ نے ابھی کھولی ہوئی Google Docs دستاویز سے، آپ کو ویڈیو سے بیانیہ کا وقت شامل کرنا چاہیے۔
- مثال کے طور پر، اگر عنوان میں ٹائم اسٹیمپ 5 اور 10 سیکنڈ کے درمیان ہے، تو دستاویز میں پہلی لائن اس طرح نظر آنی چاہئے: 0:00:05,0:00:10 .
- چلو بھئی Shift+Enter ایک نئی لائن بنانے کے لیے چابیاں۔
- اس نئی لائن پر، وہ متن درج کریں جسے آپ اضافی مدت میں شامل کرنا چاہتے ہیں۔
- اگر آپ دوسری ٹائٹل لائن شامل کرنا چاہتے ہیں تو ہم تجویز کرتے ہیں کہ پہلی لائن کے درمیان ایک جگہ بنائیں۔
- بٹن پر کلک کرکے ایسا کریں۔ اندر آنے کے لیے ، پھر وقت کا وقفہ اور عنوان درج کریں۔
- ٹائم اسٹیمپ اور کیپشنز شامل کرنے کے بعد، کلک کریں۔ فائل .
- کے پاس جاؤ ڈاؤن لوڈ کریں اختیار، پھر منتخب کریں سادہ متن .
- فائل کو محفوظ کریں۔
اپنی گوگل ڈرائیو پر سب ٹائٹل فائلیں اپ لوڈ کریں۔
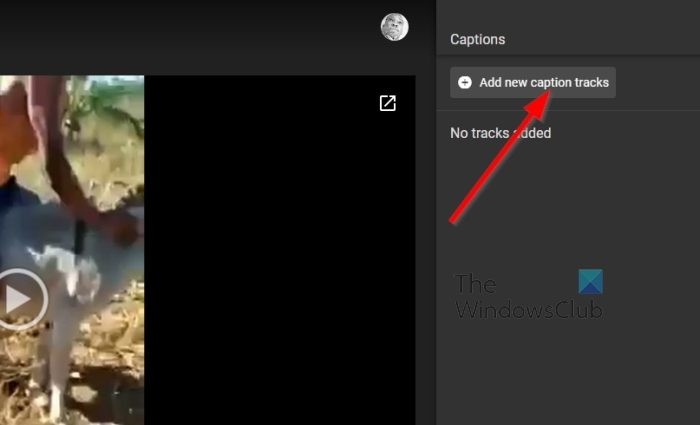
گوگل ڈرائیو پر نئی تخلیق شدہ دستخطی فائل کو اپ لوڈ کرنے کے معاملے میں، یہ بالکل مشکل نہیں ہے۔ یہ ٹائٹل فائل بنانے اور محفوظ کرنے سے کہیں زیادہ آسان ہے، تو آئیے اس کے بارے میں بات کرتے ہیں۔
- کے پاس جاؤ گوگل ڈرائیو ایک ویب براؤزر میں ٹیب۔
- براہ راست اپنی پسندیدہ ترین ویڈیو پر جائیں۔
- تلاش کریں۔ تین نقطوں کے ساتھ بٹن کھڑکی کے اوپری دائیں کونے سے۔
- اس پر فوراً کلک کریں۔
- ایک ڈراپ ڈاؤن مینو ظاہر ہوگا۔
- منتخب کریں۔ سب ٹائٹل ٹریکس کا نظم کریں۔ بلا تاخیر.
- وہاں سے جانا نئے سب ٹائٹل ٹریکس شامل کریں۔ .
- پر کلک کریں ڈاؤن لوڈ کریں بٹن، پھر محفوظ کردہ سب ٹائٹل فائل شامل کریں۔
- آخر میں، اگر آپ چاہیں تو ٹریک کا نام درج کریں، پھر کلک کریں۔ ڈاؤن لوڈ کریں کام کو مکمل کرنے کے لیے۔
پڑھیں : گوگل ڈرائیو میں ویڈیوز کو ٹائم اسٹیمپ کیسے کریں۔
ویڈیو میں کیپشن کیسے ڈالیں؟
گوگل ڈرائیو ویڈیو میں کیپشن ایمبیڈ کرنے کے لیے، آپ کو مندرجہ بالا مراحل پر عمل کرنے کی ضرورت ہے۔ چونکہ گوگل ڈرائیو صارفین کو دستخط داخل کرنے کی اجازت دیتی ہے، اس لیے تھرڈ پارٹی ایپس کو استعمال کرنے کی ضرورت نہیں ہے۔ آپ کو استعمال کرنے کی ضرورت ہے۔ نئے سب ٹائٹل ٹریکس شامل کریں۔ آپشن گوگل ڈرائیو کے ساتھ شامل ہے۔
گوگل ڈرائیو میں کسی تصویر میں کیپشن کیسے شامل کریں؟
آپ گوگل ڈرائیو کی تصویر میں کیپشن شامل نہیں کر سکتے کیونکہ تصاویر میں کیپشن نہیں ہے۔ دوسری طرف، اگر آپ ویڈیو کے ساتھ ایسا کرنا چاہتے ہیں، تو آپ نیچے دیے گئے مراحل پر عمل کر سکتے ہیں۔ ویڈیو کی لمبائی سے قطع نظر، آپ بٹن کا استعمال کرتے ہوئے ایک کیپشن شامل کر سکتے ہیں۔ نئے سب ٹائٹل ٹریکس شامل کریں۔ اختیار















