ایک IT ماہر کے طور پر، میں ہمیشہ اپنے تلاش کے نتائج کو بہتر بنانے کے طریقے تلاش کرتا ہوں۔ اس لیے میں گوگل کروم میں 'سائیڈ سرچ' فیچر کے بارے میں جاننے کے لیے پرجوش تھا۔ یہ فیچر آپ کو ویب پیج پر کسی نئے ٹیب یا ونڈو کو کھولے بغیر مخصوص اصطلاحات کو تیزی سے تلاش کرنے کی اجازت دیتا ہے۔ ونڈوز پی سی پر گوگل کروم میں سائڈ سرچ استعمال کرنے کا طریقہ یہاں ہے۔
سائیڈ سرچ استعمال کرنے کے لیے، بس کروم ونڈو کے اوپری دائیں کونے میں میگنفائنگ گلاس آئیکن پر کلک کریں۔ پھر، ظاہر ہونے والے باکس میں اپنی تلاش کی اصطلاح ٹائپ کریں۔ کروم خود بخود آپ کی اصطلاح کے لیے موجودہ ویب صفحہ تلاش کرے گا اور کسی بھی مماثلت کو نمایاں کرے گا۔ اس کے بعد آپ صفحہ پر اس جگہ پر جانے کے لیے کسی بھی نتائج پر کلک کر سکتے ہیں۔
اگر آپ کو میگنفائنگ گلاس کا آئیکن نظر نہیں آتا ہے، تو آپ کو اپنا Chrome براؤزر اپ ڈیٹ کرنے کی ضرورت پڑ سکتی ہے۔ ایسا کرنے کے لیے، ونڈو کے اوپری دائیں کونے میں تین نقطوں پر کلک کریں، پھر 'مدد' پر کلک کریں۔ وہاں سے، آپ کو 'Google Chrome کو اپ ڈیٹ کریں' کا آپشن نظر آنا چاہیے۔ اس پر کلک کریں اور اپنے براؤزر کو اپ ڈیٹ کرنے کے لیے اشارے پر عمل کریں۔
سائڈ سرچ ویب پیج پر اپنی مطلوبہ معلومات کو تیزی سے تلاش کرنے کا ایک بہترین طریقہ ہے۔ اگلی بار جب آپ آن لائن تحقیق کر رہے ہوں تو اسے آزمائیں!
یہ پوسٹ وضاحت کرتی ہے۔ ونڈوز پی سی پر گوگل کروم میں سائیڈ سرچ کا استعمال کیسے کریں۔ . سائیڈ سرچ ایک تجرباتی خصوصیت ہے جسے کروم صارفین کے لیے تلاش کے تجربے کو بہتر بنانے کے لیے ڈیزائن کیا گیا ہے۔ یہ صارفین کو براؤزر ٹیب کے بائیں جانب ظاہر ہونے والے سائڈبار کا استعمال کرتے ہوئے ایک ہی ٹیب میں متعدد Google تلاش کے نتائج کھولنے کی اجازت دیتا ہے۔ یہ فنکشن اسی طرح کی ہے۔ مائیکروسافٹ ایج میں سائڈبار ، لیکن اس کی فعالیت اس کے مقابلے میں محدود ہے جو فی الحال ایج براؤزر میں پیش کی جاتی ہے۔

سائیڈ سرچ گوگل کروم میں دستیاب ہے۔ ورژن 107 .
ونڈوز پی سی پر گوگل کروم میں سائیڈ سرچ کا استعمال کیسے کریں؟
اس پوسٹ میں ہم آپ کو دکھائیں گے۔ ونڈوز پر گوگل کروم میں سائیڈ سرچ کا استعمال کیسے کریں۔ 11/10 پی سیز۔ جب آپ گوگل پر کوئی بھی معلومات تلاش کرتے ہیں تو یہ نتائج کی فہرست دکھاتا ہے۔ آپ اسے دیکھنے کے لیے کسی نتیجے پر کلک کر سکتے ہیں یا مختلف ٹیبز میں متعدد نتائج کھول سکتے ہیں۔ سائیڈ سرچ ہر تلاش کے نتائج کے مواد کو دیکھنے کے لیے ٹیبز کے درمیان سوئچ کرنے یا پیچھے اور آگے کے بٹن پر کلک کرنے کی ضرورت کو ختم کرتی ہے۔ یہ ٹیب اسکرین کو 2 پین میں تقسیم کرکے کرتا ہے۔ بائیں پینل ظاہر کرتا ہے کہ آپ نے اصل میں Google.com پر کیا تلاش کیا تھا۔ جب آپ بائیں پین میں کلک کرتے ہیں تو دائیں پین تلاش کے نتائج کے مواد کو دکھاتا ہے۔
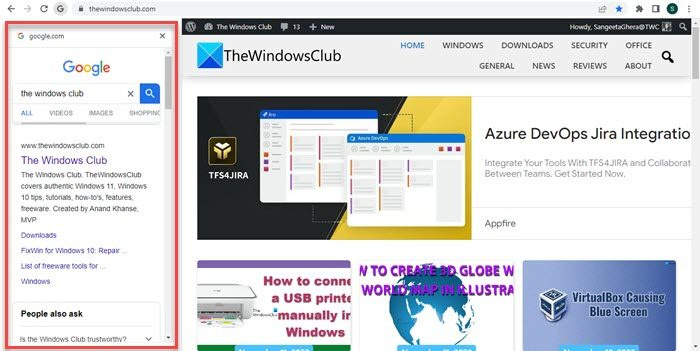
1] گوگل کروم میں سائیڈ سرچ کو فعال کریں۔
گوگل کروم میں سائیڈ سرچ فیچر کو استعمال کرنے کے لیے، آپ کو پہلے اسے اپنے ونڈوز پی سی پر کروم فلیگس کا استعمال کرتے ہوئے فعال کرنا ہوگا۔ یہ خاص ترتیبات ہیں جو کروم براؤزر کی تجرباتی خصوصیات کو جانچنے کے لیے استعمال کی جا سکتی ہیں۔ سائیڈ سرچ آن کرنے کے بعد، ایڈریس بار کے بائیں جانب ایک 'G' آئیکن ظاہر ہوگا۔ جب آپ گوگل سرچ کے نتائج سے کوئی لنک کھولتے ہیں۔ . یہ آئیکن گوگل کروم میں سائیڈ سرچ فیچر تک رسائی کے لیے استعمال کیا جا سکتا ہے۔
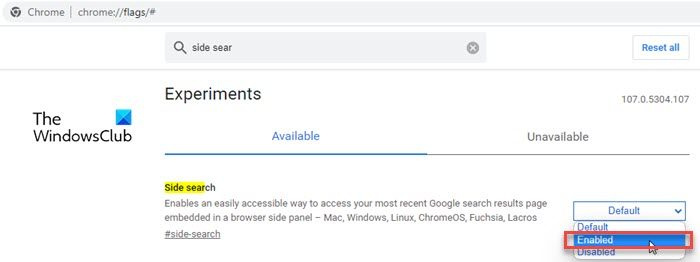
گوگل کروم میں سائیڈ سرچ کی نئی خصوصیت کو فعال کرنے کے لیے ان اقدامات پر عمل کریں:
- کروم براؤزر میں ایک نیا ٹیب کھولیں اور ٹائپ کریں۔ chrome://flags/# ایڈریس بار میں
- میں 'سائیڈ سرچ' درج کریں۔ سرچ بار اوپر
- سائیڈ سرچ تلاش کے نتائج میں ظاہر ہوگا۔ سائیڈ پر سرچ آپشن کے ساتھ والے ڈراپ ڈاؤن پر کلک کریں اور اس کی ویلیو کو تبدیل کریں۔ شامل .
- دوبارہ شروع کریں تبدیلیاں لاگو کرنے کے لیے براؤزر۔
اگر آپ کو چیک باکس نہیں ملتا ہے، تو آپ کو Google Chrome کو اپ ڈیٹ کرنے اور پھر دوبارہ کوشش کرنے کی ضرورت ہے۔
منسلک: گوگل کروم میں سائڈبار کو کیسے غیر فعال یا فعال کریں۔
2] گوگل کروم میں سائیڈ سرچ استعمال کریں۔
' گرام آئیکن بطور ڈیفالٹ پوشیدہ رہتا ہے چاہے آپ اسے کروم میں فعال کریں۔
'G' بیج دیکھنے کے لیے، Google.com پر جائیں اور ٹائپ کریں (مثال کے طور پر) The Windows Club گوگل سرچ بار میں۔
آپ کو نتائج کی فہرست دکھائی جائے گی۔ براؤزر کے ٹیب میں اسے کھولنے کے لیے نتیجے پر کلک کریں۔
اب آپ کو ایڈریس بار کے بائیں جانب ایک 'G' آئیکن نظر آئے گا۔ سائیڈ سرچ بار تک رسائی کے لیے اس آئیکن پر کلک کریں۔ اب بائیں پین میں ایک لنک پر کلک کریں تاکہ اسے دائیں پین میں دیکھیں۔
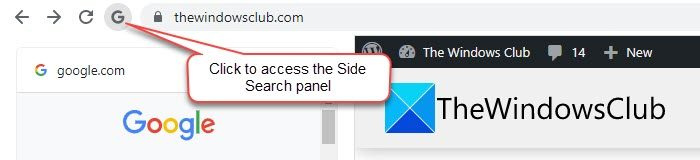
آپ اپنے تلاش کے مطلوبہ الفاظ (یا فقرے) کو تبدیل کرنے کے لیے تلاش کے سائڈبار کے اوپری حصے میں موجود سرچ بار کا استعمال کر سکتے ہیں یا اپنے تلاش کے نتائج کو تبدیل کرنے کے لیے متبادل تلاش کا طریقہ استعمال کر سکتے ہیں (جیسے گوگل امیجز، گوگل ویڈیوز وغیرہ)۔
کروم میں ناکام وائرس کا پتہ چلا
3] گوگل کروم میں سائیڈ سرچ کو غیر فعال کریں۔
اگر آپ کو سائیڈ سرچ فیچر پسند نہیں ہے تو آپ اسی کروم فلیگ کا استعمال کرکے اسے آف کر سکتے ہیں۔ کے پاس جاؤ chrome://flags/#side-search اور اس کی قیمت مقرر کریں۔ عیب دار . تبدیلیاں لاگو کرنے کے لیے کروم کو دوبارہ شروع کریں۔
یہ سب گوگل کروم میں سائیڈ سرچ فیچر کے بارے میں ہے۔ امید ہے کہ آپ کو یہ مفید معلوم ہوگا۔
کروم میں سائیڈ وے کیسے تلاش کریں؟
گوگل کروم براؤزر میں سائیڈ سرچ فیچر کو فعال کرنے کے لیے، ایک نیا براؤزر ٹیب کھولیں اور ٹائپ کریں۔ chrome://flags/# ایڈریس بار میں پھر اوپر سرچ بار میں 'سائیڈ سرچ' ٹائپ کریں۔ کروم حقیقی وقت میں تلاش کے نتائج دکھائے گا۔ سرچ سائڈ آپشن کی قدر کو میں تبدیل کریں۔ شامل اس کے ساتھ والے ڈراپ ڈاؤن پر کلک کرکے۔ دبانا دوبارہ شروع کریں بٹن جو تبدیلیوں کو مکمل کرنے کے لیے نیچے ظاہر ہوتا ہے۔
کیا کروم میں سائڈبار ہے؟
ہاں، گوگل کروم 2 مختلف سائڈبارز پیش کرتا ہے۔ اے سرچ بار ، جو براؤزر کے ٹیب کے دائیں جانب ظاہر ہوتا ہے اور آپ کی پڑھنے کی فہرست اور بُک مارکس میں آئٹمز دکھاتا ہے۔ اور تجرباتی سائیڈ سرچ ، جو بائیں طرف ظاہر ہوتا ہے اور آپ کو ایک ہی ٹیب پر رہتے ہوئے مختلف Google تلاش کے نتائج دیکھنے کی اجازت دیتا ہے۔ یہ دونوں سائڈبارز ایک سے زیادہ ٹیبز کھولنے کی ضرورت کو کم کرتے ہیں، اس طرح سسٹم کے وسائل پر بوجھ کم ہوتا ہے۔
مزید پڑھ: ونڈوز پر گوگل کروم اسکرین فلکرنگ کے مسئلے کو حل کرنا۔















