اگر آپ کو Xbox Live پر اپنے دوستوں کو سننے میں دشواری ہو رہی ہے، تو کچھ چیزیں ہیں جو آپ اس مسئلے کو حل کرنے کے لیے کر سکتے ہیں۔ سب سے پہلے، اپنے Xbox پر آڈیو سیٹنگز کو چیک کریں تاکہ یہ یقینی بنایا جا سکے کہ والیوم اپ ہو گیا ہے۔ اگر اس سے مدد نہیں ملتی ہے تو اپنے ہیڈسیٹ پر آڈیو سیٹنگز کو ایڈجسٹ کرنے کی کوشش کریں۔ آخر میں، اگر باقی سب ناکام ہوجاتا ہے، تو آپ اپنے ہیڈسیٹ کو کسی دوسرے کنٹرولر سے جوڑنے کی کوشش کر سکتے ہیں۔
سب سے پہلے، آئیے آپ کے Xbox پر آڈیو سیٹنگز چیک کریں۔ ایسا کرنے کے لیے ہوم اسکرین پر جائیں اور سیٹنگز کو منتخب کریں۔ پھر، سسٹم سیٹنگز کا انتخاب کریں اور آڈیو ٹیب پر جائیں۔ اس بات کو یقینی بنائیں کہ حجم پوری طرح سے اوپر ہے۔ اگر ایسا ہے تو، اگلے مرحلے پر جانے کی کوشش کریں۔
(0x80080005)
اگلا، آئیے آپ کے ہیڈسیٹ پر آڈیو سیٹنگز پر ایک نظر ڈالیں۔ ایسا کرنے کے لیے ہوم اسکرین پر جائیں اور سیٹنگز کو منتخب کریں۔ پھر، آلات اور لوازمات کا انتخاب کریں۔ فہرست سے اپنا ہیڈسیٹ منتخب کریں اور پھر ترتیبات کا آئیکن منتخب کریں۔ آڈیو ٹیب پر جائیں اور یقینی بنائیں کہ والیوم پوری طرح سے اوپر ہے۔ اگر ایسا ہے تو، اگلے مرحلے پر جانے کی کوشش کریں۔
آخر میں، اگر باقی سب ناکام ہوجاتا ہے، تو آپ اپنے ہیڈسیٹ کو کسی دوسرے کنٹرولر سے جوڑنے کی کوشش کر سکتے ہیں۔ ایسا کرنے کے لیے ہوم اسکرین پر جائیں اور سیٹنگز کو منتخب کریں۔ پھر، آلات اور لوازمات کا انتخاب کریں۔ فہرست سے اپنا ہیڈسیٹ منتخب کریں اور پھر منقطع بٹن کو منتخب کریں۔ ایک بار جب آپ کا ہیڈسیٹ منقطع ہو جائے تو، اس کنٹرولر پر کنیکٹ بٹن دبائیں جسے آپ استعمال کرنا چاہتے ہیں۔ اگر یہ کام نہیں کرتا ہے، تو آپ کو اپنا Xbox دوبارہ شروع کرنے کی ضرورت پڑ سکتی ہے۔
اگر آپ تجربہ کر رہے ہیں۔ ایکس بکس پر کم ہیڈسیٹ والیوم ، اس مضمون میں فراہم کردہ حل آپ کو مسئلہ حل کرنے میں مدد کر سکتے ہیں۔ اس مسئلے کا سامنا کرنے والے صارفین نے بتایا کہ ان کے ہیڈسیٹ زیادہ سے زیادہ والیوم پر سیٹ ہونے کے باوجود، انہیں وہ آواز نہیں مل رہی تھی جو وہ چاہتے تھے۔ کچھ صارفین نے دوسرا ہیڈسیٹ منسلک کیا ہے، لیکن کوئی فائدہ نہیں ہوا۔ غلط Xbox ساؤنڈ سیٹنگز اور فرسودہ فرم ویئر اس مسئلے کی کچھ ممکنہ وجوہات ہیں۔

Xbox پر کم ہیڈسیٹ والیوم کو کیسے ٹھیک کریں۔
درج ذیل حل آپ کے Xbox ہیڈسیٹ کے کم حجم کے مسئلے کو حل کرنے میں آپ کی مدد کریں گے۔
- اپنے Xbox کنسول پر آڈیو سیٹنگز میں ہیڈسیٹ والیوم کو ایڈجسٹ کریں۔
- اپنے Xbox کنٹرولر فرم ویئر کو اپ ڈیٹ کریں۔
- اسپیکر کی آواز کی ترتیبات کو چیک کریں۔
- ساؤنڈ ایڈجسٹمنٹ ٹول لانچ کریں۔
آئیے ان تمام اصلاحات پر تفصیل سے ایک نظر ڈالتے ہیں۔
1] اپنے Xbox کنسول پر آڈیو سیٹنگز میں ہیڈسیٹ والیوم کو ایڈجسٹ کریں۔
پہلے سے طے شدہ طور پر، Xbox کنسول میں ہیڈسیٹ کا حجم زیادہ سے زیادہ پر سیٹ نہیں ہوتا ہے۔ اس کی وجہ سے، آپ اپنے ہیڈسیٹ کو اپنے Xbox کنسول سے منسلک کرنے کے بعد آپ کو اس پر مطلوبہ آواز نہیں ملے گی۔ اس مسئلے کو حل کرنے کے لیے، آپ کو اپنے Xbox کنسول پر ساؤنڈ سیٹنگز میں ہیڈسیٹ والیوم کو بڑھانے کی ضرورت ہے۔ درج ذیل اقدامات آپ کو ایسا کرنے میں مدد کریں گے۔ جاری رکھنے سے پہلے اپنے ہیڈسیٹ کو اپنے Xbox کنسول میں لگائیں، بصورت دیگر آپ کو Xbox گائیڈ میں ساؤنڈ سیٹنگ کا آپشن نظر نہیں آئے گا۔
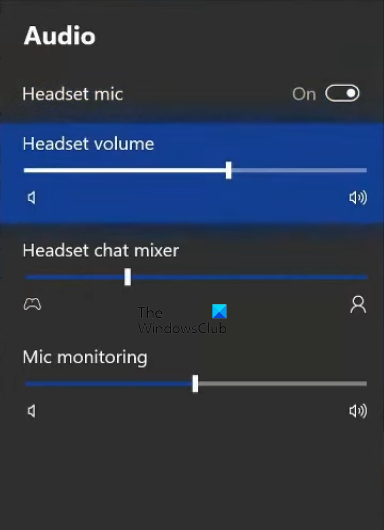
- کلک کریں ایکس بکس بٹن گائیڈ کھولنے کے لیے۔
- تبدیل کرنا آڈیو ٹیب آپ کو یہ ایکس بکس گائیڈ کے نیچے دائیں جانب ملے گا۔
- اب آپ دیکھیں گے۔ ہیڈسیٹ والیوم اختیار ہیڈسیٹ والیوم بڑھانے کے لیے سلائیڈر کو دائیں طرف لے جائیں۔
ہیڈسیٹ والیوم کے علاوہ، آپ کو دو اور اختیارات نظر آئیں گے۔
- ہیڈسیٹ چیٹ مکسر : یہ فیچر آپ کو گیم کی آواز اور پارٹی چیٹ کی آواز کو کنٹرول کرنے کی اجازت دیتا ہے۔ اگر آپ چاہتے ہیں کہ گیم میں آواز پارٹی چیٹ سے زیادہ بلند ہو، تو سلائیڈر کو بائیں طرف لے جائیں، اور اگر آپ چاہتے ہیں کہ گروپ چیٹ میں آواز گیم کی نسبت زیادہ بلند ہو، تو سلائیڈر کو دائیں طرف لے جائیں۔
- مائکروفون کی نگرانی : یہ ایک ایسی خصوصیت ہے جو آپ کو ہیڈسیٹ کے ذریعے اپنی آواز سننے کی اجازت دیتی ہے۔ اگر آپ کو اس خصوصیت کی ضرورت نہیں ہے تو، سلائیڈر کو بائیں طرف لے جائیں۔
2] اپنے Xbox کنٹرولر فرم ویئر کو اپ ڈیٹ کریں۔
اگر Xbox کنسول آڈیو سیٹنگز میں ہیڈسیٹ والیوم بڑھانے کے بعد بھی مسئلہ برقرار رہتا ہے، تو آپ کو کنٹرولر فرم ویئر کو اپ ڈیٹ کرنا چاہیے۔ آپ وائرڈ ہیڈسیٹ کو اپنے Xbox کنٹرولر سے 3.5mm آڈیو جیک میں لگا کر یا Xbox One Stereo Headset Adapter کے ذریعے منسلک کر سکتے ہیں۔ اگر آپ کے Xbox کنٹرولر کا فرم ویئر ورژن اپ ٹو ڈیٹ نہیں ہے تو آپ کو آڈیو مسائل کا سامنا ہو سکتا ہے۔ لہذا، اپنے Xbox کنٹرولر فرم ویئر کو اپ ٹو ڈیٹ رکھنے کی سفارش کی جاتی ہے۔
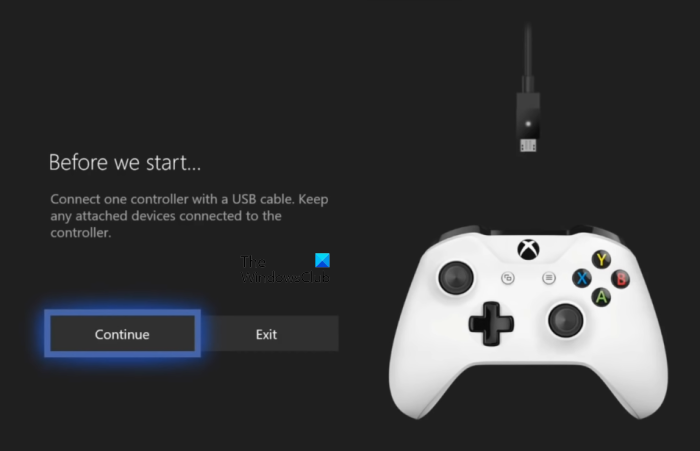
درج ذیل اقدامات آپ کو اپنے Xbox کنٹرولر فرم ویئر کو اپ ڈیٹ کرنے میں مدد کریں گے۔
- گائیڈ کو کھولنے کے لیے ایکس بکس بٹن دبائیں۔
- کے پاس جاؤ ' پروفائل> ترتیبات ».
- منتخب کریں۔ آلات اور کنکشنز زمرہ بائیں جانب، اور پھر کلک کریں۔ لوازمات .
- اب تین نقطوں پر کلک کریں اور پھر بٹن پر کلک کریں۔ فرم ویئر ورژن .
- کلک کریں۔ جاری رہے دستیاب اپ ڈیٹس کو انسٹال کرنے کے لیے۔
3] اسپیکر کی آڈیو سیٹنگز چیک کریں۔
یہ حل ان صارفین کے لیے ہے جنہوں نے اپنے ٹی وی کو اپنے Xbox کنسول سے HDMI کیبل کے ذریعے یا آپٹیکل کیبل کے ذریعے اسپیکر سے منسلک کیا ہے۔ اگر آپ کو مطلوبہ آواز نہیں مل رہی ہے، تو یقینی بنائیں کہ HDMI یا آپٹیکل آڈیو پر سیٹ ہے۔ سٹیریو غیر کمپریسڈ . درج ذیل اقدامات اس میں آپ کی مدد کریں گے۔
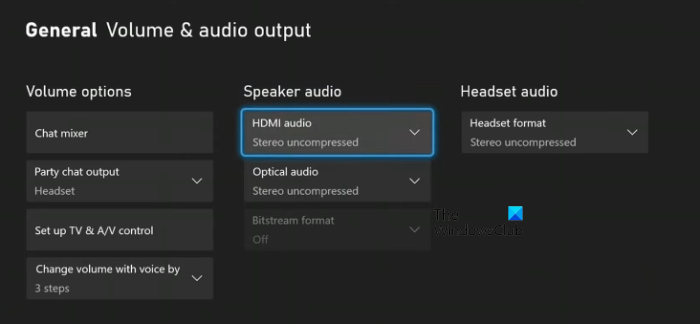
- Xbox بٹن دبا کر گائیڈ کھولیں۔
- کے پاس جاؤ ' پروفائل> ترتیبات ».
- منتخب کریں۔ جنرل زمرہ بائیں طرف۔
- کلک کریں۔ حجم اور آڈیو آؤٹ پٹ .
- کے تحت اسپیکر کی آواز سیکشن، منتخب کریں سٹیریو غیر کمپریسڈ میں HDMI آڈیو یا آپٹیکل آواز (جو آپ استعمال کر رہے ہیں اس پر منحصر ہے)۔
اگر سپیکر آڈیو سیکشن گرے ہو گیا ہے تو سیٹ کریں۔ ہیڈسیٹ فارمیٹ کو سٹیریو غیر کمپریسڈ (اوپر اسکرین شاٹ دیکھیں)۔
ہائی ڈیفینیشن موبائل فونز
4] ساؤنڈ ایڈجسٹمنٹ ٹول لانچ کریں۔
آڈیو ٹیوننگ ٹول آپ کو اپنے Xbox پر آڈیو مسائل کو حل کرنے میں مدد کرے گا۔ ذیل میں لکھے گئے مراحل پر عمل کریں:
- Xbox بٹن دبا کر گائیڈ کھولیں۔
- کے پاس جاؤ ' پروفائل اور سسٹم> سیٹنگز> جنرل> والیوم اور آڈیو آؤٹ پٹ ».
- آپ دیکھیں گے آڈیو کے تحت تنصیب کا اختیار اعلی درجے کی . اسے منتخب کریں۔
- اس آڈیو سیٹنگ کو نمایاں کریں جسے آپ استعمال کرنا چاہتے ہیں، اور پھر بٹن دبائیں۔ اے آڈیو ٹیسٹ شروع کرنے کے لیے بٹن۔
مندرجہ بالا اقدامات سے آپ کو یہ جاننے میں مدد ملے گی کہ آیا آپ کے اسپیکر عام طور پر کام کر رہے ہیں یا نہیں۔
پڑھیں : Xbox One کنسول میں سائن ان کرتے وقت خرابی 0x800488FC۔ .
میرے Xbox One ہیڈسیٹ کا حجم اتنا کم کیوں ہے؟
Xbox آڈیو سیٹنگز میں کم والیوم کی وجہ سے آپ کا Xbox One ہیڈ سیٹ کم والیوم پر ہے۔ پہلے سے طے شدہ طور پر، Xbox پر ہیڈ سیٹ یا اسپیکر والیوم زیادہ سے زیادہ پر سیٹ نہیں ہوتا ہے۔ اس کی وجہ سے Xbox One کے صارفین اپنے ہیڈ سیٹس یا اسپیکر زیادہ سے زیادہ والیوم پر سیٹ ہونے کے باوجود کم والیوم لیول کا تجربہ کرتے ہیں۔ اس مسئلے کی ایک اور وجہ فرسودہ فرم ویئر ہے۔ اس مضمون میں، ہم نے وضاحت کی ہے کہ Xbox کنسول پر اس مسئلے کو کیسے حل کیا جائے۔
ایکس بکس ون پر والیوم کو کیسے بڑھایا جائے؟
اپنے Xbox One پر اپنے ہیڈسیٹ یا اسپیکر کا والیوم بڑھانے کے لیے، اپنے Xbox کنسول پر آواز کی ترتیبات کھولیں اور اپنا ہیڈسیٹ یا اسپیکر منتخب کریں۔ اب حجم بڑھانے کے لیے ہیڈسیٹ یا اسپیکر والیوم سلائیڈر کو دائیں طرف لے جائیں۔ اس کے علاوہ، آپ اپنی مرضی کے مطابق بھی کر سکتے ہیں ہیڈسیٹ چیٹ مکسر اور مائکروفون کی نگرانی ترتیبات۔
ہمیں امید ہے کہ اس پوسٹ میں موجود حلوں نے آپ کو مسئلہ حل کرنے میں مدد کی ہے۔
مزید پڑھ : Xbox Remote Play مربوط نہیں ہوگا یا کام نہیں کرے گا۔




![آؤٹ لک 365 فلکرز اور چمک [فکسڈ]](https://prankmike.com/img/outlook/9E/outlook-365-flickering-and-flashing-fixed-1.jpg)










