اگر آپ اپنی پاورپوائنٹ پریزنٹیشن کا پس منظر تبدیل کرنا چاہتے ہیں، تو آپ اس کے بارے میں کچھ طریقے اختیار کر سکتے ہیں۔ آپ یا تو ٹھوس رنگ، گریڈینٹ، ساخت، یا تصویر استعمال کر سکتے ہیں۔ پاورپوائنٹ میں پس منظر کو تبدیل کرنے کا طریقہ یہاں ایک فوری رن ڈاؤن ہے۔
پس منظر کو ٹھوس رنگ میں تبدیل کرنے کے لیے، صرف 'فارمیٹ' ٹیب پر کلک کریں اور پھر 'بیک گراؤنڈ' کو منتخب کریں۔ وہاں سے، آپ پیلیٹ سے اپنی پسند کا کوئی بھی رنگ منتخب کر سکتے ہیں۔ اگر آپ میلان، ساخت، یا تصویر استعمال کرنا چاہتے ہیں، تو بس 'فل' ڈراپ ڈاؤن مینو پر کلک کریں اور مطلوبہ آپشن منتخب کریں۔
ایک بار جب آپ اپنا انتخاب کر لیتے ہیں، تو آپ اپنے پس منظر کی شکل کو مزید حسب ضرورت بنانے کے لیے 'رنگ' یا 'تصویر' ٹولز استعمال کر سکتے ہیں۔ مثال کے طور پر، آپ اپنے میلان کا رنگ تبدیل کرنے کے لیے 'رنگ' ٹول استعمال کر سکتے ہیں، یا 'تصویر' ٹول اپنے پس منظر کے لیے مختلف تصویر منتخب کرنے کے لیے استعمال کر سکتے ہیں۔ جب آپ مکمل کر لیں تو اپنی تبدیلیاں محفوظ کرنے کے لیے بس 'OK' پر کلک کریں۔
بس اتنا ہی ہے! پاورپوائنٹ میں پس منظر کو تبدیل کرنا اپنی پیشکش کو ایک نئی شکل دینے کا ایک تیز اور آسان طریقہ ہے۔ اس لیے آگے بڑھیں اور مختلف رنگوں، میلان، ساخت، اور تصویروں کے ساتھ تجربہ کریں جب تک کہ آپ کو اپنی ضروریات کے لیے بہترین پس منظر نہ مل جائے۔
فائر فاکس تاریخ کو محفوظ نہیں کررہا ہے
اس پوسٹ میں، ہم اس بات کی وضاحت کریں گے کہ کیسے ہٹایا جائے اور پاورپوائنٹ میں پس منظر کو تبدیل کریں۔ پس منظر کو کسی تصویر، منظر یا ڈیزائن کے حصے کے طور پر جانا جاتا ہے جو کسی تصویر یا شے کا پس منظر بناتا ہے۔ لوگ کچھ تخلیقی صلاحیتوں کو شامل کرنے کے لیے اپنی تصاویر یا صفحات میں ایک پس منظر شامل کریں گے حالانکہ پس منظر ناظرین سے بہت دور دکھایا جائے گا۔ بعض اوقات لوگ تصویروں سے پس منظر کو ہٹانا چاہتے ہیں اور انہیں کچھ زیادہ منفرد یا یہاں تک کہ اسٹائلش میں تبدیل کرنا چاہتے ہیں۔
فوٹوشاپ اور دیگر فوٹو ایڈیٹرز تصاویر میں تبدیلیاں کرنے کے لیے جانے جاتے ہیں اور آسانی سے تصاویر سے پس منظر کو ہٹا سکتے ہیں، لیکن اگر آپ کو طاقتور فوٹو ایڈیٹر تک رسائی نہیں ہے تو کیا ہوگا؟ آپ Microsoft PowerPoint استعمال کر سکتے ہیں۔ مائیکروسافٹ پاورپوائنٹ تصویر میں ترمیم کرنے کے لیے آسان ہو سکتا ہے، لیکن اس میں چند بنیادی ٹولز ہیں جو آپ کو پس منظر کو ہٹانے اور تبدیل کرنے میں مدد کر سکتے ہیں۔ پاورپوائنٹ میں پس منظر کو ہٹانے اور تبدیل کرنے کے لیے ان اقدامات پر عمل کریں:
پاورپوائنٹ میں پس منظر کو کیسے ہٹایا جائے۔
پاورپوائنٹ میں پس منظر کو ہٹانے کے لیے، پہلے تصویر کو اپنے دستاویز میں چسپاں کریں۔
ایک تصویر منتخب کریں اور پر جائیں۔ تصویری شکل ٹیب

دبائیں پس منظر کو ہٹا دیں۔ بٹن
وہ جائے گا۔ پس منظر کو ہٹانا ٹیب
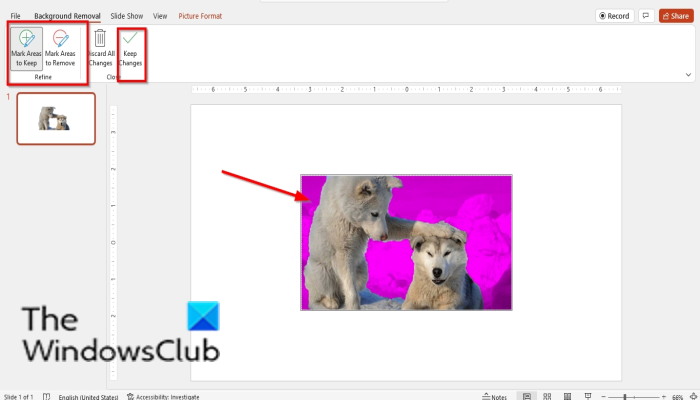
آپ استعمال کر سکتے ہیں علاقوں کو نشان زد کریں۔ حذف کریں پس منظر کو ہٹانے اور استعمال کرنے کے لیے بٹن محفوظ کرنے کے لیے علاقوں کو نشان زد کریں۔ تصویر کے کچھ حصوں کو محفوظ کرنے کے لیے بٹن۔
پس منظر کو ہٹا دیں اور کلک کریں۔ تبدیلیاں محفوظ کرو .
اگر آپ اپنی تبدیلیاں حذف کرنا چاہتے ہیں۔ تبدیلیاں منسوخ کریں .
پاورپوائنٹ میں پس منظر کو تبدیل کرنے کا طریقہ
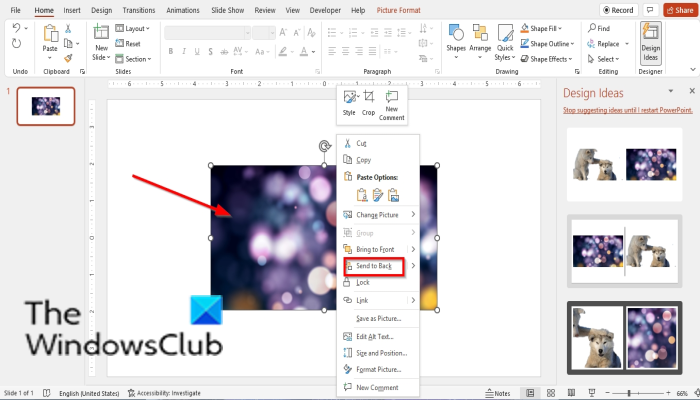
پاورپوائنٹ میں پس منظر کو تبدیل کرنے کے لیے:
- دستاویز میں تصویر داخل کریں۔
- جس تصویر کو آپ نے پس منظر کے طور پر منتخب کیا ہے اسے لیں اور اسے پچھلی تصویر کے اوپر رکھیں۔
- پھر تصویر پر دائیں کلک کریں اور منتخب کریں۔ واپس بھیجو .
- جو تصویر پس منظر میں ہونی چاہیے وہ پچھلی تصویر کے پس منظر کے طور پر رکھی جائے گی۔
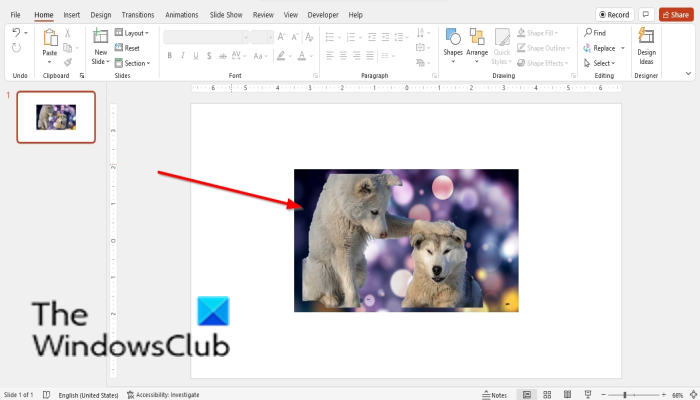
کیا آپ پاورپوائنٹ میں کسی تصویر کا پس منظر تبدیل کر سکتے ہیں؟
جی ہاں، مائیکروسافٹ پاورپوائنٹ میں آپ کسی تصویر کے پس منظر کو کسی اور چیز میں تبدیل کر سکتے ہیں۔ پہلے آپ کو اپنی تصویر کا پس منظر ہٹانا ہوگا۔ اس ٹیوٹوریل میں، ہم نے پاورپوائنٹ میں اپنی تصویر کے پس منظر کو ہٹانے اور تبدیل کرنے کے طریقے پر تبادلہ خیال کیا۔
صرف ایک سلائیڈ پر پاورپوائنٹ کا پس منظر کیسے تبدیل کیا جائے؟
سلائیڈ کا پس منظر تبدیل کرنے کے لیے، ان مراحل پر عمل کریں:
- ڈیزائن ٹیب پر کلک کریں اور پھر فارمیٹ بیک گراؤنڈ بٹن پر کلک کریں۔
- فارمیٹ بیک گراؤنڈ پینل دائیں طرف کھلتا ہے۔
- بھریں پر کلک کریں، اور پھر درج ذیل اختیارات میں سے ایک کو منتخب کریں: ٹھوس، تدریجی، پیٹرن یا بناوٹ، یا پیٹرن۔
- پھر مطلوبہ پس منظر بھرنے کو منتخب کریں۔
سفید پس منظر کو شفاف کیسے بنایا جائے؟
اگر آپ فارمیٹ بیک گراؤنڈ پینل سے کسی بھی پس منظر کو شفاف بنانا چاہتے ہیں تو ان مراحل پر عمل کریں:
- جب آپ فارمیٹ بیک گراؤنڈ پینل میں ہوں تو، پس منظر کے لیے اختیارات میں سے کسی ایک کا انتخاب کریں: ٹھوس، تدریجی، تصویر یا بناوٹ، یا پیٹرن۔ ایک شفاف بٹن ہے جسے آپ منتخب کر سکتے ہیں۔
- سلائیڈر کو شفافیت کے بٹن پر منتقل کریں یا پس منظر کے لیے شفافیت کا فیصد درج کریں۔
- جب بات دوسرے پس منظر کے رنگوں کی ہو تو، آپ کو شفافیت میں تبدیلی نظر آئے گی، لیکن جب سفید رنگ کی بات آتی ہے تو تقریباً کوئی تبدیلی نہیں آئے گی۔
پڑھیں : پاورپوائنٹ کے ساتھ تصویر کے کچھ حصے کو دھندلا کرنے کا طریقہ
پاورپوائنٹ 2007 میں پس منظر کو کیسے ہٹایا جائے؟
Microsoft PowerPoint 2007 میں کسی تصویر سے پس منظر کو ہٹانے کے لیے، ان مراحل پر عمل کریں۔
پیئ ماحولیات ونڈوز 10 کو اپ ڈیٹ کرنا
- سلائیڈ میں تصویر داخل کریں۔
- فارمیٹ ٹیب پر کلک کریں۔
- حسب ضرورت گروپ میں دوبارہ رنگ بٹن پر کلک کریں۔
- مینو سے، نیچے 'شفاف رنگ سیٹ کریں' پر کلک کریں۔
- ایک چھوٹا برش ظاہر ہوگا۔ برش کا استعمال کریں اور تصویر سے پس منظر کو ہٹا دیں۔
- پس منظر کو اب ہٹا دیا گیا ہے۔
پڑھیں : پاورپوائنٹ میں گرے اسکیل اور کلر امیج کیسے بنائیں
ہم امید کرتے ہیں کہ یہ گائیڈ پاورپوائنٹ میں پس منظر کو ہٹانے اور تبدیل کرنے کا طریقہ سمجھنے میں آپ کی مدد کرے گا۔ اگر آپ کے پاس ٹیوٹوریل کے بارے میں سوالات ہیں، تو ہمیں تبصرے میں بتائیں۔
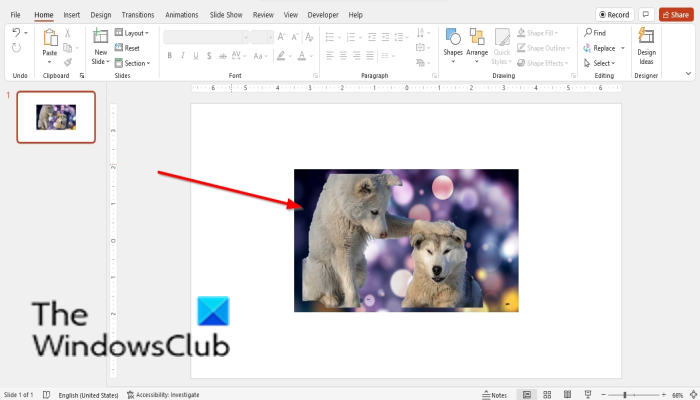
![پی سی پر نیو ورلڈ کریش اور جم جاتا ہے [فکسڈ]](https://prankmike.com/img/games/5B/new-world-lagging-and-stuttering-on-pc-fixed-1.png)


![ونڈوز کو NTFS کے بطور فارمیٹ شدہ پارٹیشن میں انسٹال کرنا ضروری ہے [فکس]](https://prankmike.com/img/other/52/windows-must-be-installed-to-a-partition-formatted-as-ntfs-fix-1.jpg)



![میل کی مطابقت پذیری کی خرابی 0x80072726 یا 0x8007274c [فکسڈ]](https://prankmike.com/img/mail/09/mail-sync-error-0x80072726-or-0x8007274c-fixed-1.png)






