ایک IT ماہر کے طور پر، مجھ سے اکثر پوچھا جاتا ہے کہ پاورپوائنٹ میں استعمال کے لیے Illustrator کی تصاویر کو کیسے تبدیل کیا جائے۔ عمل درحقیقت کافی آسان ہے، اور صرف چند قدموں کی ضرورت ہے۔ سب سے پہلے، Illustrator امیج کو کھولیں جسے آپ فوٹوشاپ میں تبدیل کرنا چاہتے ہیں۔ اگلا، فائل > Save As پر جائیں، اور فائل کو بطور PSD محفوظ کریں۔ اب پاورپوائنٹ میں پی ایس ڈی کھولیں۔ اس بات کو یقینی بنانے کے لیے کہ تصویر بہترین نظر آئے، فائل > پراپرٹیز پر جائیں اور ریزولوشن کو 300 ڈی پی آئی میں ایڈجسٹ کریں۔ آخر میں، پاورپوائنٹ فائل کو پی ڈی ایف کے طور پر برآمد کریں۔ بس اتنا ہی ہے! ان آسان اقدامات پر عمل کرتے ہوئے، آپ پاورپوائنٹ میں استعمال کے لیے Illustrator کی تصاویر کو آسانی سے تبدیل کر سکتے ہیں۔
آپ صرف چھوٹی پریزنٹیشنز کے لیے پاورپوائنٹ پر غور کر سکتے ہیں، لیکن آپ کو پرنٹنگ کے لیے پاورپوائنٹ پریزنٹیشنز کی ضرورت ہو سکتی ہے۔ پاورپوائنٹ پریزنٹیشنز کو بڑی اسکرینوں پر پریزنٹیشنز کے لیے بھی استعمال کیا جا سکتا ہے۔ جب پاورپوائنٹ کو بڑے پرنٹس یا بڑی اسکرینوں پر استعمال کیا جاتا ہے تو تصاویر پکسلیٹڈ ہو سکتی ہیں۔ کسی بھی حیرت کی تیاری کے لیے، موجود تصاویر کو اعلیٰ معیار کا ہونا چاہیے۔ آپ کر سکتے ہیں۔ پاورپوائنٹ میں استعمال کے لیے اعلیٰ معیار کی Illustrator تصاویر کو تبدیل کریں۔ .
پاورپوائنٹ میں استعمال کے لیے السٹریٹر امیجز کو کیسے تبدیل کریں۔

ایک پاورپوائنٹ پریزنٹیشن جس میں ناقص کوالٹی کی امیجز ہوں گی وہ ناکارہ ہو سکتی ہے۔ ناقص معیار کی تصاویر والے کلائنٹس یا ممکنہ کلائنٹس کو اہم ڈیٹا پیش کرنے سے آپ کو ایسے کلائنٹس مل سکتے ہیں۔ خراب معیار کی پاورپوائنٹ امیجز آپ کو غیر تیار یا علم کی کمی کا شکار بنا سکتی ہیں۔ اس سے کلائنٹس یا آپ کے باس کا آپ کی صلاحیتوں پر اعتماد ختم ہو سکتا ہے۔ کرکرا، اعلیٰ معیار کی تصاویر کے ساتھ پاورپوائنٹ پریزنٹیشن آپ کی پیشکش کو بہتر بنا سکتی ہے۔ یہ گاہکوں کو بنا سکتا ہے؛ ممکنہ کلائنٹس اور آپ کے اعلیٰ افسران آپ کو تیار اور باشعور دیکھتے ہیں۔ آپ اعلیٰ معیار کی پریزنٹیشن امیجز بنانے کے لیے Illustrator کا استعمال کر سکتے ہیں۔ آپ کے پاس دوسری تصاویر بھی ہو سکتی ہیں جنہیں آپ Illustrator میں اعلیٰ معیار میں تبدیل کرنا چاہتے ہیں اور پھر PowerPoint میں رکھنا چاہتے ہیں۔ آپ ان تصاویر کو ویکٹر میں تبدیل کرنے اور پھر پاورپوائنٹ میں رکھنے کے لیے Illustrator کا استعمال کر سکتے ہیں۔ پریزنٹیشن کس چیز کے بارے میں ہے اس پر منحصر ہے، آپ کے پاس فری ہینڈ ڈرائنگ ہو سکتی ہیں جن کی آپ کو اپنی پیشکش میں ضرورت ہے۔ آپ فری ہینڈ ڈرائنگ کو ویکٹر میں تبدیل کرنے اور پھر پاورپوائنٹ میں استعمال کرنے کے لیے Illustrator کا استعمال کر سکتے ہیں۔
- Illustrator میں ایک تصویر کھولیں یا بنائیں
- پاورپوائنٹ میں تبدیل کریں۔
- پاورپوائنٹ میں مقام
1] Illustrator میں ایک تصویر کھولیں یا بنائیں
Illustrator کھولیں اور وہ تصویر کھولیں جسے آپ پاورپوائنٹ میں استعمال کے لیے تبدیل کرنا چاہتے ہیں۔ ہو سکتا ہے آپ نے ابھی ابھی ایک تصویر بنائی ہو، اس لیے آپ اسے پاورپوائنٹ میں تبدیل کرنا چاہیں گے۔
تصویر تک رسائی حاصل کرنے کے لیے اگر یہ پہلے سے ہی آپ کے کمپیوٹر پر محفوظ ہے، پر جائیں۔ فائل پھر کھلا پھر فائل تلاش کریں، اسے منتخب کریں، پھر کلک کریں۔ کھلا . اگر آپ پہلے ہی Illustrator میں فائل کے ساتھ کام کر چکے ہیں، تو آپ کو افتتاحی مرحلہ چھوڑ کر اگلے مرحلے پر جانا چاہیے۔
قابل اعتماد جڑ سرٹیفیکیشن حکام
ونڈو کے اوپری حصے پر جاکر اور کلک کرکے اس بات کو یقینی بنائیں کہ تصویر کو بڑا یا چھوٹا نہیں کیا گیا ہے۔ مہربان پھر اصل سائز یا شارٹ کٹ پر کلک کریں۔ Ctrl + 1 . یہ تصویر کو اصل سائز پر ظاہر ہونے پر مجبور کرے گا جس کا ہونا چاہیے۔ 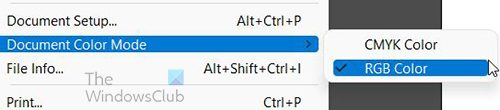
پر جا کر یقینی بنائیں کہ دستاویز آر جی بی کلر موڈ میں ہے۔ فائل پھر دستاویز کا رنگ موڈ . آپ دیکھ سکتے ہیں CMYK منتخب رنگ موڈ، صرف RGB منتخب کریں. آر جی بی کلر موڈ ہے جو پاورپوائنٹ کے لیے کام کرے گا۔
2] پاورپوائنٹ میں تبدیل کریں۔
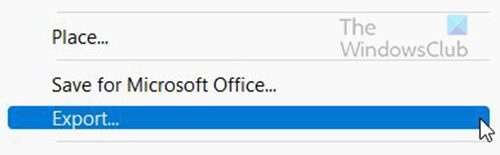
کے پاس جاؤ فائل پھر برآمد کریں۔ پاورپوائنٹ سے مطابقت رکھنے والی تصویر بنانے کا عمل شروع کرنے کے لیے۔
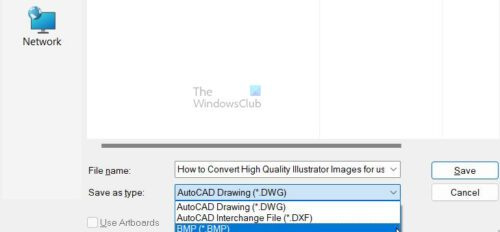
برآمد کے اختیارات کی ونڈو ظاہر ہوگی، ایک فائل کا نام درج کریں اور منتخب کریں۔ بی ایم پی کیسے بطور قسم محفوظ کریں۔ . دبائیں رکھو منتخب کردہ اختیارات کی تصدیق کرنے کے لیے یا منسوخ کریں۔ .
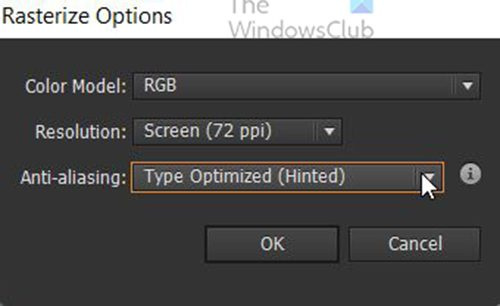
جب آپ دبائیں گے۔ رکھو میں راسٹرائزیشن کا آپشن ایک ونڈو ظاہر ہوگی۔
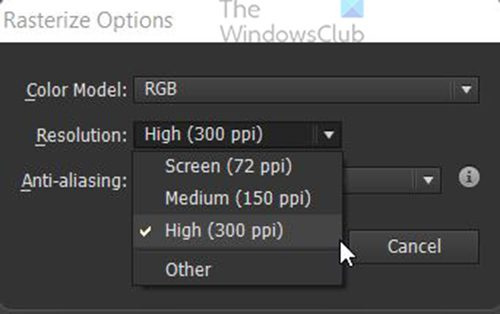
کے لیے منتخب کریں۔ اجازت ہائی (300 dpi) .
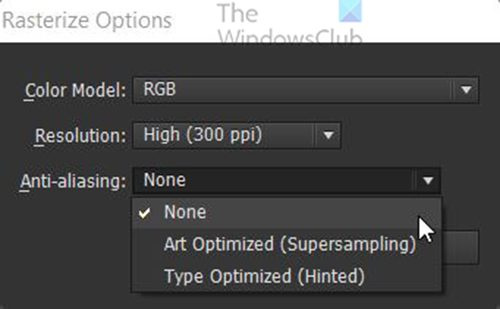
کے لیے منتخب کریں۔ ہموار کرنا کوئی نہیں۔ . کلک کریں۔ ٹھیک ہے اختیارات کی تصدیق کرنے کے لیے۔
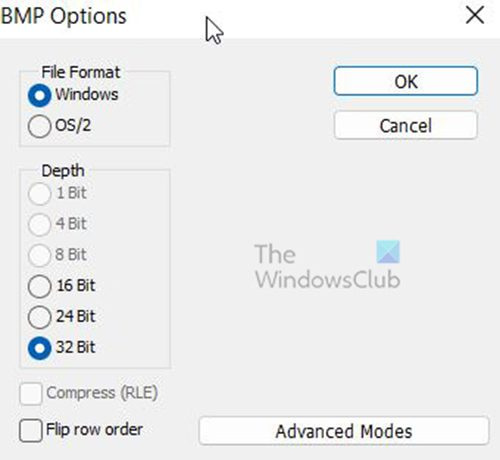
BMP اختیارات ایک ونڈو ظاہر ہوگی۔ منتخب کریں۔ کھڑکی کے لیے فائل کی شکل اور 32 صفحات کے لیے گہرائی پھر دبائیں ٹھیک . Illustrator فائل کو اعلی معیار کی BMP فائل کے طور پر برآمد کیا جائے گا۔
3] پاورپوائنٹ میں مقام
پاورپوائنٹ کھولیں اور پچھلی یا نئی پاورپوائنٹ دستاویز کھولیں۔ 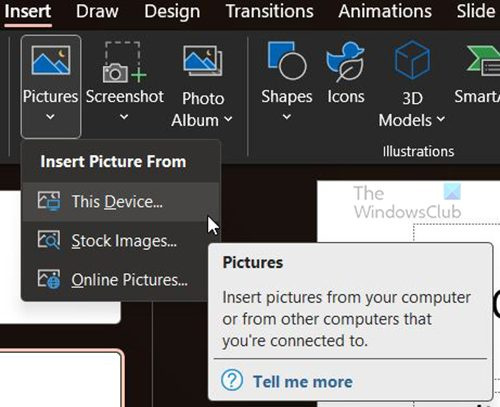
پاور شیل ان زپ
وہ سلائیڈ منتخب کریں جس پر آپ BMP امیج لگانا چاہتے ہیں، ونڈو کے اوپری حصے پر جائیں اور کلک کریں۔ داخل کریں پھر ایک تصویر پھر دبائیں یہ ڈیوائس . 'تصویر داخل کریں' ونڈو ظاہر ہوگی، BMP فائل کا مقام تلاش کریں، اس پر کلک کریں اور کلک کریں۔ داخل کریں . تصویر پاورپوائنٹ میں رکھی جائے گی۔ آپ اپنی ضروریات کے مطابق اس کا سائز تبدیل کر سکتے ہیں۔
کے پاس جاؤ فائل پھر رکھو یا ایسے محفوظ کریں پاورپوائنٹ دستاویز کو محفوظ کرنے کے لیے۔ اب آپ کے پاس پاورپوائنٹ پریزنٹیشن میں اعلیٰ معیار کی تصاویر ہیں۔
پڑھیں: Illustrator ایکشنز کے ساتھ ٹاسکس کو خودکار کرنے کا طریقہ
BMP فائل فارمیٹ کیا ہے؟
اگرچہ اس فارمیٹ کو بعض اوقات ڈیوائس انڈیپنڈنٹ بٹ میپ (یا DIB) کہا جاتا ہے، لیکن BMP فائل کا مطلب بٹ میپ ہے۔
مائیکروسافٹ نے اصل میں اپنے ونڈوز آپریٹنگ سسٹم کے لیے BMP فارمیٹ تیار کیا تھا تاکہ مختلف اسکرینوں اور آلات پر ڈیجیٹل امیجز کے حل کو سپورٹ کیا جا سکے۔ یہ 2D تصاویر کو رنگ اور سیاہ اور سفید دونوں میں محفوظ کر سکتا ہے۔
ان دنوں، BMP فائلیں اب صرف ونڈوز ڈیوائسز تک محدود نہیں ہیں۔ بہت سے میک اور اینڈرائیڈ ڈیوائسز اب ان کے ساتھ ہم آہنگ ہیں۔ ان کو تلاش کرنا بھی آسان ہے - بس .BMP فائل ایکسٹینشن پر نگاہ رکھیں۔
BMP اور JPEG فائلوں میں کیا فرق ہے؟
BMPs عام طور پر بڑی غیر کمپریسڈ فائلیں ہوتی ہیں۔ وہ تفصیلی، اعلیٰ معیار کی تصاویر کیپچر کرنے کا بہت اچھا کام کرتے ہیں، لیکن ساتھ ہی، وہ ان کا اشتراک اور ذخیرہ کرنا مشکل بنا دیتے ہیں۔ دوسری طرف، JPEG فائلیں ویب سائٹس پر تقسیم یا استعمال کرنے میں آسان ہیں کیونکہ وہ چھوٹے سائز میں کمپریس کی جاتی ہیں۔ لیکن جب بھی آپ کسی جے پی ای جی کو کمپریس کرتے ہیں، تو یہ کچھ تصویری ڈیٹا کھو دیتا ہے۔
BMP فائلوں کے فائدے اور نقصانات
BMP فائل کے فوائد
- ہر BMP آلہ سے آزاد ہے، یعنی اسے مختلف آلات اور اسکرینوں پر بغیر معیار کے نقصان کے اسٹور اور ڈسپلے کیا جا سکتا ہے۔
- BMP فارمیٹ بہت ورسٹائل ہے - یہ مختلف رنگوں کی گہرائیوں، پروفائلز، اور الفا چینلز کو سنبھال سکتا ہے۔ یہ ڈیٹا کمپریشن کو بھی سپورٹ کر سکتا ہے۔
- BMPs متعدد ویب براؤزرز اور سافٹ ویئر کی اقسام کے ساتھ ہم آہنگ ہیں۔ ایڈوب فوٹوشاپ تصویری ترمیمی پروگراموں میں سے صرف ایک ہے جو اس فائل فارمیٹ کو سپورٹ کرتا ہے۔
BMP فائل کے نقصانات
- کچھ لوگوں کا خیال ہے کہ BMP فائل فارمیٹ پرانا ہو سکتا ہے کیونکہ اسے اینڈرائیڈ اور ایپل موبائل ڈیوائسز کے مقبول ہونے سے پہلے پرانے ونڈوز ڈیسک ٹاپ ایپلی کیشنز کے لیے ڈیزائن کیا گیا تھا۔
- غیر کمپریسڈ BMP فائلیں JPEG اور PNG فائلوں سے بہت بڑی ہو سکتی ہیں، جس سے ان کا اشتراک کرنا مشکل ہو جاتا ہے۔ وہ ویب سائٹس پر استعمال کرنے یا ہارڈ ڈرائیوز پر ذخیرہ کرنے کے لیے بہت بڑے بھی ہوسکتے ہیں جن میں کافی خالی جگہ نہیں ہے۔
- BMPs میں صرف RGB تصاویر شامل ہو سکتی ہیں، اگر آپ CMYK میں باقاعدگی سے کام کرتے ہیں تو اس کو ذہن میں رکھنا ضروری ہے۔
مجھے BMP فائل کے طور پر کب محفوظ کرنا چاہیے؟
اگر آپ بڑی ہائی ریزولیوشن فائلوں کو استعمال کے لیے محفوظ کرنا چاہتے ہیں تو محفوظ کرنے کے لیے BMP فائل فارمیٹ کا استعمال کرنا بہتر ہے۔ جب آپ فائل کو آن لائن استعمال نہیں کر رہے ہوں گے تو BMP کا استعمال کرنا بہتر ہے کیونکہ یہ بہت زیادہ بینڈوتھ استعمال کرے گی اور ٹرانسفر سست ہو جائے گا اس لیے آپ کی سائٹ سست چلے گی۔ RGB کلر موڈ میں تصاویر استعمال کرتے وقت آپ BMP فائلیں استعمال کر سکتے ہیں کیونکہ BMP کو CMYK کلر موڈ میں تصاویر کے ساتھ استعمال نہیں کیا جا سکتا۔
کیا BMP فائلیں PNG سے چھوٹی ہیں؟
PNG ایک لاز لیس کمپریسڈ فائل فارمیٹ ہے، جس کا مطلب ہے کہ وہ کمپریشن کے عمل کے دوران کسی بھی اہم ڈیٹا کو کھوئے بغیر سائز میں چھوٹے ہوتے ہیں۔ PNG فائلیں عام طور پر BMP فائلوں سے چھوٹی ہوتی ہیں، جو عام طور پر غیر کمپریسڈ ہوتی ہیں اور ان میں زیادہ ڈیٹا ہوتا ہے۔















