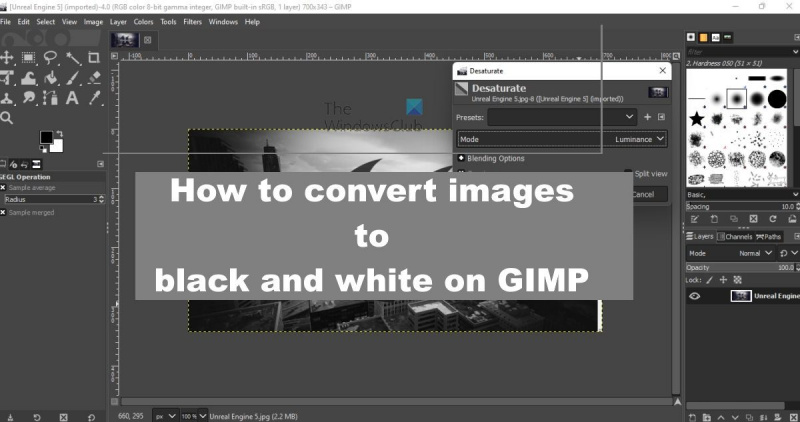ایک IT ماہر کے طور پر، مجھ سے اکثر پوچھا جاتا ہے کہ تصاویر کو سیاہ اور سفید میں کیسے تبدیل کیا جائے۔ اگرچہ ایسا کرنے کے کئی طریقے ہیں، میں GIMP استعمال کرنے کو ترجیح دیتا ہوں۔ GIMP ایک مفت اور اوپن سورس امیج ایڈیٹنگ سافٹ ویئر ہے جو بہت ورسٹائل ہے۔ GIMP میں کسی تصویر کو سیاہ اور سفید میں تبدیل کرنے کے لیے، GIMP میں تصویر کو کھولیں اور امیج> موڈ> گرے اسکیل پر جائیں۔ یہ تصویر کو سیاہ اور سفید میں تبدیل کردے گا۔ اگر آپ تبادلوں پر مزید کنٹرول چاہتے ہیں، تو آپ امیج>رنگ>آٹو>وائٹ بیلنس پر جا سکتے ہیں۔ اس سے ایک ڈائیلاگ باکس کھل جائے گا جہاں آپ چمک، کنٹراسٹ اور گاما کو ایڈجسٹ کر سکتے ہیں۔ مجھے عام طور پر معلوم ہوتا ہے کہ کنٹراسٹ اور گاما میں اضافہ بہترین نتائج دیتا ہے۔ ایک بار جب آپ تبادلوں سے خوش ہو جائیں تو، آپ فائل> ایکسپورٹ اس پر جا سکتے ہیں اور تصویر کو JPEG، PNG، یا دیگر فائل فارمیٹ کے طور پر محفوظ کر سکتے ہیں۔ مجھے امید ہے اس سے مدد ملے گی!
جیمپ ایک طاقتور ٹول ہے اور یہ مشہور ہے۔ ہو سکتا ہے یہ فوٹوشاپ کی سطح پر نہ ہو، لیکن یہ ٹھیک ہے کیونکہ GIMP مفت اور اوپن سورس ہے، اس لیے بہت سارے پیسے خرچ کرنے کی ضرورت ختم ہو جاتی ہے۔

اب، جیسا کہ ہم نے پہلے کہا، GIMP طاقتور ہے، جس کا مطلب ہے کہ تصاویر کو سیاہ اور سفید میں تبدیل کرنا مشکل نہیں ہے۔ آج ہم رنگین تصاویر کو سیاہ اور سفید میں تبدیل کرنے کے تین بہترین طریقوں پر غور کرنے جا رہے ہیں۔ ہر حل مختلف ہے، جیسا کہ توقع کی جاتی ہے، لیکن سب سے اہم بات یہ ہے کہ وہ کام کرتے ہیں۔
فولڈر شبیہیں
GIMP میں تصاویر کو سیاہ اور سفید میں کیسے تبدیل کریں۔
اگر آپ GIMP میں رنگین تصاویر کو سیاہ اور سفید میں تبدیل کرنا چاہتے ہیں تو درج ذیل طریقوں میں سے ایک استعمال کریں:
- تصاویر کو سیاہ اور سفید میں تبدیل کرنے کے لیے گرے اسکیل وضع کا استعمال کریں۔
- بلیچ کی خصوصیت استعمال کریں۔
- چینل مکسر کے ساتھ تصویر کو ایڈجسٹ کرنا
1] تصاویر کو سیاہ اور سفید میں تبدیل کرنے کے لیے گرے اسکیل موڈ کا استعمال کریں۔
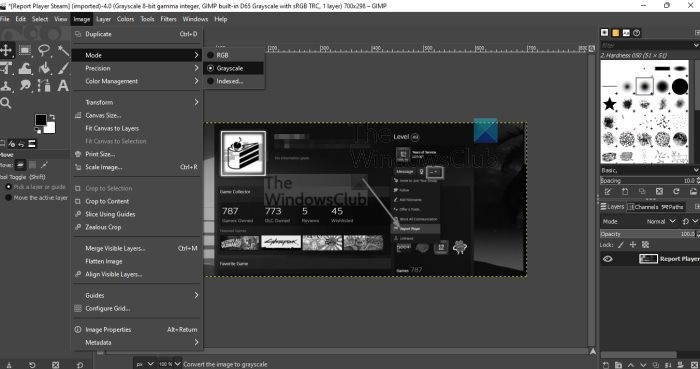
رنگین تصاویر کو سیاہ اور سفید میں تبدیل کرنے کا ایک آسان ترین طریقہ گرے اسکیل موڈ کو فعال کرنا ہے۔ پہلے سے طے شدہ طور پر، شامل کردہ تصاویر آر جی بی موڈ میں کھلتی ہیں، لیکن اسے گرے اسکیل میں تبدیل کرنے کا آپشن موجود ہے، تو آئیے اس کے بارے میں تھوڑی بات کرتے ہیں۔
- کھلا جیمپ درخواست
- وہاں سے کلک کریں۔ فائل ٹیب
- تصویر شامل کرنے کے لیے ڈراپ ڈاؤن مینو سے اختیار کا استعمال کریں۔
- جب رنگین تصویر شامل ہوجائے تو بٹن پر کلک کریں۔ تصویر ٹیب
- اس کے بعد، آپ کو منتخب کرنا ہوگا موڈ ڈراپ ڈاؤن فہرست سے۔
- اب آپ کو تین آپشنز دیکھنے چاہئیں۔
- وہ ہیں آر جی بی , مٹیالا پیمانہ اور انڈیکسڈ .
- اس مختصر فہرست میں سے، منتخب کریں۔ بھوری رنگ کے رنگ .
فوری طور پر آپ کی تصویر کو بلیک اینڈ وائٹ میں تبدیل کر دیا جائے۔ اب آپ اسے اپنے کمپیوٹر میں محفوظ کر سکتے ہیں اگر آپ نتیجہ سے خوش ہیں۔
وائی فائی سیکیورٹی کی قسم ونڈوز 10 کی جانچ کیسے کریں
2] بلیچ کی خصوصیت استعمال کریں۔
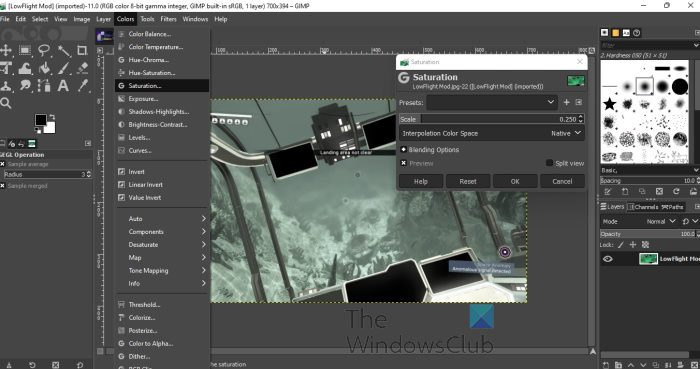
آپ دیکھیں گے کہ جب گرے اسکیل کو کسی تصویر میں سیاہ اور سفید شامل کرنے کے لیے استعمال کیا جاتا ہے، تو رنگ کی شدت کا تعین کرنے کے لیے بہت سے اختیارات نہیں ہوتے ہیں۔ یہ وہ جگہ ہے جہاں desaturation کھیل میں آتا ہے کیونکہ اس میں استعداد ہے۔
- سب سے پہلے، ایک مناسب تصویر شامل کریں.
- وہاں سے، تصویر میں ایک پرت شامل کریں۔
- اگلا، بٹن پر کلک کریں رنگ ٹیب
- ڈراپ ڈاؤن مینو سے، پر کلک کریں۔ سنترپتی .
- ایک چھوٹی سی ونڈو اب ظاہر ہونی چاہئے۔
- استعمال کریں۔ پیمانہ سیاہ اور سفید رنگت کی شدت کا تعین کرنے کا کام۔
اگر آپ چاہیں تو، آپ پہلے سے محفوظ شدہ پیش سیٹیں استعمال کر سکتے ہیں یا مستقبل کے استعمال کے لیے اپنے اپنے پیش سیٹ کو محفوظ کر سکتے ہیں۔ جب بھی آپ اپنے محفوظ کردہ presets تک رسائی حاصل کرنا چاہتے ہیں، بس پر کلک کریں۔ رنگ > بلیچنگ ، پھر بلیچنگ دوبارہ پاپ اپ ونڈو میں presets کو منتخب کریں اور بس۔
3] تصویر کو مونو مکسر کے ساتھ ایڈجسٹ کریں۔
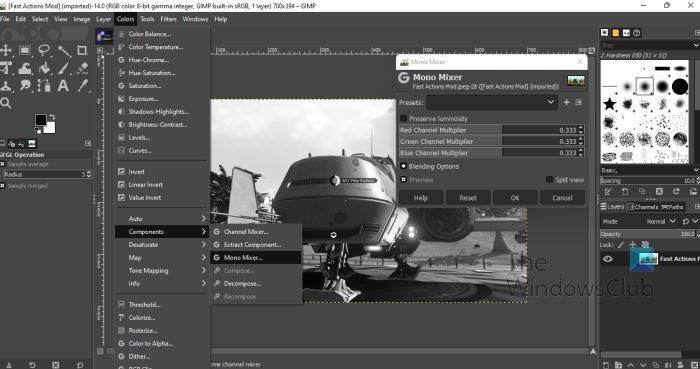
ڈایناسور گیم سے رابطہ قائم کرنے سے قاصر ہے
اپنی رنگین تصویر کو سیاہ اور سفید میں تبدیل کرنے کا حتمی حل مونو مکسر کا استعمال ہے۔ یہ ایک سادہ خصوصیت ہے، جو یہاں ذکر کردہ دوسروں سے زیادہ لچکدار ہے کیونکہ یہ صارف کو تصویر کے تقریباً ہر پہلو کو اپنی مرضی کے مطابق کرنے کی اجازت دیتا ہے۔
جو لوگ اپنے کاموں پر زیادہ کنٹرول چاہتے ہیں انہیں مونو مکسر کا استعمال کرنا چاہیے اور ہم اس پر بات کرنے جا رہے ہیں کہ اسے کیسے کرنا ہے۔
- تصویر کو اندر کھولیں۔ جیمپ .
- اگلا مرحلہ بٹن پر کلک کرنا ہے۔ رنگ ٹیب
- ڈراپ ڈاؤن مینو اب نظر آنا چاہیے۔
- کے پاس جاؤ اجزاء اور ماؤس کو اس کی طرف اشارہ کریں۔
- وہاں سے منتخب کریں۔ مونو مکسر .
- تصویر فوری طور پر سیاہ اور سفید ہو جانا چاہئے.
- ایک چھوٹی سی کھڑکی بھی کھل جائے گی۔
اس ونڈو میں، آپ کو کئی RGB چینلز نظر آئیں گے جنہیں آپ تصویر کی ٹون تبدیل کرنے کے لیے استعمال کر سکتے ہیں۔ اگر آپ کو مزید کنٹرول کی ضرورت ہے، تو ہم مونو مکسر کے بجائے چینل مکسر استعمال کرنے کا مشورہ دیتے ہیں۔
فیس بک ایڈونس
پڑھیں : GIMP میں بڑھانے والے فلٹرز کا استعمال کیسے کریں۔
کیا GIMP ایک اچھا فوٹو ایڈیٹر ہے؟
فی الحال دستیاب تمام مفت تصویری ایڈیٹرز میں سے، GIMP اب تک بہترین ہے۔ یہ واحد مفت فوٹو ایڈیٹر ہے جو فوٹوشاپ کا مقابلہ کر سکتا ہے، حالانکہ اسے ایڈوب کی پیشکش کے مقابلے میں استعمال کرنا اتنا آسان نہیں ہے۔
GIMP کے نقصانات کیا ہیں؟
GIMP بہت اچھا ہے، یہ یقینی طور پر ہے، لیکن یہ کامل نہیں ہے۔ آپ دیکھتے ہیں، متعدد تہوں کو منتخب کرنا یا قابل تدوین متن میں اثرات شامل کرنا ممکن نہیں ہے۔ اس کے علاوہ، صارف پلگ ان کے بغیر ویب سے بہتر تصاویر برآمد نہیں کر سکتے ہیں۔ نیز، GIMP ٹول وقتاً فوقتاً کریش ہونے کے لیے بدنام ہے اور یہ بہت سے پیشہ ور افراد کے لیے ایک مسئلہ ہے۔
کیا GIMP وہ سب کچھ کر سکتا ہے جو فوٹوشاپ کر سکتا ہے؟
نہیں، GIMP امیج ایڈیٹنگ ٹول، اگرچہ اپنے طور پر بہت طاقتور ہے، فیچرز کے لحاظ سے ایڈوب فوٹوشاپ سے مماثل نہیں ہے۔ اس کی وجہ یہ ہے کہ فوٹو شاپ کو اربوں ڈالر کی کمپنی کی حمایت حاصل ہے، جبکہ GIMP بنیادی طور پر شراکت داروں پر انحصار کرتا ہے۔