اگر آپ ایکسل میں ڈیٹا کے ساتھ کام کر رہے ہیں، تو ایک اچھا موقع ہے کہ آپ کو کسی وقت کالم کا خلاصہ کرنے کی ضرورت ہوگی۔ یہ ایک بہت آسان کام ہے، لیکن اس بات کو یقینی بنانے کے لیے ذہن میں رکھنے کے لیے چند چیزیں ہیں کہ آپ کو توقع کے مطابق نتائج ملتے ہیں۔
ایکسل میں کالم کا خلاصہ کرتے وقت، آپ آسانی سے ان سیلز کو منتخب کر سکتے ہیں جن کا آپ مجموعہ کرنا چاہتے ہیں اور بلٹ ان SUM فنکشن استعمال کر سکتے ہیں۔ تاہم، اگر آپ کا ڈیٹا ٹیبل کے طور پر فارمیٹ کیا گیا ہے، تو کالم کو جمع کرنے کا ایک اور بھی آسان طریقہ ہے۔
کسی ٹیبل میں کالم کا خلاصہ کرنے کے لیے، صرف کالم ہیڈر پر کلک کریں اور کل خود بخود شمار ہو جائے گا۔ یہ کالم کو جمع کرنے کا ایک تیز اور آسان طریقہ ہے، اور اگر آپ کے پاس کام کرنے کے لیے بہت زیادہ ڈیٹا ہے تو یہ حقیقی وقت بچانے والا ہو سکتا ہے۔
بلاشبہ، Excel میں کالموں کا خلاصہ کرتے وقت ذہن میں رکھنے کے لیے چند چیزیں ہیں۔ سب سے پہلے، یقینی بنائیں کہ آپ کا ڈیٹا ٹیبل کے طور پر درست طریقے سے فارمیٹ کیا گیا ہے۔ اگر یہ نہیں ہے تو، کالم ہیڈر کا طریقہ کام نہیں کرے گا۔ دوسرا، اس بات سے آگاہ رہیں کہ SUM فنکشن صرف نظر آنے والے خلیوں کا مجموعہ کرے گا۔ لہذا، اگر آپ کے پاس کوئی پوشیدہ قطار یا کالم ہیں، تو وہ کل میں شامل نہیں ہوں گے۔
ان باتوں کو ذہن میں رکھیں اور آپ بغیر کسی وقت کے کالموں کا خلاصہ ایک پرو کی طرح کریں گے۔
مائیکروسافٹ ایکسل صارفین کی اجازت دیتا ہے۔ کالموں کا مجموعہ کئی طریقوں سے. مثال کے طور پر، آپ استعمال کر سکتے ہیں میں خود , ایک حیثیت ہے۔ ، اور یہاں تک کہ جمع فنکشن ایک یا زیادہ کالموں میں قدروں کا حساب لگانا۔ جیسا کہ توقع کی جاتی ہے، تمام لوگ ایکسل کے ماہر نہیں ہیں، اور اس لیے یہ ہمارا فرض ہے کہ ہم سب سے آسان طریقے سے کچھ کرنے کا طریقہ بتائیں۔

ایکسل میں کالم کا خلاصہ کیسے کریں۔
مائیکروسافٹ ایکسل اسپریڈشیٹ میں کالم کا خلاصہ کرنے کے لیے، آپ استعمال کر سکتے ہیں۔ میں خود , ایک حیثیت ہے۔ ، اور یہاں تک کہ جمع فنکشن ایک یا زیادہ کالموں میں قدروں کا حساب لگانے کے لیے، جیسا کہ ذیل میں بیان کیا گیا ہے۔
1] ایکسل میں کالم کا خلاصہ کرنے کے لیے ایکسل اسٹیٹس بار کا استعمال کریں۔
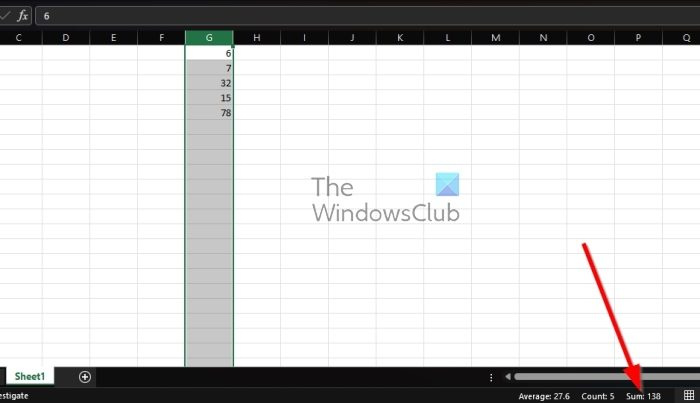
نالی موسیقی اپلی کیشن ڈاؤن لوڈ
مائیکروسافٹ ایکسل میں کالم کو جمع کرنے کا ایک تیز ترین طریقہ اسٹیٹس بار سے فائدہ اٹھانا ہے۔
- آپ کو پہلے مائیکروسافٹ ایکسل کھولنا ہوگا اور پھر ایک خالی ورک بک کھولنا ہوگی۔
- آپ ایک ورک بک بھی کھول سکتے ہیں جو پہلے ہی معلومات سے بھری ہوئی ہے۔
- اگلا مرحلہ کالم میں ان تمام سیلز کو منتخب کرنا ہے جن میں وہ نمبر ہوتے ہیں جن کا آپ مجموعہ کرنا چاہتے ہیں۔
- پورے کالم کو منتخب کرنے کے لیے، آپ صرف اوپر والے کالم کے خط پر کلک کر سکتے ہیں۔
- ایک بار جب یہ ہو جائے تو دیکھیں ایک حیثیت ہے۔ اور آپ کو منتخب سیلز میں تمام نمبروں کا حسابی مجموعہ نظر آئے گا۔
2] AutoSum فنکشن کا استعمال کرتے ہوئے ایکسل میں ایک کالم کو جمع کریں۔
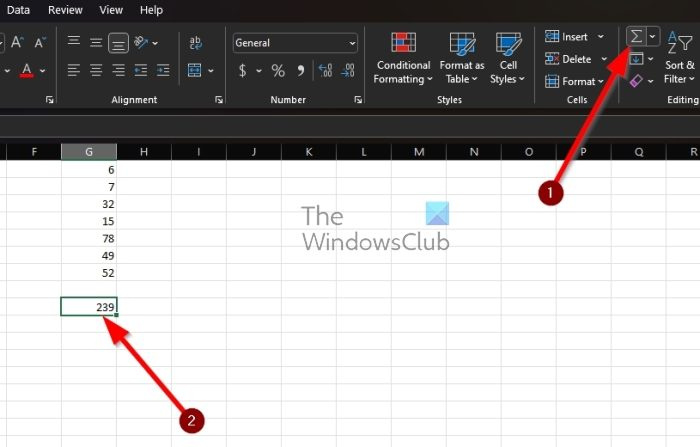
کالم میں رقم کا حساب لگانے کا ایک اور بہترین طریقہ آٹوسم فنکشن کا استعمال کرنا ہے۔ یہ کافی مفید ہے، تو آئیے بتاتے ہیں کہ کیا کرنے کی ضرورت ہے۔
- شروع کرنے کے لیے، Microsoft Excel اور مناسب ورک بک کھولیں۔
- وہاں سے، ان اقدار کے نیچے خالی سیل پر کلک کریں جن کا آپ حساب لگانا چاہتے ہیں۔
- اس کے بعد، براہ کرم بٹن پر کلک کریں۔ گھر اوپر ٹیب ٹیپ .
- اگلا، آپ کو منتخب کرنے کی ضرورت ہے میں خود آگے بڑھنے کے لیے ٹیپ پر۔
- فوری طور پر، نتائج منتخب سیل میں ظاہر ہونے چاہئیں۔ آپ اس بات کو یقینی بنانے کے لیے دستی طور پر حساب کر سکتے ہیں کہ نمبر درست ہیں۔
3] ایکسل میں کالم کو جمع کرنے کے لیے SUM فنکشن کا استعمال کریں۔
آخر میں، ہم یہ دیکھنا چاہتے ہیں کہ ایک یا زیادہ ایکسل کالموں میں قدروں کا حساب لگانے کے لیے SUM فنکشن کو کیسے استعمال کیا جائے۔ اب، ہمیں نوٹ کرنا چاہیے کہ یہ AutoSum جیسا ہی ہے، لیکن اس کے بجائے آپ کو جو کچھ آپ کے لیے کیا گیا ہے اس پر بھروسہ کرنے کے بجائے آپ کو دستی طور پر فارمولہ درج کرنا ہوگا۔
مناسب کتاب یا اسپریڈشیٹ لانچ کرکے شروع کریں۔
اس سیل پر کلک کریں جہاں آپ نتائج دکھانا چاہتے ہیں۔
کی بورڈ ونڈوز 8 کو دوبارہ ترتیب دیں
منتخب سیل میں، درج ذیل فنکشن کو اس رینج کے ساتھ درج کریں جس میں ڈیٹا ہے:
|_+_|اگر آپ منتخب کالموں سے اقدار کو شمار کرنا چاہتے ہیں، تو آپ کو اپنے سیلز کو SUM فنکشن میں شامل کرنا چاہیے اور یقینی بنانا چاہیے کہ وہ کوما سے الگ کیے گئے ہیں۔ اسے کچھ اس طرح نظر آنا چاہئے:
|_+_|ان لوگوں کے لیے جو مخصوص سیل اور رینج شامل کرنا چاہتے ہیں، درج ذیل SUM فنکشن استعمال کریں:
|_+_|آخر میں، وہ لوگ جو پورے کالم کا خلاصہ کرنا چاہتے ہیں انہیں کالم کا خط SUM فنکشن میں شامل کرنا چاہیے اور اس بات کو یقینی بنانا چاہیے کہ نتائج دوسرے کالم میں ظاہر ہوں:
|_+_|بس۔
پڑھیں : ایکسل میں SUM فنکشن کا استعمال کیسے کریں۔
ایکسل میں آٹوسم کیسے کریں؟
جب مائیکروسافٹ ایکسل میں آٹو سم فنکشن کی بات آتی ہے تو اسے استعمال کرنا بہت آسان ہے۔ آپ کو صرف اتنا کرنا ہے کہ آپ جن نمبروں کا حساب لگانا چاہتے ہیں ان کے ساتھ والے سیل کو منتخب کریں اور پھر ربن پر آٹوسم آئیکن پر کلک کریں۔ وہاں سے Enter کی دبائیں اور نتائج سیل میں ظاہر ہونے چاہئیں۔
Excel میں AutoSum کے لیے کی بورڈ شارٹ کٹس کیا ہیں؟
آٹوسم بٹن ہوم ٹیب پر ربن پر ہے، لہذا اسے تلاش کرنا مشکل نہیں ہے۔ تاہم، اگر آپ ایک بٹن پر جانے کے لیے اتنی زیادہ کلیدیں دبانے میں دلچسپی نہیں رکھتے ہیں، تو اس کے بجائے کی بورڈ شارٹ کٹ استعمال کرنے کے بارے میں کیا خیال ہے؟ بس Alt+= دبائیں اور سب کچھ اسی طرح کام کرنا چاہیے۔















