ایکسل میں بڑے ڈیٹا سیٹس کے ساتھ کام کرتے وقت، آپ اپنے آپ کو ایک ورک شیٹ کے ساتھ پا سکتے ہیں جس میں ضم شدہ سیلز ہوتے ہیں۔ ضم شدہ سیلز کو آپ کے ڈیٹا کے ساتھ کام کرنا مشکل ہو سکتا ہے، اور ہو سکتا ہے آپ جاننا چاہیں کہ انہیں کیسے تلاش کیا جائے تاکہ آپ ان کو ختم کر سکیں۔
ایکسل میں ضم شدہ سیلز کو تلاش کرنے کے چند طریقے ہیں۔ ایک طریقہ تلاش کریں اور منتخب کریں خصوصیت کو استعمال کرنا ہے۔ ایسا کرنے کے لیے، ہوم ٹیب پر کلک کریں، پھر ایڈیٹنگ گروپ میں ڈھونڈیں اور منتخب کریں پر کلک کریں۔ Go To پر کلک کریں۔ اس سے Go To ڈائیلاگ باکس کھل جائے گا۔ گو ٹو ڈائیلاگ باکس میں، خصوصی بٹن پر کلک کریں۔ اس سے گو ٹو اسپیشل ڈائیلاگ باکس کھل جائے گا۔
انسٹاگرام لائیو ونڈوز 10
گو ٹو اسپیشل ڈائیلاگ باکس میں، ڈراپ ڈاؤن فہرست سے ضم شدہ سیلز کو منتخب کریں، پھر اوکے پر کلک کریں۔ یہ آپ کی ورک شیٹ میں ضم شدہ تمام سیلز کو منتخب کرے گا۔ اس کے بعد آپ منتخب کردہ سیلز میں سے کسی ایک پر دائیں کلک کر کے سیلز کو ختم کر سکتے ہیں اور سیلز کو ختم کریں پر کلک کر سکتے ہیں۔
ضم شدہ خلیوں کو تلاش کرنے کا دوسرا طریقہ مشروط فارمیٹنگ کی خصوصیت کا استعمال کرنا ہے۔ ایسا کرنے کے لیے، ہوم ٹیب پر کلک کریں، پھر اسٹائلز گروپ میں کنڈیشنل فارمیٹنگ پر کلک کریں۔ سیل رولز کو نمایاں کریں پر کلک کریں اور پھر ڈپلیکیٹ ویلیوز پر کلک کریں۔
ڈپلیکیٹ ویلیوز ڈائیلاگ باکس میں، پہلی ڈراپ ڈاؤن فہرست سے ضم شدہ سیلز کو منتخب کریں، پھر ٹھیک پر کلک کریں۔ یہ آپ کی ورک شیٹ میں ضم شدہ تمام سیلز کو نمایاں کرے گا۔ اس کے بعد آپ نمایاں کردہ سیلز میں سے کسی ایک پر دائیں کلک کر کے سیلز کو ختم کر سکتے ہیں اور سیلز کو ختم کریں پر کلک کر سکتے ہیں۔
آپ ضم شدہ سیلز کو تلاش کرنے کے لیے گو ٹو فیچر بھی استعمال کر سکتے ہیں۔ ایسا کرنے کے لیے، ہوم ٹیب پر کلک کریں، پھر ایڈیٹنگ گروپ میں ڈھونڈیں اور منتخب کریں پر کلک کریں۔ Go To پر کلک کریں۔ اس سے Go To ڈائیلاگ باکس کھل جائے گا۔
گو ٹو ڈائیلاگ باکس میں، خصوصی بٹن پر کلک کریں۔ اس سے گو ٹو اسپیشل ڈائیلاگ باکس کھل جائے گا۔ گو ٹو اسپیشل ڈائیلاگ باکس میں، ڈراپ ڈاؤن فہرست سے ضم شدہ سیلز کو منتخب کریں، پھر اوکے پر کلک کریں۔ یہ آپ کی ورک شیٹ میں ضم شدہ تمام سیلز کو منتخب کرے گا۔ اس کے بعد آپ منتخب کردہ سیلز میں سے کسی ایک پر دائیں کلک کر کے سیلز کو ختم کر سکتے ہیں اور سیلز کو ختم کریں پر کلک کر سکتے ہیں۔
اگر آپ کٹر ہیں۔ مائیکروسافٹ ایکسل صارف، پھر امکان ہے کہ جب بھی آپ اہم ڈیٹا کو ترتیب دینے کی کوشش کر رہے ہوں تو آپ کو کسی وقت سیل کے انضمام کی خرابی کا سامنا کرنا پڑا ہو۔ ورک شیٹ پر معلومات کی مقدار پر منحصر ہے، ضم شدہ سیلز کو دستی طور پر تلاش کرنے میں کافی وقت لگ سکتا ہے۔ اچھی خبر یہ ہے کہ ایک طریقہ ہے۔ ان ضم شدہ خلیوں کو تلاش کریں۔ اور یہ زیادہ کام نہیں لیتا ہے.

ایکسل میں ضم شدہ سیلز کو کیسے تلاش کریں۔
ضم شدہ سیلز کو تلاش کرنے کا طریقہ جاننا اگر آپ کو ضرورت ہو تو انہیں ہٹانے میں مدد ملے گی۔ درج ذیل اقدامات آپ کو ایکسل میں ضم شدہ سیل تلاش کرنے میں مدد کریں گے۔
- مائیکروسافٹ ایکسل کھولیں۔
- تلاش اور انتخاب پر جائیں۔
- فارمیٹ تلاش کرنے کے لیے سکرول کریں۔
- ضم سیلز باکس پر کلک کریں۔
1] Microsoft Excel کھولیں۔
اس سے پہلے کہ ہم آگے بڑھیں، آپ کو پہلے یہ یقینی بنانا ہوگا کہ Microsoft Excel آپ کے کمپیوٹر پر چل رہا ہے۔ اگر آپ نہیں جانتے کہ یہ کیسے کریں تو آئیے اس کی وضاحت کریں۔
- ونڈوز 11 ڈیسک ٹاپ کو دیکھیں اور کھولیں۔ مائیکروسافٹ ایکسل وہاں سے شارٹ کٹ
- متبادل طور پر، آپ اپنے ذریعے ایکسل کھول سکتے ہیں۔ ٹاسک بار یا ایپلیکیشن مینو سے۔
- ایپلیکیشن شروع کرنے کے بعد، آپ کو متاثرہ ورک بک کو کھولنا جاری رکھنا چاہیے۔
2] تلاش پر جائیں اور منتخب کریں۔
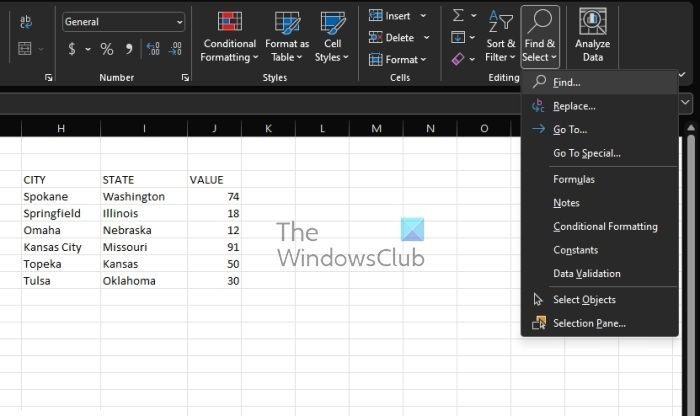
ونڈوز 10 اپ ڈیٹ کو غیر فعال کریں
ورک بک سے جہاں آپ ضم شدہ سیلز تلاش کرنا چاہتے ہیں، آپ کو 'فائنڈ اینڈ سلیکٹ' پر جانا ہوگا۔ آئیے اس بات پر بات کرتے ہیں کہ سب سے آسان طریقے سے وہاں کیسے جانا ہے۔
- براہ کرم پر کلک کریں۔ گھر ٹیب
- وہاں سے، کے لئے ٹیپ کو دیکھو تلاش کریں اور منتخب کریں۔ .
- ایک بار جب آپ اسے تلاش کرتے ہیں، تو آپ فوری طور پر اس پر کلک کرنا چاہیں گے۔
- اس کے بعد منتخب کریں۔ مل ڈراپ ڈاؤن مینو کے ذریعے آپشن۔
- یہ کھل جائے گا۔ تلاش کریں اور تبدیل کریں کھڑکی
3] فارمیٹ سرچ پر جائیں۔
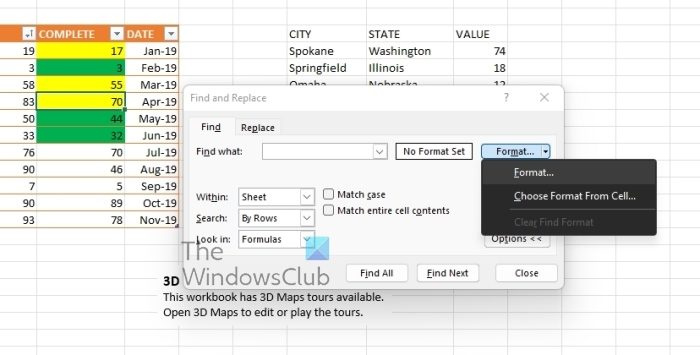
یہاں اگلا منطقی مرحلہ فائنڈ فارمیٹ مینو کا راستہ تلاش کرنا ہے۔ یہ آسان ہے، جیسا کہ آپ کی توقع ہے، تو آئیے ایک نظر ڈالتے ہیں۔
ڈیسک ٹاپ کے پس منظر ونڈوز 10 کو تبدیل کرنے سے روکیں
- سے تلاش کریں اور تبدیل کریں ونڈو، آگے بڑھیں اور پر کلک کریں۔ اختیارات بٹن
- اضافی اختیارات اب نظر آئیں گے۔
- آپ ضرور دیکھیں فارمیٹ بٹن، تو براہ کرم اس پر کلک کریں۔
- ایک ڈراپ ڈاؤن مینو ظاہر ہوگا۔
- منتخب کریں۔ فارمیٹ اس مینو سے.
- فارمیٹ تلاش کریں۔ ایک ونڈو اب ظاہر ہوگی اور اگلے مراحل کے لیے تیار ہوگی۔
4] ضم سیلز باکس پر کلک کریں۔
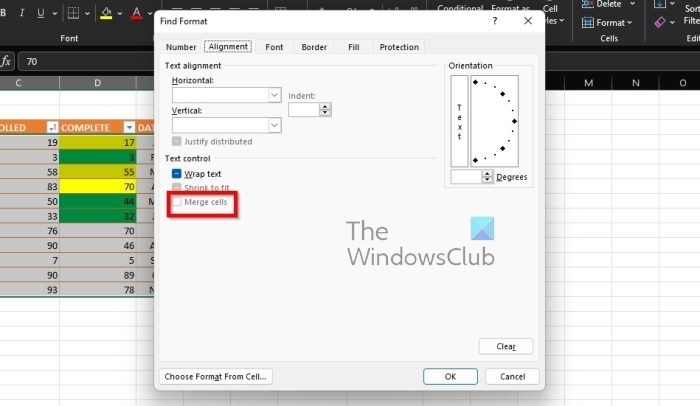
یہاں لینے کا آخری مرحلہ سیلز کو ضم کرنا ہے جیسا کہ ہم نے اصل میں منصوبہ بنایا تھا۔ یہ فائنڈ فارمیٹ ونڈو کے ذریعے کیا جائے گا، تو آئیے ایک نظر ڈالتے ہیں۔
- منتخب کریں۔ سیدھ ٹیب فورا.
- اس ٹیب پر، منتخب کریں۔ سیلز کو ضم کریں۔ .
- بغیر کسی تاخیر کے اوکے بٹن کو دبائیں۔
- تلاش کریں اور تبدیل کریں ونڈو دوبارہ ظاہر ہو جائے گا.
- مہیا کریں۔ چادر آپشن کو اندر کے فیلڈ میں منتخب کیا گیا ہے۔
- پر کلک کریں سب تلاش کریں۔ جتنی جلدی ممکن ہو بٹن.
اب آپ کو اپنی ایکسل ورک بک میں ضم شدہ سیل کے ساتھ شیٹس کی فہرست کے ساتھ خوش آمدید کہا جانا چاہیے۔ اگر آپ کسی بھی شیٹ پر کلک کرتے ہیں، تو آپ کو ورک بک کے ذریعے اس پر لے جایا جائے گا۔
پڑھیں : ایکسل میں TEXTJOIN فنکشن کا استعمال کیسے کریں؟
خلیات کو ضم کرنے کا مقصد کیا ہے؟
ایک انضمام ایک نیا، بڑا سیل بنانے کی کوشش میں دو یا دو سے زیادہ خلیوں کا ضم ہونا ہے۔ یہ ایک ایسا لیبل بنانے کا بہترین طریقہ ہے جو ایک سے زیادہ کالم پر پھیلا ہوا ہو۔ مثال کے طور پر، سیلز A1، B1، اور C1 کو ملا کر ایک لیبل بنایا گیا جسے سالانہ فروخت کہا جاتا ہے تاکہ قطار 2 سے 7 میں معلومات کو واضح کیا جا سکے۔
خلیوں کو ضم کرنے کے تین طریقے کیا ہیں؟
مائیکروسافٹ ایکسل میں سیلز کو ضم کرنے کے فی الحال تین طریقے ہیں اور وہ درج ذیل ہیں:
- CONCATENATE آپریٹر استعمال کرنا۔
- CONCATENATE فنکشن کا استعمال کرنا۔
- CONCAT فنکشن استعمال کرنا
مائیکروسافٹ مستقبل میں مزید اضافہ کر سکتا ہے، لیکن لکھنے کے وقت یہ کام کرنے کا واحد طریقہ تھا۔













