ایک آئی ٹی ماہر کے طور پر، مجھ سے اکثر پوچھا جاتا ہے کہ فوٹوشاپ میں ٹیکسٹ کو کیسے کاٹنا ہے۔ ایسا کرنے کے چند مختلف طریقے ہیں، اور میں آپ کو سب سے عام طریقوں سے آگاہ کروں گا۔ فوٹوشاپ میں ٹیکسٹ کاٹنے کا پہلا طریقہ پین ٹول استعمال کرنا ہے۔ قلم کے آلے کو منتخب کرنے کے ساتھ، اس نقطہ پر کلک کریں جہاں آپ متن کو کاٹنا شروع کرنا چاہتے ہیں۔ پھر، اس مقام پر کلک کریں جہاں آپ متن کو ختم کرنا چاہتے ہیں۔ فوٹوشاپ خود بخود ان دو پوائنٹس کے درمیان ایک راستہ بنائے گا۔ کٹ مکمل کرنے کے لیے، بس انٹر کی کو دبائیں۔ فوٹوشاپ میں ٹیکسٹ کاٹنے کا دوسرا طریقہ صاف کرنے والا ٹول استعمال کرنا ہے۔ صافی کے آلے کو منتخب کرنے کے ساتھ، جس متن کو آپ ہٹانا چاہتے ہیں اسے صرف کلک کریں اور گھسیٹیں۔ فوٹوشاپ آپ کے بنائے ہوئے راستے کے ساتھ متن کو خود بخود مٹا دے گا۔ آخر میں، آپ تصویر سے متن کو ہٹانے کے لیے کلون سٹیمپ ٹول بھی استعمال کر سکتے ہیں۔ کلون سٹیمپ ٹول کے منتخب ہونے کے ساتھ، ALT کی کو دبائے رکھیں اور اس مقام پر کلک کریں جہاں سے آپ کاپی کرنا شروع کرنا چاہتے ہیں۔ پھر، اس مقام پر کلک کریں جہاں سے آپ متن کو ہٹانا چاہتے ہیں۔ فوٹوشاپ پہلے پوائنٹ سے پکسلز کو خود بخود کلون کرے گا اور دوسرے پوائنٹ پر ٹیکسٹ کی جگہ لے لے گا۔ یہ صرف چند طریقے ہیں جن سے آپ فوٹوشاپ میں ٹیکسٹ کاٹ سکتے ہیں۔ آپ کے لیے بہترین کام کرنے والے کو تلاش کرنے کے لیے مختلف ٹولز اور طریقوں کے ساتھ تجربہ کریں۔
جاننے والا فوٹوشاپ میں متن کو کاٹ یا جوائن کرنے کا طریقہ آرٹ کے دلچسپ کام تخلیق کرنے کا ایک طریقہ ہے۔ غیر معمولی خصوصیات والی تصویریں عام اور زیادہ تر سڈول والی تصویروں سے زیادہ توجہ مبذول کریں گی۔ آرٹ ورک جو ترچھا یا غیر معمولی ہے، اگر صحیح کیا جائے تو توجہ مبذول کرے گا۔ مشتہرین یہی چاہتے ہیں، آرٹ کا ایک کام جو آراء کو اپنی طرف متوجہ کرے کیونکہ آراء فروخت کا باعث بنیں گے۔ صارفین اور ممکنہ صارفین اشتہار میں غیر معمولی چیزوں کی طرف متوجہ ہوں گے اور انہیں یاد رکھیں گے۔ فوٹوشاپ میں غیر معمولی اور دلکش آرٹ ورک بنانے کے لیے ٹولز اور اثرات موجود ہیں۔

فوٹوشاپ میں متن کاٹنے کا طریقہ
فوٹوشاپ میں سلائسڈ ٹیکسٹ بنانے کے کئی طریقے ہیں۔ جیسا کہ آپ فوٹوشاپ کے بہت سے ٹولز اور فیچرز کے ساتھ کام کرتے ہیں، آپ آسانی سے اندازہ لگا سکتے ہیں کہ پروجیکٹ کے لیے کون سے ٹولز اور پروسیس درست ہیں۔ کٹے ہوئے متن کو اشتہار میں استعمال کیا جا سکتا ہے کیونکہ وہ بصری طور پر لفظ کی نمائندگی کرتے ہیں۔ یہ مضمون آپ کو متن کے ٹکڑے کرنے کے دو طریقے دکھائے گا۔
- مستطیل مارکی ٹول کا استعمال
- پولی گونل لاسو ٹول کا استعمال
1] مستطیل مارکی ٹول کا استعمال کرتے ہوئے فوٹوشاپ میں سلائسڈ ٹیکسٹ بنائیں۔
فوٹوشاپ کھولیں اور ایک نئی دستاویز بنائیں
ونڈوز 10 پرنٹر کی ترتیبات
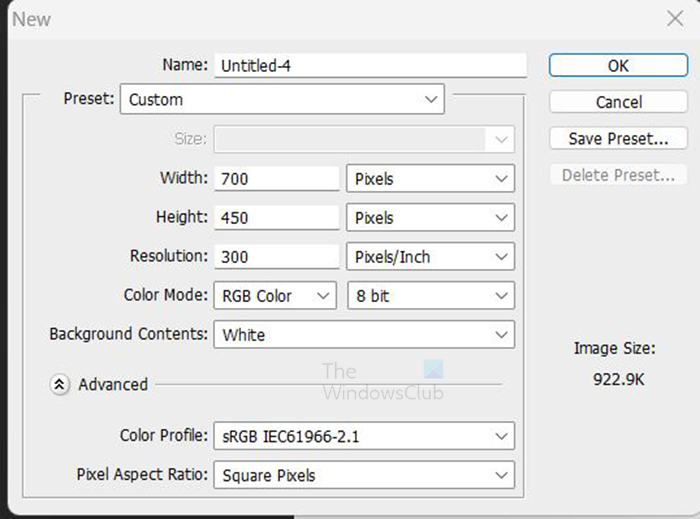
مستطیل سلیکشن ٹول استعمال کرنے کا یہ طریقہ بہت آسان ہے۔ فوٹوشاپ کھولیں اور ایک نئی دستاویز بنائیں۔ ایک نئی دستاویز بنانے کے لیے، پر جائیں۔ فائل پھر نئی ، نئی دستاویز کے اختیارات کی ونڈو ظاہر ہوگی، اپنے مطلوبہ اختیارات کو پُر کریں، پھر کلک کریں۔ ٹھیک تصدیق کریں آپ کے ساتھ کام کرنے کے لیے کینوس بنایا جائے گا۔
ونڈوز 10 کے لئے بہترین کیلکولیٹر
متن بنائیں
کینوس بننے کے بعد، بائیں ٹول بار پر جائیں اور بٹن پر کلک کریں۔ افقی قسم بھی l (اگر آپ چاہیں تو آپ عمودی قسم کا ٹول بھی استعمال کر سکتے ہیں)۔ 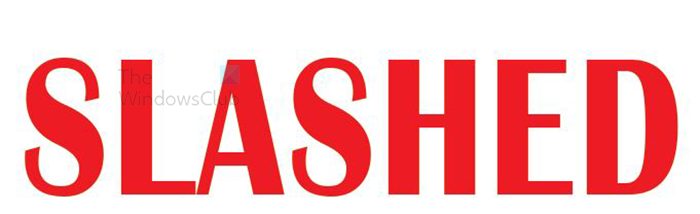
کینوس پر کلک کریں اور جب کرسر ظاہر ہو تو وہ لفظ درج کریں جسے آپ کاٹنا چاہتے ہیں۔ جب آپ ٹائپنگ مکمل کرلیں تو بٹن کو دبائیں۔ ٹول منتقل کریں۔ یا کسی بھی موجودہ تبدیلی کی تصدیق کریں۔ آئیکن (اوپر والے ٹول بار پر آئیکن پر نشان لگائیں)۔ اگر متن بہت بڑا یا بہت چھوٹا ہے، تو آپ کلک کر کے اس کا سائز تبدیل کر سکتے ہیں۔ Ctrl + ٹی پھر پکڑو Shift+Alt اور متن کا سائز تبدیل کرنے کے لیے ایک ڈاٹ پر کلک کریں، پکڑیں اور گھسیٹیں۔ انعقاد Shift+Alt جیسے ہی آپ گھسیٹیں گے، متن کا سائز صرف ایک طرف کے بجائے مرکز سے بدل جائے گا۔ یہ متناسب طور پر اس کا سائز تبدیل کرے گا۔ پکڑتے ہوئے اوپر، نیچے، بائیں یا دائیں پوائنٹس کو گھسیٹنا Shift+Alt متن کا سائز دو پوائنٹس (متناسب اوپر اور نیچے) سے تبدیل کرے گا۔ تاہم، اگر آپ پکڑتے ہوئے اخترن پوائنٹ پر کلک کریں اور گھسیٹیں۔ Shift+Alt متن کو متناسب طور پر چاروں اطراف میں تبدیل کرے گا۔
نقل متن
اگلا مرحلہ متن کی پرت کو نقل کرنا ہے۔ ٹیکسٹ لیئر کو ڈپلیکیٹ کرنے کے لیے، اس پر کلک کریں اور اسے نیچے پرتوں کے پینل کے نیچے نئی پرت بنائیں آئیکن پر گھسیٹیں۔ آپ اوپر والے مینو بار پر جا کر اور کلک کر کے ٹیکسٹ لیئر کو ڈپلیکیٹ بھی کر سکتے ہیں۔ تہہ پھر ڈپلیکیٹ پرت . پرت کو نقل کرنے کے لیے شارٹ کٹ Ctrl + J .
ایک متن کا رنگ تبدیل کریں۔
جب متن کو نقل کیا جائے گا، تو وہ ایک ہی رنگ کے ہوں گے، جس سے ان کے ساتھ کام کرنا مشکل ہو جائے گا، لہذا ایک متن کا رنگ تبدیل کریں۔ رنگ تبدیل کرنے کے لیے، کسی ایک تہہ پر دائیں کلک کریں اور Blending Options کو منتخب کریں۔ جب بلینڈنگ آپشنز ونڈو ظاہر ہوتی ہے تو کلر اوورلے کے لفظ پر کلک کریں، پھر رنگ منتخب کریں۔ یہ رنگ صرف کام کے مقاصد کے لیے ہے، لہذا جب آپ کام کر لیں گے تو آپ اسے اپنے مطلوبہ رنگ میں تبدیل کر دیں گے۔

یہ دو رنگ ہیں، آپ اپنے رنگوں کا انتخاب کر سکتے ہیں۔ نصوص اسی حالت میں رہیں گے، ایک دوسرے کے پیچھے چھپے رہیں گے۔ وہ صرف دو رنگوں کو ظاہر کرنے کے لیے الگ کیے گئے ہیں۔ انہیں ایک دوسرے کے سامنے رکھنا ضروری ہے تاکہ کٹ دونوں پر درست ہوسکے۔
نیا فولڈر شارٹ کٹ
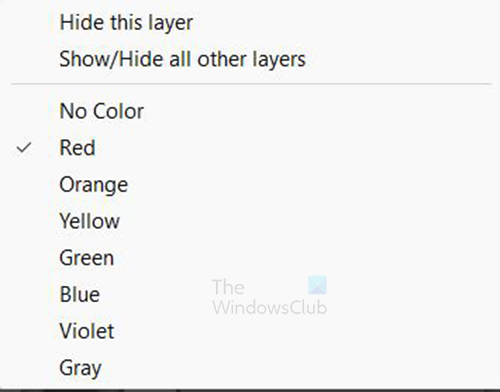
آپ پرت پر دائیں کلک کرکے اور پھر رنگ منتخب کرکے تہوں کو رنگین کوڈ کرنے کا انتخاب کرسکتے ہیں، آپ سبز پرت کے لیے سبز اور سرخ پرت کے لیے سرخ کو منتخب کرسکتے ہیں۔
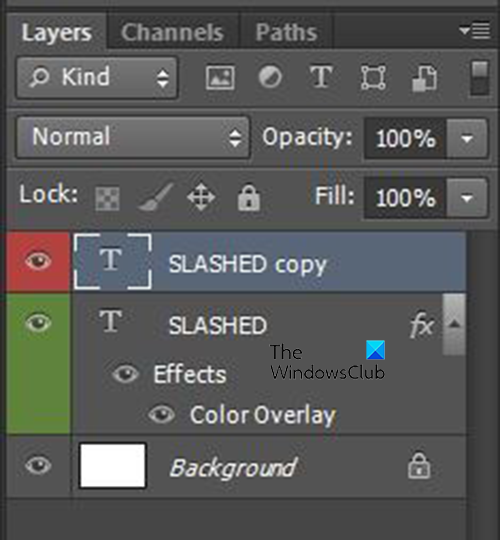
یہ پرتیں ہیں جو آسانی سے شناخت کے لیے رنگین کوڈ شدہ ہیں۔
دونوں پرتوں کو راسٹرائز کریں۔
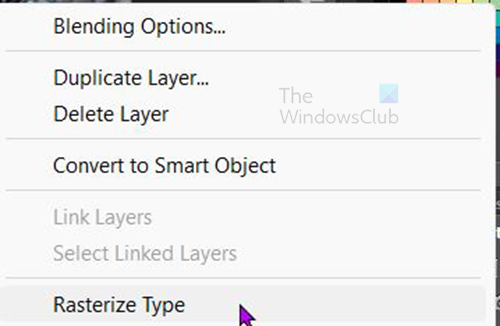
اگلا مرحلہ دونوں تہوں کو راسٹرائز کرنا ہے۔ پرتوں کو راسٹرائز کرنے کے لیے، پرتوں کے پینل پر جائیں، پرتوں پر دائیں کلک کریں، اور راسٹرائزیشن کی قسم کا انتخاب کریں۔ یہ متن کو قابل تدوین بنا دے گا اور ٹولز کا استعمال کرتے ہوئے اسے مٹا یا کاٹا جا سکتا ہے۔
براہ کرم نوٹ کریں کہ متن کو راسٹرائز کرتے وقت، آپ فونٹ کی قسم کو تبدیل نہیں کر سکتے، آپ ہجے وغیرہ کو درست نہیں کر سکتے۔ متن کو راسٹرائز کرنے سے پہلے تمام تبدیلیاں اور ترمیم کریں۔ تاہم، آپ رنگوں میں ترمیم کر سکتے ہیں اور متن کو راسٹرائز کرنے کے بعد دیگر اثرات شامل کر سکتے ہیں۔
روبلوکس ایرر کوڈ 6 کو کیسے ٹھیک کریں
مستطیل انتخاب کے آلے سے کاٹیں۔
اگلا مرحلہ متن کو کاٹنا ہے اور اس طریقہ کے لیے مستطیل انتخاب کا آلہ استعمال کیا جائے گا۔
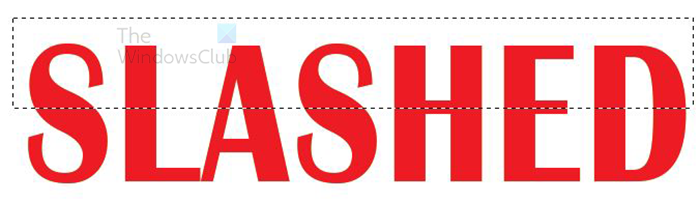
پرتوں میں سے ایک کو منتخب کریں، بائیں ٹول بار پر جائیں اور منتخب کریں۔ مستطیل انتخاب کا آلہ . متن کے اوپر ایک مستطیل بنائیں جس جگہ آپ کاٹنا چاہتے ہیں (چاہے نصف ہو یا چوتھائی، یا جو بھی آپ کے ڈیزائن کے مطابق ہو)۔ 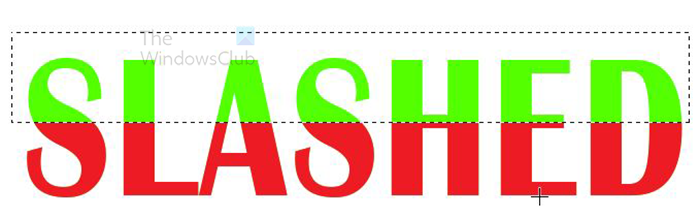
جب سلیکشن ٹول صحیح جگہ پر ہو تو ڈیلیٹ پر کلک کریں۔ اس صورت میں، سرخ پرت کو منتخب کیا جاتا ہے، جو سب سے اوپر کی پرت ہے. جب آپ 'حذف کریں' پر کلک کریں۔







![پی سی پر Battle.net کی خرابی BLZBNTAGT000008A4 [فکسڈ]](https://prankmike.com/img/games/EF/battle-net-blzbntagt000008a4-error-on-pc-fixed-1.jpg)

![AMD-V BIOS میں غیر فعال ہے، ایک ہائپر وائزر پارٹیشن میں نہیں [فکس]](https://prankmike.com/img/amd/9A/amd-v-is-disabled-in-the-bios-not-in-a-hypervisor-partition-fix-1.jpg)




