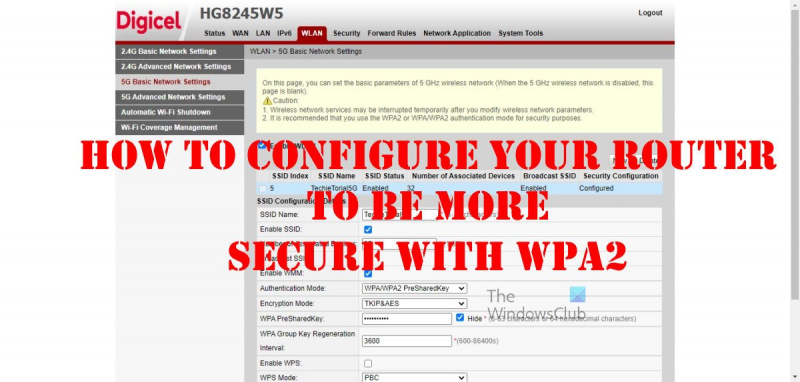ایک IT ماہر کے طور پر، میں آپ کو یہ بتانے جا رہا ہوں کہ WPA2 استعمال کرنے اور اسے مزید محفوظ بنانے کے لیے اپنا راؤٹر کیسے ترتیب دیا جائے۔ سب سے پہلے، آپ کو اپنے روٹر کے ویب انٹرفیس میں لاگ ان کرنے کی ضرورت ہوگی۔ اگر آپ نہیں جانتے کہ یہ کیسے کریں تو اپنے روٹر کی دستاویزات سے مشورہ کریں۔ ایک بار لاگ ان ہونے کے بعد، وائرلیس ترتیبات کا صفحہ تلاش کریں۔ اس صفحہ پر، آپ کو WPA2 کو فعال کرنے کا آپشن نظر آنا چاہیے۔ اس اختیار کو منتخب کریں اور اپنی تبدیلیاں محفوظ کریں۔ اب جب کہ WPA2 فعال ہے، آپ کو اپنے نیٹ ورک کے لیے ایک مضبوط پاس ورڈ کا انتخاب کرنا ہوگا۔ عام الفاظ یا آسانی سے اندازہ لگانے والے فقرے استعمال کرنے سے گریز کریں۔ اس کے بجائے، حروف، اعداد اور خصوصی حروف کا مرکب استعمال کریں۔ ایک بار جب آپ پاس ورڈ کا انتخاب کر لیں تو اسے کسی محفوظ جگہ پر ضرور لکھیں۔ جب بھی آپ اپنے نیٹ ورک سے کسی نئے آلے کو جوڑنا چاہیں گے آپ کو اس کی ضرورت ہوگی۔ ان اقدامات پر عمل کر کے، آپ یقین کر سکتے ہیں کہ آپ کا راؤٹر سب سے تازہ ترین اور محفوظ وائرلیس انکرپشن استعمال کر رہا ہے۔ اس سے آپ کے نیٹ ورک کو ناپسندیدہ رسائی سے بچانے اور آپ کے ڈیٹا کو محفوظ رکھنے میں مدد ملے گی۔
زیادہ تر لوگوں نے کبھی بھی حفاظتی ترتیبات کے ساتھ روٹر میں لاگ ان نہیں کیا ہے۔ وہ صرف پہلے سے طے شدہ آپشن کو چھوڑ دیتے ہیں، جو زیادہ تر حالات کے لیے ٹھیک ہے کیونکہ زیادہ تر جدید راؤٹرز باکس سے بالکل محفوظ ہیں۔ لیکن اگر ایسا نہیں ہے تو کیا ہوگا، اور آپ نہیں جانتے کہ کام کرنے کے لیے ضروری تبدیلیاں کیسے کی جائیں؟ یقینی طور پر، آپ کو ہیک شدہ Wi-Fi نیٹ ورک کے ساتھ سنگین مسائل کا سامنا کرنا پڑے گا۔ خوش قسمتی سے، ہم مدد کر سکتے ہیں، لیکن صرف ایک حد تک، کیونکہ ہر روٹر برانڈ ایک دوسرے سے قدرے مختلف ہے۔ اس پوسٹ میں، ہم وضاحت کریں گے کہ کس طرح روٹر پر WPA2 کو فعال کریں۔ بیرونی قوتوں کے خلاف بہتر تحفظ فراہم کرنا۔

اپنے وائرلیس راؤٹر کو حفاظتی وجوہات کی بنا پر WPA2 کو فعال اور استعمال کرنے کے لیے سیٹ کرنا ایک اچھی بات ہے۔ آئیے دیکھتے ہیں کہ یہ کیسے ہوتا ہے۔
WPA2 پروٹوکول کیا ہے؟
ڈبلیو پی اے کا مطلب ہے وائی فائی پروٹیکٹڈ ایکسیس، جو کہ بہت بہتر WPA2 کا پیشرو ہے۔ ہمیں یہ بتانا ہوگا کہ WPA3 ایک چیز ہے، لیکن اسے ابھی تک وسیع پیمانے پر اپنایا نہیں گیا ہے اور اس وجہ سے WPA2 اب بھی پوری دنیا میں زیادہ استعمال ہوتا ہے۔
وائی فائی الائنس کے لڑکوں نے 2003 میں ڈبلیو پی اے کو جاری کیا لیکن کئی کمزوریوں کی وجہ سے اسے جلد ہی WPA2 کے حق میں چھوڑ دیا۔ سب سے بڑا اضافہ تھا۔ اعلی درجے کی خفیہ کاری کا معیار (AES)، ایک ملٹری گریڈ سیکیورٹی پروٹوکول جو اپنے ساتھیوں سے زیادہ نیٹ ورک سیکیورٹی فراہم کرتا ہے۔ وقتی کلیدی سالمیت پروٹوکول (TKIP)۔
تاہم، اس کا مطلب یہ نہیں ہے کہ آپ کی WPA2 + NPP نیٹ ورک بیرونی مداخلت سے 100 فیصد محفوظ ہے۔ اگر کسی شخص کو آپ کے راؤٹر کے صارف نام اور پاس ورڈ تک رسائی حاصل ہے تو وہ کافی پریشانی کا باعث بن سکتے ہیں۔
پڑھیں : وائرلیس نیٹ ورک سیکیورٹی کیز کی اقسام اور انہیں ونڈوز میں کیسے محفوظ کیا جائے۔
WPA2 کب استعمال نہ کریں؟
ہو سکتا ہے کچھ پرانے آپریٹنگ سسٹم اس معیار کی حمایت نہ کریں۔ مثال کے طور پر، Windows XP SP1 اور اس سے پہلے کی کوئی بھی چیز WPA 2-محفوظ Wi-Fi نیٹ ورک سے منسلک نہیں ہو سکے گی۔ اس صورت میں، آپ کو محفوظ زون میں رہنے کے لیے Windows XP SP2 میں اپ گریڈ کرنا پڑے گا۔ . غور کرنے کی ایک اور بات یہ ہے کہ اگر آپ 2006 یا اس سے پہلے کا پرانا راؤٹر استعمال کر رہے ہیں تو یہ توقع نہ کریں کہ آپ کا نیٹ ورک اچھی طرح سے محفوظ رہے گا۔
پڑھیں : وائی فائی پروٹوکولز WPA، WPA2 اور WEP کے درمیان فرق
WPA2 استعمال کرنے اور اسے مزید محفوظ بنانے کے لیے اپنا راؤٹر کیسے ترتیب دیں۔
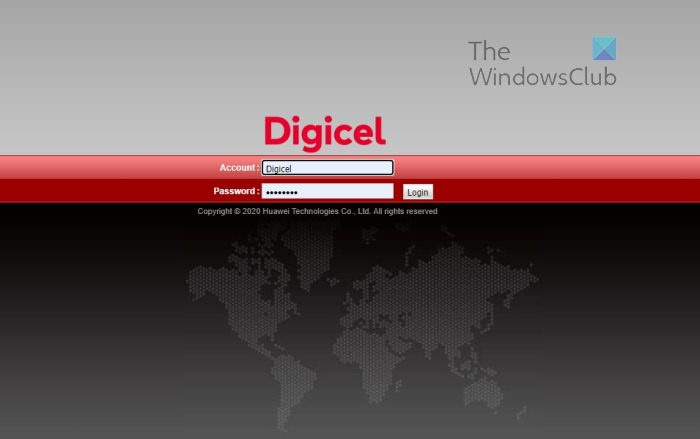
سطح کو ٹی وی سے منسلک کرنا
WPA2 کے کام کرنے کے لیے اپنے راؤٹر میں تبدیلیاں کرنے کے لیے، اس طریقہ پر عمل کریں۔ یہاں کے اقدامات روٹر سے روٹر میں مختلف ہو سکتے ہیں، اس لیے اسے ذہن میں رکھیں:
- اپنا ویب براؤزر لانچ کریں، ایڈریس بار میں درج ذیل درج کریں: 192.168.0.1 ، یا 192.168.1.1 اور دبائیں اندر آنے کے لیے چابی.
- پہلے سے طے شدہ اسناد کا استعمال کرتے ہوئے اپنے روٹر میں لاگ ان کریں۔ ان لوگوں کے لیے جنہوں نے اپنی اسناد تبدیل کی ہیں اور وہ انہیں زیادہ دیر تک یاد رکھ سکتے ہیں، راؤٹر پر ری سیٹ بٹن کو دبائیں۔
- وہاں سے، اپنی اصل اسناد کے ساتھ لاگ ان کریں۔
- دبائیں وائرلیس نیٹ ورک سائڈبار یا ٹیب میں۔
- وہاں سے یا تو منتخب کریں۔ بنیادی 2.4 GHz نیٹ ورک کی ترتیبات ، یا بنیادی 5 GHz نیٹ ورک کی ترتیبات .
- مہیا کریں۔ وائرلیس بحال کریں فیلڈ کی جانچ پڑتال کی جاتی ہے.
- اس حصے پر جائیں جو کہتا ہے۔ توثیق کا موڈ .
- اس کے ساتھ والے ڈراپ ڈاؤن مینو پر کلک کریں۔
- منتخب کریں۔ ڈبلیو پی اے 2 اختیار
- اسی صفحہ پر دیکھیں انکرپشن موڈ .
- اس ڈراپ ڈاؤن مینو سے، منتخب کریں۔ ایٹمی بجلی گھر .
- پاس ورڈ شامل کریں۔
- بٹن پر کلک کرکے عمل کو ختم کریں۔ درخواست دیں بٹن
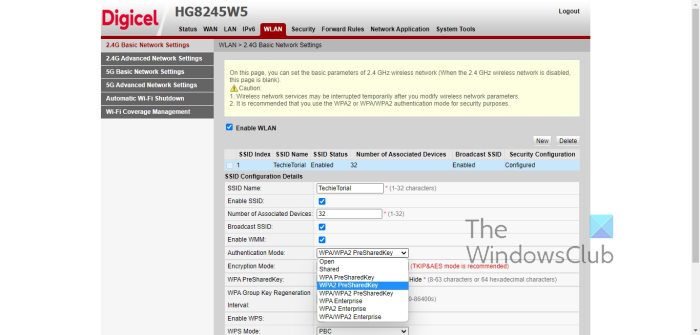
ایک بار یہ ہو جانے کے بعد، راؤٹر اپ ڈیٹ ہو جائے گا اور آپ کو دوبارہ لاگ ان کرنا پڑے گا۔ اگر آپ Wi-Fi سے منسلک تھے، تو آپ کو منقطع اور دوبارہ جڑنا پڑے گا۔
پڑھیں : WiFi یا وائرلیس نیٹ ورک پروفائلز کا بیک اپ اور بحال کریں۔
کیا مجھے WPA3 یا WPA2 استعمال کرنا چاہئے؟
فی الحال، زیادہ تر Wi-Fi آلات کے پاس WPA3 سے منسلک ہونے کے ذرائع نہیں ہیں۔ آپ کا Windows PC اور سمارٹ فون پرانا ہو سکتا ہے اور اس لیے صرف WPA2 اور اس سے پہلے کے کنکشنز کو سپورٹ کرتے ہیں۔ لیکن یہ ٹھیک ہے، کیونکہ جب کہ WPA3 بہت بہتر ہے، WPA2 اب بھی اتنا اچھا ہے کہ فکر کرنے کی کوئی بات نہیں ہے۔
کیا WPA2 وائی فائی سست ہو جاتا ہے؟
WPA2، صحیح طریقے سے استعمال ہونے پر، آپ کے Wi-Fi کی رفتار کو کم نہیں کرے گا۔ یہ عام طور پر ہوتا ہے جب بھی WPA2 کو WPA اور TKIS کے ساتھ جوڑا جاتا ہے۔ ایسے جوڑوں سے بچنے کی کوشش کریں سب کچھ سو فیصد ٹھیک ہو جائے گا۔ یہاں سب سے بہترین امتزاج WPA2 اور AES ہے، لہذا براہ کرم یقینی بنائیں کہ ہر چیز مناسب طریقے سے مماثل ہے۔