اگر آپ ونڈوز 10 یا 11 پر Microsoft Edge چلا رہے ہیں، تو آپ سوچ رہے ہوں گے کہ پسندیدہ بار کے ڈسپلے کو کیسے غیر فعال کیا جائے۔ اسے کیسے کرنا ہے اس کے بارے میں یہاں ایک فوری گائیڈ ہے۔
سب سے پہلے، Microsoft Edge کھولیں اور اسکرین کے اوپری دائیں کونے میں تین نقطوں پر کلک کریں۔ اس سے Edge مینو کھل جائے گا۔ اگلا، 'ترتیبات' پر کلک کریں۔
ترتیبات کے مینو میں، نیچے اسکرول کریں جب تک کہ آپ کو 'جدید ترتیبات دیکھیں' کا بٹن نظر نہ آئے۔ اس پر کلک کریں۔
'پسندیدہ بار دکھائیں' کے اختیار پر دوبارہ نیچے سکرول کریں اور اسے ٹوگل کریں۔ یہی ہے! فیورٹ بار مائیکروسافٹ ایج میں مزید نظر نہیں آئے گا۔
نیلی اسکرین رجسٹری_اختیار
یہ ٹیوٹوریل دکھاتا ہے۔ پسندیدہ بار کو کیسے بند کریں۔ متغیر c مائیکروسافٹ ایج پر ونڈوز 11/10 رجسٹری ایڈیٹر یا گروپ پالیسی ایڈیٹر کا استعمال کرتے ہوئے کمپیوٹر۔ مائیکروسافٹ ایج میں فیورٹ بار کو کھولنے یا دکھانے کے لیے کئی طریقے ہیں، جیسے ہاٹکی، سیاق و سباق کا مینو وغیرہ استعمال کرنا۔ لیکن جو لوگ اسے مستقل طور پر چھپانا چاہتے ہیں یا اسے غیر فعال کرنا چاہتے ہیں وہ ونڈوز 11/10 کے دو بلٹ ان آپشنز میں سے کسی ایک کو استعمال کر سکتے ہیں۔ ہم نے تفصیلی ہدایات کے ساتھ اس ٹیوٹوریل میں دونوں اختیارات شامل کیے ہیں۔

براہ کرم نوٹ کریں کہ آپ کے پسندیدہ بار کو غیر فعال کرنے کے بعد بھی، آپ اس میں محفوظ اپنے پسندیدہ یا بُک مارکس تک رسائی جاری رکھ سکتے ہیں، نئے بُک مارکس شامل کر سکتے ہیں، پسندیدہ فولڈر شامل کر سکتے ہیں، پسندیدہ کو حذف کر سکتے ہیں۔ t کام. یہ اختیارات خاکستری ہو جائیں گے۔ آپ اس تبدیلی کو جب تک چاہیں محفوظ کر سکتے ہیں۔ بعد میں، آپ انہی اختیارات کا استعمال کرتے ہوئے کسی بھی وقت پسندیدہ بار کو بھی فعال کر سکتے ہیں۔
مائیکروسافٹ ایج میں پسندیدہ بار کو کیسے بند کریں۔
ونڈوز 11/10 پی سی پر مائیکروسافٹ ایج براؤزر میں فیورٹ بار کے ڈسپلے کو غیر فعال کرنے کے لیے، آپ درج ذیل بلٹ ان آپشنز استعمال کر سکتے ہیں۔
- ونڈوز رجسٹری ایڈیٹر
- مقامی گروپ پالیسی ایڈیٹر۔
ان اختیارات میں سے کسی کو استعمال کرنے سے پہلے، ہم تجویز کرتے ہیں کہ آپ ایک سسٹم ریسٹور پوائنٹ بنائیں۔ اگر کچھ غلط ہو جاتا ہے، تو آپ آسانی سے اپنے کمپیوٹر کو بحال کر سکتے ہیں۔
1] ونڈوز رجسٹری ایڈیٹر کا استعمال کرتے ہوئے مائیکروسافٹ ایج میں فیورٹ بار کو غیر فعال کریں۔
اقدامات یہ ہیں:
- رجسٹری ایڈیٹر کھولیں۔
- کے پاس جاؤ مائیکروسافٹ چابی
- بنانا ختم چابی
- بنانا پسندیدہ بار فعال قدر
- مائیکروسافٹ ایج کو نظر انداز کریں۔
پہلا مرحلہ رجسٹری ایڈیٹر ونڈو کو کھولنا ہے۔ ایسا کرنے کے لیے، درج کریں۔ regedit ونڈوز سرچ باکس میں اور استعمال کریں۔ اندر آنے کے لیے چابی.
اس کے بعد پر جائیں۔ مائیکروسافٹ اس راستے پر عمل کرکے کلید:
|_+_| 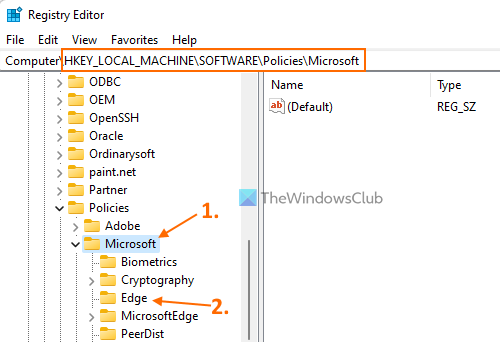
Microsoft کلید میں، آپ کو ایک رجسٹری کلید بنانا ہوگی۔ نئی کلید بنانے کے بعد، اس کلید کا نام بدل دیں۔ ختم .
اب Edge کی کو منتخب کریں۔ دائیں علاقے میں دائیں کلک کریں، منتخب کریں۔ نئی اور استعمال کریں DWORD (32-bit) قدر اختیار جب آپ یہ DWORD ویلیو بنا لیں تو اسے نام دیں۔ پسندیدہ بار فعال .
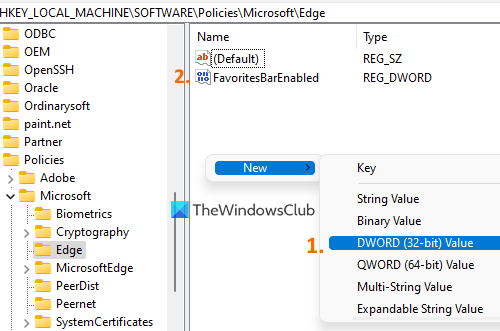
سطح اسٹوڈیو گیمنگ
آخر میں، اپنے Microsoft Edge براؤزر کو دوبارہ شروع کریں۔ اب فیورٹ پینل مکمل طور پر غیر فعال ہو جائے گا اور کسی بھی سیٹنگ کے تحت نہیں کھلے گا۔
ایج براؤزر میں فیورٹ بار کو دوبارہ فعال کرنے کے لیے، آپ اوپر بیان کردہ اقدامات استعمال کر سکتے ہیں۔ کنارے کو ہٹا دیں رجسٹری کی کلید۔ مائیکروسافٹ ایج کو دوبارہ شروع کریں اور آپ کو فیورٹ بار دوبارہ ڈسپلے کرنے کے قابل ہونا چاہئے۔
منسلک: ونڈوز 11/10 پر مائیکروسافٹ ایج میں پسندیدہ کو تبدیل کرنے سے کیسے روکا جائے۔
فیس بک پر اشتہار کی ترجیحات کیسے تلاش کریں
2] لوکل گروپ پالیسی ایڈیٹر کا استعمال کرتے ہوئے ایج براؤزر میں پسندیدہ بار کے ڈسپلے کو غیر فعال کریں۔
اس حل کو استعمال کرنے کے لیے، آپ کو مائیکروسافٹ ایج کو لوکل گروپ پالیسی ایڈیٹر کے ساتھ اس کے گروپ پالیسی ٹیمپلیٹس کو ڈاؤن لوڈ کرکے اور مائیکروسافٹ ایج ٹیمپلیٹس کو گروپ پالیسی ایڈیٹر میں شامل کرنے کی ضرورت ہے۔ اگرچہ گروپ پالیسی ایڈیٹر میں Microsoft Edge کی ترتیبات پہلے سے موجود ہیں، کچھ ترتیبات غائب ہیں۔ لہذا، آپ کو Microsoft Edge ٹیمپلیٹس کو دستی طور پر شامل کرنے کی ضرورت ہے۔ ایک بار جب آپ یہ کر لیتے ہیں، تو آپ ان اقدامات پر عمل کر سکتے ہیں:
- لوکل گروپ پالیسی ایڈیٹر ونڈو کھولیں۔
- منتخب کریں۔ مائیکروسافٹ ایج فولڈر
- تک رسائی پسندیدہ بار کو فعال کریں۔ پیرامیٹر
- منتخب کریں۔ عیب دار اس ترتیب کے لیے
- کلک کریں ٹھیک بٹن
آئیے ان اقدامات کو تفصیل سے دیکھیں۔
قسم gpedit تلاش کے میدان میں اور بٹن پر کلک کریں۔ اندر آنے کے لیے چابی. لوکل گروپ پالیسی ایڈیٹر ونڈو کھلتی ہے۔
منتخب کریں۔ مائیکروسافٹ ایج نیچے کا راستہ استعمال کرتے ہوئے فولڈر:
کمپیوٹر کنفیگریشن > انتظامی ٹیمپلیٹس > کلاسک ایڈمنسٹریٹو ٹیمپلیٹس (ADM) > Microsoft Edge
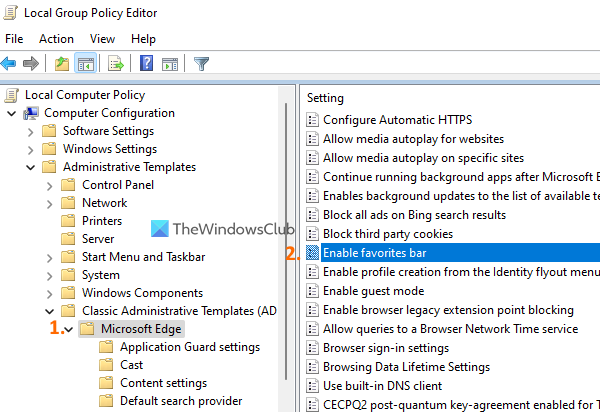
دائیں طرف آپ کو ترتیبات کی ایک بڑی فہرست نظر آئے گی۔ اس فہرست میں تلاش کریں۔ پسندیدہ بار کو فعال کریں۔ پیرامیٹر ایک بار جب آپ اسے تلاش کر لیں، اس ترتیب تک رسائی کے لیے اس پر ڈبل کلک کریں۔ یہ ترتیب ایک نئی ونڈو میں کھل جائے گی۔
پر کلک کریں عیب دار اس ترتیب کے لیے آپشن اور پھر استعمال کریں۔ ٹھیک بٹن
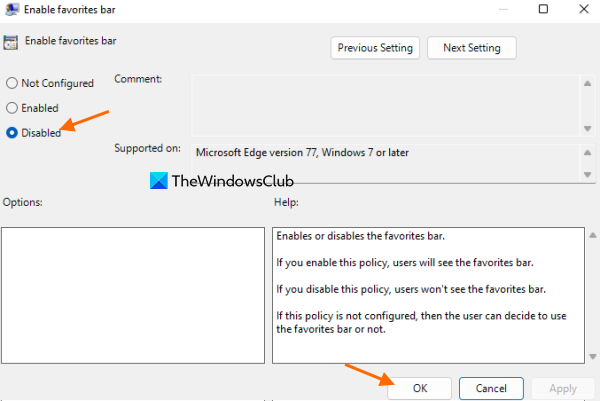
مائیکروسافٹ ایج کو بند کریں (اگر یہ پہلے سے کھلا ہے) اور اسے دوبارہ لانچ کریں۔ اب آپ کے ایج براؤزر میں فیورٹ بار نہیں کھلے گا۔
اگر آپ مائیکروسافٹ ایج میں فیورٹ بار کو ڈسپلے یا فعال کرنا چاہتے ہیں، تو آپ فیورٹ بار کو فعال کرنے کے آپشن تک رسائی کے لیے اوپر دیے گئے اقدامات کا استعمال کر سکتے ہیں۔ اس آپشن تک رسائی کے بعد، منتخب کریں۔ سیٹ نہیں ہے اس کے لئے اختیار، اور استعمال کریں ٹھیک بٹن
امید ہے کہ اس سے مدد ملتی ہے۔
پسندیدہ بار کو کیسے ہٹایا جائے؟
اگر آپ مائیکروسافٹ ایج براؤزر میں فیورٹ بار کو چھپانا چاہتے ہیں تو ایسا کرنے کا تیز ترین طریقہ استعمال کرنا ہے۔ Ctrl+Shift+B ہاٹکی دوسری طرف، اگر آپ ایج براؤزر میں فیورٹ بار کو غیر فعال کرنا چاہتے ہیں، تو آپ ونڈوز رجسٹری ایڈیٹر یا لوکل گروپ پالیسی ایڈیٹر میں سیٹنگز استعمال کر سکتے ہیں۔ ان دونوں اختیارات پر اس پوسٹ میں الگ الگ بات کی گئی ہے۔ جب بھی آپ اسے دوبارہ استعمال کرنا چاہیں آپ انہی اختیارات کا استعمال کرتے ہوئے فیورٹ بار کو بھی فعال کر سکتے ہیں۔
نیٹ ورک کی تشکیل ٹیکسی
مائیکروسافٹ ایج ٹول بار کو کیسے غیر فعال کریں؟
اگر آپ کچھ بٹن نہیں دیکھنا چاہتے ہیں (مثال کے طور پر، ایکسٹینشن بٹن , پسندیدہ بٹن , کلیکشن بٹن وغیرہ) مائیکروسافٹ ایج ٹول بار میں، آپ آسانی سے ایسے آپشنز کو بند کر سکتے ہیں۔ دوسری طرف، اگر آپ ایج ٹول بار کو ڈسپلے سے چھپانا یا چھپانا چاہتے ہیں، تو آپ کو ایج ٹول بار کے لیے دستیاب تمام آپشنز کو بند کرنے کی ضرورت ہے۔ ایسا کرنے کے لئے، کھولیں ترتیبات صفحہ اور رسائی پرجاتیوں پیرامیٹر تک رسائی ہے۔ منتخب کریں کہ ٹول بار پر کون سے بٹن دکھائے جائیں۔ سیکشن اور دیے گئے پیرامیٹرز کے لیے ریڈیو بٹن کا استعمال کریں۔
مزید پڑھ: گوگل کروم میں بُک مارکس بار کو کیسے دکھائیں یا چھپائیں۔




![براہ کرم BIOS ترتیب کی بازیافت کے لئے سیٹ اپ درج کریں [ٹھیک کریں]](https://prankmike.com/img/boot/A0/please-enter-setup-to-recover-bios-setting-fix-1.webp)










