ایک IT ماہر کے طور پر، آپ پاورپوائنٹ میں 'End with Black Slide' آپشن سے واقف ہو سکتے ہیں۔ اگر آپ اپنی پریزنٹیشن کو بلیک سلائیڈ کے ساتھ ختم کرنا چاہتے ہیں تو یہ آپشن کارآمد ہو سکتا ہے، لیکن اگر آپ غلطی سے اسے فعال کر دیتے ہیں اور پھر اسے غیر فعال کرنے کا طریقہ معلوم نہیں کر پاتے ہیں تو یہ ایک پریشانی کا باعث بھی ہو سکتا ہے۔
اگر آپ کو PowerPoint میں 'End with Black Slide' آپشن کو غیر فعال کرنے میں پریشانی ہو رہی ہے، تو پریشان نہ ہوں - ہم مدد کے لیے حاضر ہیں! اس آرٹیکل میں، ہم آپ کو دکھائیں گے کہ اس آپشن کو کیسے غیر فعال کیا جائے تاکہ آپ پاورپوائنٹ کا استعمال بغیر کسی پریشانی کے جاری رکھ سکیں۔
گروپ پالیسی کلائنٹ سروس لاگ ان ناکام ہوگئی
تو، مزید اڈو کے بغیر، آئیے شروع کرتے ہیں!
سب سے پہلے پاورپوائنٹ کھولیں اور 'فائل' ٹیب پر کلک کریں۔ اگلا، 'اختیارات' پر کلک کریں۔
'اختیارات' ونڈو میں، 'محفوظ کریں' پر کلک کریں۔
'محفوظ کریں' کے اختیارات کے تحت، آپ کو 'بلیک سلائیڈ کے ساتھ ختم' کے آگے ایک چیک باکس نظر آئے گا۔ بس اس باکس کو ہٹا دیں اور 'OK' پر کلک کریں۔
یہی ہے! آپ نے پاورپوائنٹ میں 'بلیک سلائیڈ کے ساتھ ختم' اختیار کو کامیابی کے ساتھ غیر فعال کر دیا ہے۔
ہمیں امید ہے کہ یہ مضمون مددگار ثابت ہوا ہے۔ اگر آپ کے مزید سوالات ہیں، تو براہ کرم ہم سے رابطہ کرنے میں سنکوچ نہ کریں۔
طے شدہ، پاورپوائنٹ آخر میں ایک سیاہ سلائیڈ شامل کرتا ہے۔ اصل پیشکش. اگر آپ پاورپوائنٹ کے آخر میں ایسی بلیک سلائیڈ شامل نہیں کرنا چاہتے ہیں، تو آپ اسے کیسے آف کر سکتے ہیں۔ آپ آن یا آف کر سکتے ہیں۔ ایک سیاہ سلائیڈ کے ساتھ ختم کریں۔ پاورپوائنٹ میں پاورپوائنٹ آپشنز، لوکل گروپ پالیسی ایڈیٹر، اور رجسٹری ایڈیٹر کا استعمال کرتے ہوئے۔
پاورپوائنٹ میں 'اینڈ ود بلیک سلائیڈ' آپشن کو کیسے فعال یا غیر فعال کریں۔
آپ اپنی پاورپوائنٹ پریزنٹیشن کو بلیک سلائیڈ کے بجائے آخری سلائیڈ سے ختم کر سکتے ہیں۔ فعال یا غیر فعال کریں۔ ایک سیاہ سلائیڈ کے ساتھ ختم کریں۔ پاورپوائنٹ میں آپشن۔ پاورپوائنٹ میں آخر میں خودکار بلیک سلائیڈ کو فعال یا غیر فعال کرنے کے لیے، ان مراحل پر عمل کریں:
- اپنے کمپیوٹر پر Microsoft PowerPoint کھولیں۔
- پر کلک کریں اختیارات .
- تبدیل کرنا اعلی درجے کی ٹیب
- کے پاس جاؤ سلائیڈ شو سیکشن
- چیک کریں۔ ایک سیاہ سلائیڈ کے ساتھ ختم کریں۔ چالو کرنے کے لیے چیک باکس۔
- غیر فعال کرنے کے لیے باکس سے نشان ہٹا دیں۔
- دبائیں ٹھیک بٹن
ان اقدامات کے بارے میں مزید جاننے کے لیے، پڑھتے رہیں۔
شروع کرنے کے لیے، اپنے کمپیوٹر پر Microsoft PowerPoint کھولیں اور بٹن پر کلک کریں۔ اختیارات نیچے بائیں کونے میں نظر آتا ہے۔ تاہم، اگر آپ نے یہ ایپلیکیشن پہلے ہی کھولی ہے، تو آئیکن پر کلک کریں۔ فائل سب سے اوپر مینو بار پر اور منتخب کریں اختیارات .
پاورپوائنٹ آپشنز پینل کھولنے کے بعد، پر سوئچ کریں۔ اعلی درجے کی ٹیب اور پر جائیں سلائیڈ شو باب یہاں آپ کو ایک آپشن مل سکتا ہے جسے کہتے ہیں۔ ایک سیاہ سلائیڈ کے ساتھ ختم کریں۔ .
پاس ورڈ اسکرین

بلیک سلائیڈ کو فعال کرنے کے لیے اس باکس کو چیک کریں اور آخر میں بلیک سلائیڈ کو غیر فعال کرنے کے لیے اس باکس کو غیر چیک کریں۔
آخر میں بٹن پر کلک کریں۔ ٹھیک تبدیلیاں محفوظ کرنے کے لیے بٹن۔
گروپ پالیسی کا استعمال کرتے ہوئے پاورپوائنٹ پریزنٹیشن کو بلیک سلائیڈ کے ساتھ ختم ہونے سے کیسے روکا جائے۔
فعال یا غیر فعال کرنے کے لیے ایک سیاہ سلائیڈ کے ساتھ ختم کریں۔ پاورپوائنٹ میں آپشن کا استعمال کرتے ہوئے اجتماعی پالیسی . ان اقدامات پر عمل:
- دبائیں Win+R رن پرامپٹ کو کھولنے کے لیے۔
- قسم gpedit.msc اور پر کلک کریں ٹھیک بٹن
- کے پاس جاؤ اعلی درجے کی میں صارف کی ترتیب .
- پر ڈبل کلک کریں۔ ایک سیاہ سلائیڈ کے ساتھ ختم کریں۔ پیرامیٹر
- منتخب کریں۔ شامل اختیار کی اجازت دیں.
- منتخب کریں۔ عیب دار بلاک کرنے کی صلاحیت.
- دبائیں ٹھیک بٹن
آئیے ان اقدامات پر تفصیل سے ایک نظر ڈالتے ہیں۔
سب سے پہلے، آپ کو اپنے کمپیوٹر پر لوکل گروپ پالیسی ایڈیٹر کھولنے کی ضرورت ہے۔ ایسا کرنے کے لیے، کلک کریں۔ Win+R رن پرامپٹ کو کھولنے کے لیے ٹائپ کریں۔ gpedit.msc ، اور پر کلک کریں۔ ٹھیک بٹن
پھر اس راستے پر عمل کریں:
|_+_|میں اعلی درجے کی فولڈر، آپ نام کا آپشن دیکھ سکتے ہیں۔ ایک سیاہ سلائیڈ کے ساتھ ختم کریں۔ . آپ کو اس اختیار پر ڈبل کلک کرنے اور منتخب کرنے کی ضرورت ہے۔ شامل حل کرنے کا موقع عیب دار بلیک سلائیڈ کو بلاک کرنے کی صلاحیت۔
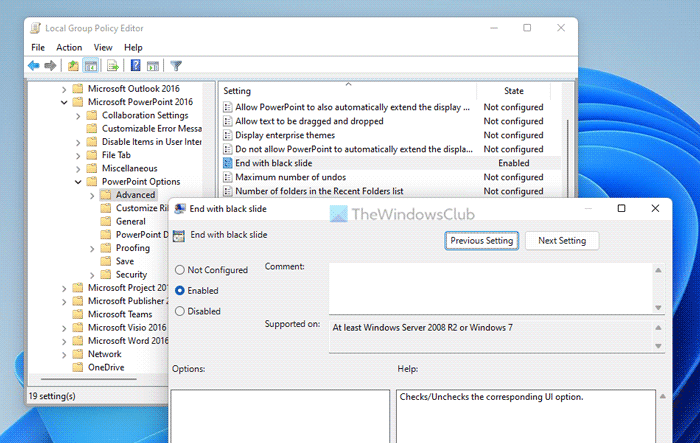
آخر میں کلک کریں۔ ٹھیک تبدیلیاں محفوظ کرنے کے لیے بٹن۔
رجسٹری کا استعمال کرتے ہوئے بلیک سلائیڈ کے بجائے آخری سلائیڈ کے ساتھ پاورپوائنٹ پریزنٹیشن ختم کریں۔
آن یا آف کرنے کے لیے ایک سیاہ سلائیڈ کے ساتھ ختم کریں۔ پاورپوائنٹ میں آپشن کا استعمال کرتے ہوئے رجسٹری . ان اقدامات پر عمل:
- تلاش کریں۔ regedit اور سرچ رزلٹ پر کلک کریں۔
- دبائیں جی ہاں بٹن
- کے پاس جاؤ Microsoftoffice16.0 میں HKCU .
- دائیں کلک کریں۔ 0 > بنائیں > کلید اور نام کو بطور سیٹ کریں۔ پاور پوائنٹ .
- دائیں کلک کریں۔ پاورپوائنٹ> نیا> کلید اور اسے کال کریں اختیارات .
- دائیں کلک کریں۔ اختیارات > نیا > DWORD ویلیو (32 بٹ) .
- اسے کال کریں ssendonblankslide .
- ڈیٹا ویلیو سیٹ کرنے کے لیے اس پر ڈبل کلک کریں۔
- اندر آنے کے لیے 1 آن کریں اور 0 بند سوئچ.
- دبائیں ٹھیک بٹن
- اپنے کمپیوٹر کو دوبارہ شروع کریں۔
آئیے ان اقدامات پر تفصیل سے ایک نظر ڈالتے ہیں۔
شروع کرنے کے لیے، تلاش کریں۔ regedit ٹاسک بار پر سرچ باکس میں، تلاش کے نتیجے پر کلک کریں، اور پھر کلک کریں۔ جی ہاں رجسٹری ایڈیٹر کھولنے کے لیے UAC پرامپٹ پر بٹن دبائیں۔
پھر اس راستے پر عمل کریں:
متن تقابلی|_+_|
دائیں کلک کریں۔ 16.0 > نیا > کلید اور اسے کال کریں پاور پوائنٹ . اگلا دائیں کلک کریں۔ پاورپوائنٹ> نیا> کلید اور نام کو بطور سیٹ کریں۔ اختیارات .
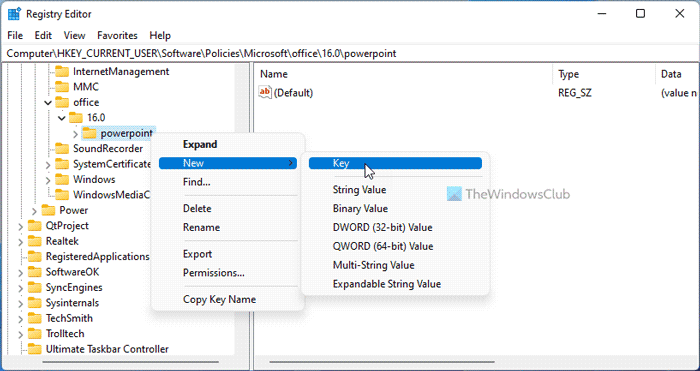
اب دائیں کلک کریں۔ اختیارات > نیا > DWORD ویلیو (32 بٹ) اور اسے کال کریں ssendonblankslide .
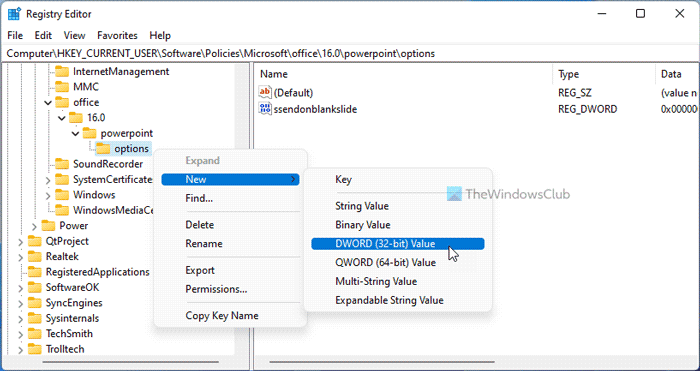
اس کی ڈیفالٹ ویلیو 0 ہے۔ اگر آپ اس فیچر کو غیر فعال کرنا چاہتے ہیں تو اس قدر کو برقرار رکھیں۔ تاہم، اگر آپ ایک سیاہ سلائیڈ شامل کرنا چاہتے ہیں، تو اس پر ڈبل کلک کریں اور ڈیٹا ویلیو کو بطور سیٹ کریں۔ 1 .
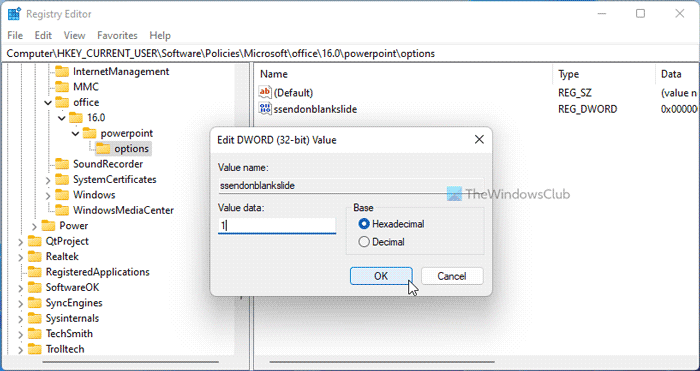
آخر میں کلک کریں۔ ٹھیک بٹن، تمام ونڈوز بند کریں اور اپنے کمپیوٹر کو دوبارہ شروع کریں۔
پڑھیں: پاورپوائنٹ میں ڈپلیکیٹ الفاظ کو کیسے نشان زد کریں۔
کیا پاورپوائنٹ بلیک سلائیڈ کے ساتھ ختم ہوتا ہے؟
جی ہاں، پاورپوائنٹ پریزنٹیشن کو سیاہ سلائیڈ کے ساتھ ختم کرتا ہے۔ اس سے آپ کو یہ جاننے میں مدد ملے گی کہ پریزنٹیشن ہو چکی ہے۔ تاہم، اگر آپ خود بخود سیاہ سلائیڈ نہیں دکھانا چاہتے ہیں اور اسے ونڈوز 11/10 میں غیر فعال کرنا چاہتے ہیں، تو آپ کو اوپر بیان کردہ کسی بھی گائیڈ پر عمل کرنے کی ضرورت ہے۔ یہ بلٹ ان اختیارات GPEDIT اور REGEDIT کا استعمال کرتے ہوئے کیا جا سکتا ہے۔
پڑھیں: پاورپوائنٹ میں متحرک متحرک پس منظر کیسے بنائیں
میری پاورپوائنٹ سلائیڈیں سیاہ کیوں ہیں؟
آپ کی پاورپوائنٹ سلائیڈز سیاہ ہونے کی کئی وجوہات ہو سکتی ہیں۔ زیادہ تر معاملات میں، یہ مطابقت کے مسائل کی وجہ سے ہے. اگر آپ کے پاس پاورپوائنٹ کے بہت پرانے ورژن میں تیار کردہ پریزنٹیشن ہے اور آپ اسے تازہ ترین ورژن میں کھولنے کی کوشش کر رہے ہیں، تو امکان ہے کہ آپ کو یہ مسئلہ درپیش ہو۔ آپ پریزنٹیشن کو ٹھیک کر کے مسئلہ حل کر سکتے ہیں۔
مجھے امید ہے کہ اس سے مدد ملی۔
پڑھیں: ورڈ، ایکسل، پاورپوائنٹ میں ربن کو خود بخود کیسے گرایا جائے۔














