یہ فرض کرتے ہوئے کہ آپ تصاویر کو اسکین کرنے کا عمومی تعارف چاہتے ہیں: زیادہ تر لوگ جسمانی دستاویز لینے اور اسے ترمیم یا ذخیرہ کرنے کے مقاصد کے لیے کمپیوٹر میں اسکین کرنے کے عمل سے واقف ہیں۔ تاہم، بہت سے لوگ نہیں جانتے کہ تصویر کو صحیح طریقے سے کیسے سکین کیا جائے۔ اگر آپ بہترین معیار کی تصویر حاصل کرنا چاہتے ہیں، تو آپ کو کچھ چیزیں جاننے کی ضرورت ہے۔ سب سے پہلے آپ کو یہ یقینی بنانا ہے کہ آپ کا سکینر مناسب طریقے سے کیلیبریٹ ہے۔ اس کا مطلب ہے کہ سکینر تصویر کے رنگوں اور ٹونز کو درست طریقے سے پکڑنے کے قابل ہے۔ اگر آپ کا سکینر مناسب طریقے سے کیلیبریٹ نہیں ہوا ہے، تو آپ کی تصویر بہت زیادہ سیاہ یا بہت ہلکی ہو سکتی ہے۔ ایک بار جب آپ کا سکینر مناسب طریقے سے کیلیبریٹ ہو جائے تو، آپ کو یہ فیصلہ کرنے کی ضرورت ہے کہ آپ اپنی تصویر کو کس ریزولوشن پر سکین کرنا چاہتے ہیں۔ ریزولوشن پکسلز فی انچ (ppi) کی تعداد ہے جس پر تصویر کو اسکین کیا جائے گا۔ ریزولوشن جتنی زیادہ ہوگی تصویر کا معیار اتنا ہی بہتر ہوگا۔ تاہم، ذہن میں رکھیں کہ زیادہ ریزولوشن پر اسکین کرنے میں زیادہ وقت لگے گا اور اس کے نتیجے میں فائل کا سائز بڑا ہوگا۔ آخر میں، جب آپ اپنی تصویر کو اسکین کرنے کے لیے تیار ہوں، تو یقینی بنائیں کہ آپ صحیح ترتیبات استعمال کر رہے ہیں۔ زیادہ تر تصاویر کے لیے، آپ 'لائن آرٹ' یا 'بٹ میپ' ترتیب استعمال کرنا چاہیں گے۔ یہ یقینی بنائے گا کہ آپ کی تصویر کو اعلی ترین ممکنہ معیار پر اسکین کیا گیا ہے۔ ان آسان تجاویز پر عمل کرکے، آپ اس بات کو یقینی بناسکتے ہیں کہ آپ کی تصاویر صحیح طریقے سے اسکین کی گئی ہیں اور یہ کہ آپ کو بہترین معیار حاصل ہے۔
GNU امیج مینیپولیشن پروگرام (GIMP) ایک مفت اور اوپن سورس کراس پلیٹ فارم امیج ایڈیٹنگ سافٹ ویئر ہے۔ GIMP میں بہت ساری جدید خصوصیات ہیں جیسے کچھ بہترین گرافکس ایڈیٹنگ پروگرام اس لیے اسے پیشہ ور افراد اور شوقیہ یکساں استعمال کرتے ہیں۔ کے ساتھ بہترین ادا شدہ گرافکس سافٹ ویئر میں سے ایک کا مفت متبادل ہے۔ GIMP آپ کے سکینر سے بھی جڑ سکتا ہے تاکہ آپ براہ راست GIMP میں اسکین کر سکیں۔ یہ سیکھنے کے لئے اچھا ہو گا GIMP کو اپنے سکینر کو پہچانیں تاکہ آپ تصویر کو سکین کر سکیں۔

جیمپ کے ساتھ تصویر کو کیسے اسکین کریں۔
GIMP کی ایک عمدہ خصوصیت سکینر سے جڑنے کی صلاحیت ہے۔ اگر اسکینر میں TWIN ہم آہنگ ڈرائیور ہے، تو اسے GIMP سے منسلک کیا جا سکتا ہے۔ TWAIN ایک ایپلیکیشن پروگرام انٹرفیس اور کمیونیکیشن پروٹوکول ہے جو سافٹ ویئر اور امیجنگ ڈیوائسز جیسے سکینر، کیمرے وغیرہ کے درمیان مواصلت کو قابل بناتا ہے۔ یہ یقینی بنانے کے لیے چند اقدامات ہیں کہ GIMP آپ کے سکینر کو پہچانتا ہے۔
1] TWAIN کمپلینٹ سکینر حاصل کریں۔
بہت سارے اسکینرز دستیاب ہونے کے ساتھ، مینوفیکچررز کو یہ یقینی بنانے کے لیے ایک طریقہ کی ضرورت ہوتی ہے کہ ان کے آلات سافٹ ویئر سے جڑ سکیں اور مناسب طریقے سے بات چیت کر سکیں۔ TWAIN API کو سکینر اور سافٹ ویئر کے درمیان استعمال کیا جاتا ہے، جس سے وہ ڈیٹا کا تبادلہ کر سکتے ہیں۔ جب بھی آپ سکینر خریدتے ہیں، آپ اس بات کو یقینی بنا سکتے ہیں کہ سکینر TWAIN کے مطابق ہے۔
اگر آپ کے پاس کوئی پرانا پرنٹر ہے جسے آپ نے جاننے سے پہلے خریدا تھا، تو آپ اپنے سکینر بنانے والے کی ویب سائٹ سے TWAIN کے مطابق سافٹ ویئر حاصل کر سکتے ہیں۔ سکینر بنانے والے کے پاس اپنی ویب سائٹ پر اپ ڈیٹس ہو سکتے ہیں، لہذا اگر آپ کا موجودہ سکینر TWAIN کے مطابق نہیں ہے تو آپ کو انہیں اپ ڈیٹ کرنے کی ضرورت ہوگی۔
2] GIMP میں سکینر ترتیب دیں۔
جب آپ اپنے سکینر کو GIMP سے منسلک کرنے کے لیے تیار ہوں تو یہ مدد کرنے کے لیے ایک قدم ہے کیونکہ آپ نے اپنا سکینر سافٹ ویئر اپ ڈیٹ کر لیا ہے یا آپ کے پاس نیا TWAN مطابقت پذیر سکینر ہے۔ 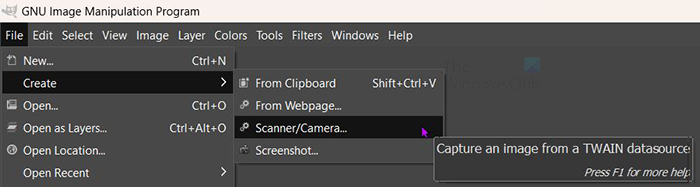
کنیکٹ کرنا شروع کرنے کے لیے، یقینی بنائیں کہ سکینر آپ کے کمپیوٹر سے منسلک ہے اور آن ہے۔ GIMP میں جائیں فائل پھر بنانا پھر سکینر/کیمرہ . 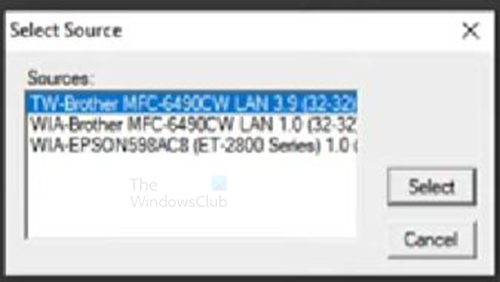
آپ کو سورس سلیکشن ونڈو نظر آئے گی۔ آپ دستیاب اسکینر یا اسکینر دیکھیں گے۔ مطلوبہ سکینر منتخب کریں، پھر کلک کریں۔ منتخب کریں۔ . 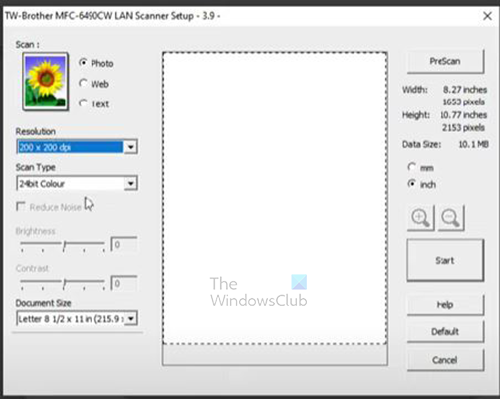
اعلی پلے اسٹیشن
اسکینر سیٹ اپ صفحہ ظاہر ہوگا، جہاں آپ اسکین کے مطلوبہ اختیارات کو منتخب کرسکتے ہیں۔ آپ ریزولوشن سیکشن میں ڈراپ ڈاؤن تیر پر کلک کرکے دستاویز اسکین ریزولوشن کو تبدیل کرسکتے ہیں۔ اس کے بعد آپ اسکین شدہ دستاویز کے لیے مطلوبہ ریزولوشن منتخب کر سکتے ہیں۔ آپ اپنی ترجیحات کے مطابق دیگر ایڈجسٹمنٹ کر سکتے ہیں۔
3] اسکین کریں۔
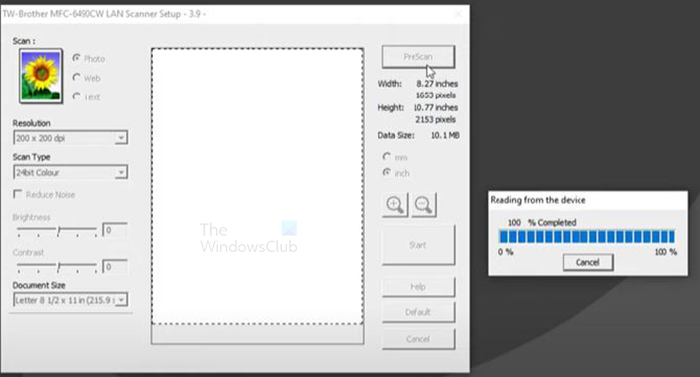
جب آپ سیٹ اپ کر لیں تو آپ کلک کر سکتے ہیں۔ prescan یا دور شروع. prescan دستاویز کو اسکین کرے گا، لیکن یہ صرف ایک پیش نظارہ ہوگا تاکہ آپ دیکھ سکیں کہ اسکین کا نتیجہ کیا ہوگا اور آپ اسے دوبارہ کرسکتے ہیں۔ اگر آپ PreScan سے مطمئن ہیں، تو آپ ان ترتیبات کے ساتھ اسکین کرنے کے لیے Start پر کلک کر سکتے ہیں۔ تصویر کو اسکین کیا جائے گا اور نتیجہ GIMP میں رکھا جائے گا۔ اگر آپ کلک کریں۔ دور شروع پری اسکین کے بغیر، دستاویز کو اسکین کیا جائے گا اور بغیر پیش نظارہ کے GIMP میں رکھا جائے گا۔
4] محفوظ کریں۔
اگلا مرحلہ کچھ اور کرنے سے پہلے تصویر کو محفوظ کرنا ہے۔ یہ ضروری ہے کیونکہ اگر پی سی میں کوئی مسئلہ ہو تو تصویر ضائع ہو سکتی ہے۔ تصویر کو محفوظ کرنے کے لیے، پر جائیں۔ فائل پھر محفوظ کریں۔ . 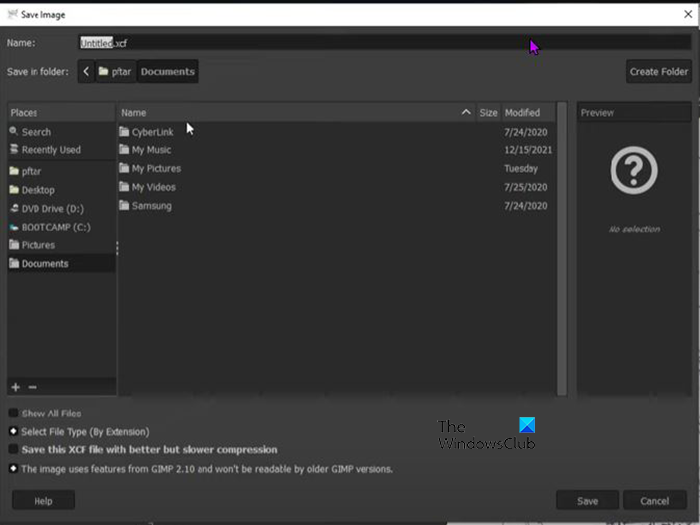
Save As ڈائیلاگ باکس ظاہر ہوگا۔ فائل کو نام دیں اور اسے GIMP (.xcf) فائل کے طور پر محفوظ کریں۔
GIMP میرے سکینر کو نہیں پہچانتا
GIMP اسکینر کو کئی وجوہات کی بنا پر نہیں پہچان سکتا ہے۔ اس بات سے قطع نظر کہ سکینر نیا ہے یا استعمال کیا گیا ہے، مندرجہ ذیل میں سے کوئی ایک مسئلہ کا سبب بنتا ہے۔
- اسکینر میں TWAIN کے مطابق ڈرائیور نہیں ہے۔ اسے مینوفیکچرر کی ویب سائٹ پر اپنے سکینر ڈرائیور کے نئے ورژن کی جانچ کر کے حل کیا جا سکتا ہے۔ ڈرائیور اپ ڈیٹ اس مسئلے کو حل کر سکتا ہے۔
- ونڈوز کو اپ ڈیٹ کرنے کی ضرورت ہو سکتی ہے، اگر ونڈوز کے پاس اپڈیٹ شدہ ڈرائیورز نہیں ہیں، تو اس کی وجہ سے GIMP سکینر کو نہیں پہچان سکتا۔ ونڈوز کو اپ ڈیٹ کرکے اس مسئلے کو حل کریں۔
- اگر اسکینر کیبل استعمال کرتا ہے تو کیبل کا مسئلہ ہو سکتا ہے، یا وائرلیس ہارڈویئر یا سافٹ ویئر میں کوئی مسئلہ ہو سکتا ہے۔ یقینی بنائیں کہ USB کیبل صحیح طریقے سے جڑی ہوئی ہے اور اسے نقصان نہیں پہنچا ہے۔ یہ یقینی بنانے کے لیے کہ یہ ٹھیک سے کام کر رہا ہے اپنے وائرلیس کارڈ پر ٹربل شوٹنگ چلائیں۔ یقینی بنائیں کہ ڈرائیور اپ ٹو ڈیٹ ہیں۔
GIMP اپ ڈیٹ کے بعد اسکینر کو نہیں پہچانتا
اگر آپ کو اس مسئلے کا سامنا ہے کہ آپ کا سکینر GIMP کو اپ ڈیٹ کرنے کے بعد GIMP میں نظر نہیں آ رہا ہے، تو آپ کچھ چیزیں آزما سکتے ہیں۔
- اپنے سکینر بنانے والے کی ویب سائٹ چیک کریں کہ آیا آپ کے سکینر سافٹ ویئر کے لیے کوئی اپ ڈیٹ موجود ہے۔ اس کے علاوہ، یہ بھی چیک کریں کہ آیا ان کی ویب سائٹ یا ان کی کمیونٹی میں کوئی معلوم مسائل رپورٹ ہوئے ہیں اور ان کو حل کرنے کے لیے کیا کیا جا رہا ہے۔
- اگر آپ کے سکینر سافٹ ویئر کے لیے کوئی اپ ڈیٹ نہیں ہے، تو اپنے سکینر سافٹ ویئر کو ان انسٹال اور دوبارہ انسٹال کرنے کی کوشش کریں۔
- یقینی بنائیں کہ ونڈوز اپ ٹو ڈیٹ ہے۔
پڑھیں: فوٹوشاپ میں Desaturate کے ساتھ سیاہ اور سفید تصاویر بنانا
GIMP کس کے لیے استعمال ہوتا ہے؟
GIMP کا مطلب GNU امیج مینیپولیشن پروگرام ہے۔ اسے فوٹو ری ٹچنگ، امیج کمپوزیشن، اور تصنیف امیج پروسیسنگ کے لیے استعمال کیا جا سکتا ہے۔ اس کا استعمال پینٹنگ، اعلیٰ معیار کی فوٹو ری ٹچنگ، آن لائن بیچ پروسیسنگ سسٹم، بڑے پیمانے پر پروڈکشن امیج رینڈرنگ اور امیج فارمیٹ کنورٹر کے لیے کیا جا سکتا ہے۔ GIMP قابل توسیع ہے، لہذا یہ دوسرے پلگ ان اور ایکسٹینشنز استعمال کر سکتا ہے۔ یہ آپ کو اس میں مزید خصوصیات شامل کرنے کی اجازت دیتا ہے۔
GIMP اتنا مقبول کیوں ہے؟
GIMP مفت ہے اور اسے اعلیٰ معیار کے گرافکس بنانے کے لیے استعمال کیا جا سکتا ہے۔ GIMP اس لیے بھی مقبول ہے کیونکہ یہ اوپن سورس ہے، اور جو کوئی بھی کوڈنگ میں اچھا ہے وہ GIMP میں اپنی خصوصیات شامل کر سکتا ہے تاکہ ان کے لیے اسے مزید آسان بنایا جا سکے۔















