ایکسل میں شیٹس کے درمیان سوئچ کرنا ایک ہوا کا جھونکا ہے، لیکن شروع کرنے سے پہلے آپ کو کچھ چیزیں جاننے کی ضرورت ہے۔ یہاں ایکسل میں شیٹس کے درمیان سوئچ کرنے کے بارے میں ایک فوری گائیڈ ہے۔
سب سے پہلے، اپنی ایکسل ورک بک کھولیں اور یقینی بنائیں کہ آپ ان تمام شیٹس کو دیکھ سکتے ہیں جن کے درمیان آپ سوئچ کرنا چاہتے ہیں۔ ایسا کرنے کے لیے، ربن پر 'دیکھیں' ٹیب پر کلک کریں اور پھر 'ورک بک ویوز' گروپ میں 'شیٹس دکھائیں' پر کلک کریں۔ یہ ونڈو کے بائیں جانب ایک نیا پین کھولے گا جو آپ کی ورک بک میں موجود تمام شیٹس کو دکھاتا ہے۔
اب، شیٹس کے درمیان سوئچ کرنے کے لیے، صرف اس شیٹ پر کلک کریں جس پر آپ بائیں جانب پین میں سوئچ کرنا چاہتے ہیں۔ ایکسل خود بخود آپ کے لیے اس شیٹ میں تبدیل ہو جائے گا۔ آپ شیٹس کے درمیان تیزی سے سوئچ کرنے کے لیے کی بورڈ شارٹ کٹ CTRL+PgUp یا CTRL+PgDn بھی استعمال کر سکتے ہیں۔
بس اتنا ہی ہے! صرف چند کلکس کے ساتھ، آپ Excel میں شیٹس کے درمیان آسانی سے سوئچ کر سکتے ہیں۔
متعدد شیٹس کے ساتھ کام کرنا ایکسل کے صارفین کے لیے کافی مشکل ہو سکتا ہے، خاص طور پر اگر بہت زیادہ کام ہو۔ مائیکروسافٹ ایکسل میں کئی ترکیبیں ہیں جنہیں آپ استعمال کر سکتے ہیں۔ ایکسل شیٹس کے درمیان سوئچ کریں۔ . اس ٹیوٹوریل میں، ہم سات طریقوں کی وضاحت کریں گے جن سے لوگ اپنے مائیکروسافٹ ایکسل پروگرام میں ورک شیٹس کے درمیان سوئچ کر سکتے ہیں۔
ایکسل میں ورک شیٹس کے درمیان کیسے سوئچ کریں۔
ایکسل شیٹس کے درمیان سوئچ کرنے کے لیے ان اقدامات پر عمل کریں:
- کی بورڈ شارٹ کٹ استعمال کرنا۔
- ویو پورٹ کا استعمال۔
- 'ایکٹیویٹ شیٹ' آپشن کے ساتھ کسی بھی شیٹ پر جائیں۔
- نام کی فیلڈ کا استعمال۔
- 'گو ٹو' ڈائیلاگ باکس کا استعمال کرتے ہوئے
- ہائپر لنکس کا استعمال۔
- VBA میکرو کا استعمال۔
1] کی بورڈ شارٹ کٹ استعمال کرنا
اگر آپ ایک ہی ورک بک میں شیٹس کے درمیان منتقل کرنا چاہتے ہیں، تو آپ کی بورڈ شارٹ کٹ استعمال کر سکتے ہیں۔ Ctrl + صفحہ اوپر اور Ctrl + صفحہ نیچے .
- Ctrl + صفحہ نیچے شارٹ کٹ کلید دائیں طرف جاتی ہے۔
- Ctrl + صفحہ بائیں جانے کے لیے کی بورڈ شارٹ کٹ۔
2] ویو پورٹ کا استعمال
واچ ونڈو مائیکروسافٹ ایکسل میں ایک بہترین خصوصیت ہے جو صارفین کو ورک شیٹس کے درمیان سوئچ کرنے کی اجازت دیتی ہے۔ ویو پورٹ سب سے اوپر رہتا ہے، لہذا آپ ان سیلز کو دیکھ سکتے ہیں یہاں تک کہ جب آپ کسی اور شیٹ پر کام کر رہے ہوں۔
مائیکروسافٹ ایکسل میں ویو پورٹ کا استعمال کرتے ہوئے شیٹس کے درمیان سوئچ کرنے کے طریقے کے بارے میں نیچے دی گئی ہدایات پر عمل کریں:
شیٹ 1 پر سیل پر کلک کریں، پھر آئیکن پر کلک کریں۔ فارمولے ٹیب

دبائیں ونڈو دیکھیں میں بٹن آڈٹ فارمولہ گروپ
اے ونڈو دیکھیں ایک ڈائیلاگ باکس کھل جائے گا۔
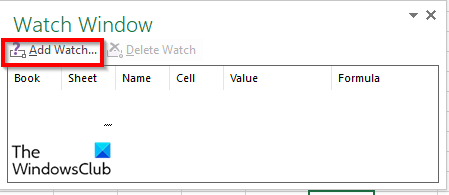
دبائیں گھڑی شامل کریں۔ بٹن
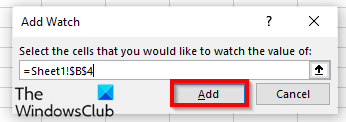
یہ ورک شیٹ اور سیل کو ویو پورٹ میں شامل کر دے گا۔
کلک کریں۔ شامل کریں۔ .
پر کلک کریں گھڑی شامل کریں۔ دوبارہ بٹن.
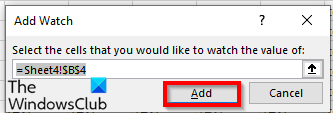
اسے اس شیٹ میں تبدیل کریں جس پر آپ جانا چاہتے ہیں اور وہاں موجود سیل میں۔
پھر کلک کریں۔ شامل کریں۔ .
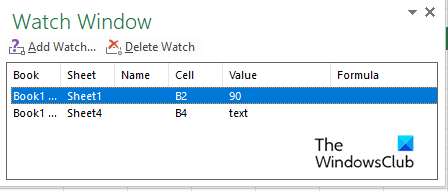
ورک شیٹس کے درمیان سوئچ کرنے کے لیے شیٹس پر ڈبل کلک کریں۔
اگر آپ واچ ونڈو میں کسی بھی ورک شیٹ کو حذف کرنا چاہتے ہیں، تو اس ورک شیٹ پر کلک کریں جسے آپ حذف کرنا چاہتے ہیں اور منتخب کریں گھڑی کو حذف کریں۔ .
واچ باکس کا ایک فائدہ یہ ہے کہ اگر آپ ورک بک کو بند کرتے ہیں اور اسے بعد میں دوبارہ کھولتے ہیں، تو آپ شامل کردہ ورک شیٹس کے درمیان سوئچ کرتے رہ سکتے ہیں۔
3] ایکٹیویٹ شیٹ آپشن کے ساتھ کسی بھی شیٹ پر جائیں۔
مائیکروسافٹ ایکسل میں 'ایکٹیویٹ شیٹس' کا آپشن ہے جو صارفین کو ورک شیٹس کے درمیان نیویگیٹ کرنے کی اجازت دیتا ہے۔ شیٹ کو چالو کرنے کا طریقہ جاننے کے لیے نیچے دی گئی ہدایات پر عمل کریں۔
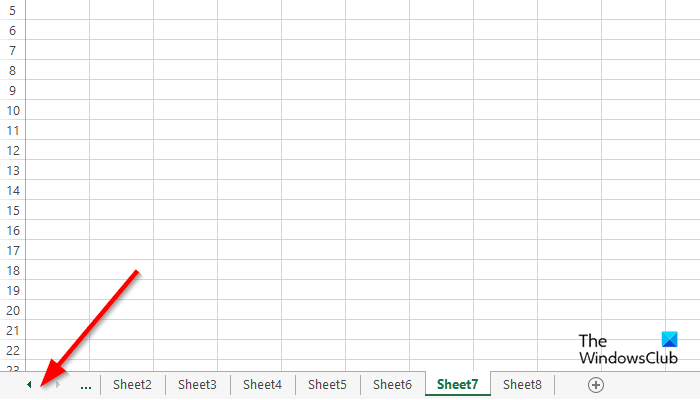
بائیں طرف نیویگیشن بٹن والے حصے پر جائیں اور ان کے درمیان دائیں کلک کریں۔
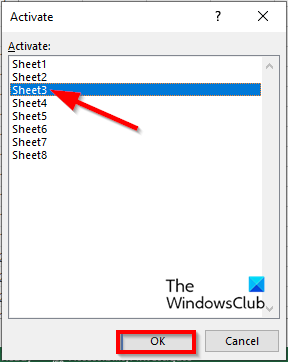
ایک شیٹ کو چالو کریں۔ ایک ڈائیلاگ باکس کھل جائے گا۔
وہ شیٹ منتخب کریں جس پر آپ سوئچ کرنا چاہتے ہیں اور کلک کریں۔ ٹھیک ہے .
4] نام کی فیلڈ کا استعمال کرنا
ہم ایکسل میں اسپریڈشیٹ کے اوپری بائیں کونے میں 'نام' فیلڈ استعمال کر سکتے ہیں۔ نام کی فیلڈ استعمال کرنے کے لیے نیچے دی گئی ہدایات پر عمل کریں:
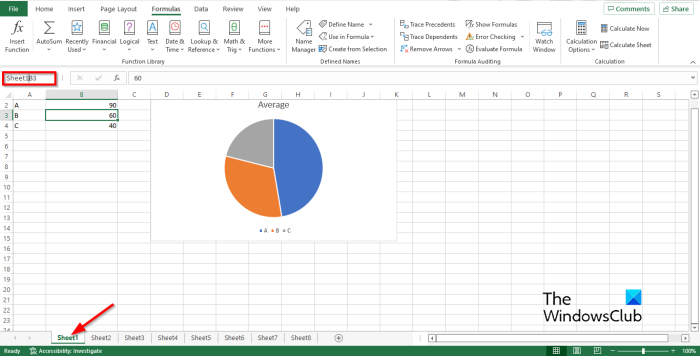
فیلڈ میں لنک درج کریں۔ نام کی فیلڈ شیٹ پر مثال کے طور پر Sheet1B2۔
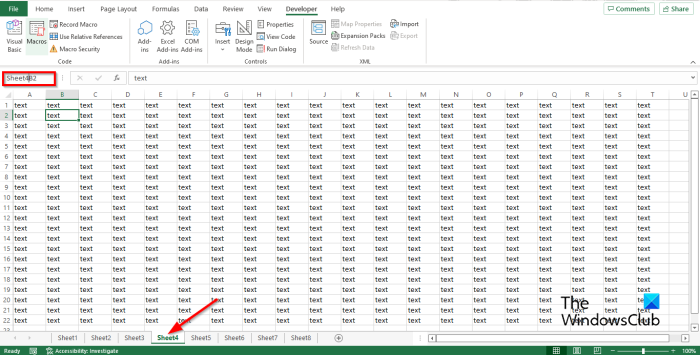
پھر شیٹ 4 پر جائیں اور نام کی فیلڈ میں لنک ٹائپ کریں جیسے Sheet4B2 پھر انٹر کی کو دبائیں۔
اب آپ کو ایک ڈراپ ڈاؤن تیر نظر آئے گا۔ ڈراپ ڈاؤن تیر پر کلک کریں اور وہ کتاب منتخب کریں جس پر آپ سوئچ کرنا چاہتے ہیں۔
5] ڈائیلاگ باکس میں جائیں کا استعمال کرنا
مائیکروسافٹ ایکسل میں شیٹس کے درمیان سوئچ کرنے کے لیے مائیکروسافٹ ایکسل میں 'گو' فیچر استعمال کرنے کے لیے ان اقدامات پر عمل کریں۔
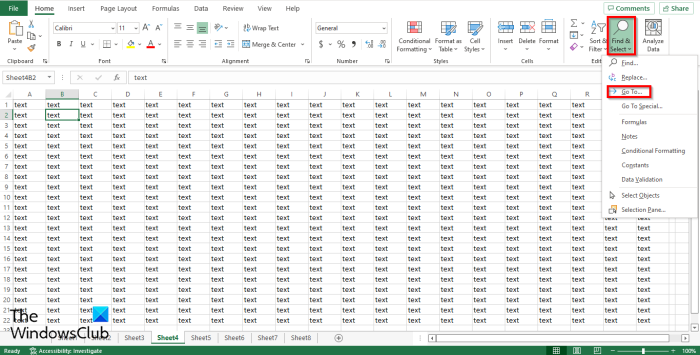
کھولنے کے لئے کے پاس جاؤ ڈائیلاگ باکس، آپ کلک کر سکتے ہیں F5 یا پر کلک کریں تلاش کریں اور منتخب کریں۔ میں بٹن ترمیم کرنا گروپ پر گھر ٹیب
منتخب کریں۔ کے پاس جاؤ آپ کے مینو سے۔
کے پاس جاؤ ایک ڈائیلاگ باکس کھل جائے گا۔
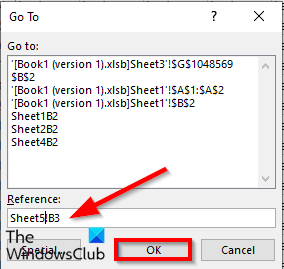
میں لنک ورک بک کی وہ شیٹ درج کریں جس پر آپ سوئچ کرنا چاہتے ہیں، مثال کے طور پر Sheet5!B3، پھر کلک کریں۔ ٹھیک اور یہ شیٹ 5 میں بدل جائے گا۔
اگر آپ کھولیں۔ کے پاس جاؤ ڈائیلاگ باکس اور آپ کو وہ لنک نظر آئے گا جو آپ نے فہرست میں درج کیا ہے اور آپ کسی بھی وقت اس پر جا سکتے ہیں۔
6] ہائپر لنکس کا استعمال
آپ مائیکروسافٹ ایکسل میں شیٹس کے درمیان سوئچ کرنے کے لیے ہائپر لنکس بھی استعمال کر سکتے ہیں۔ Microsoft Excel میں ہائپر لنکس کے درمیان سوئچ کرنے کے لیے ان اقدامات پر عمل کریں:
پاورشیل اسکرپٹ کو شیڈول کریں
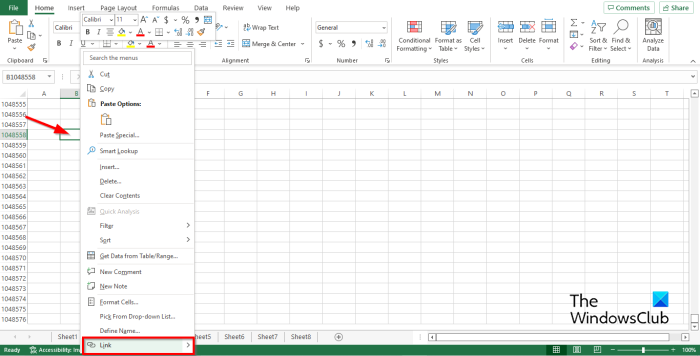
شیٹ 2 پر کلک کریں، پھر اس سیل پر دائیں کلک کریں جہاں آپ ہائپر لنک بنانا چاہتے ہیں۔
منتخب کریں۔ لنک سیاق و سباق کے مینو سے۔
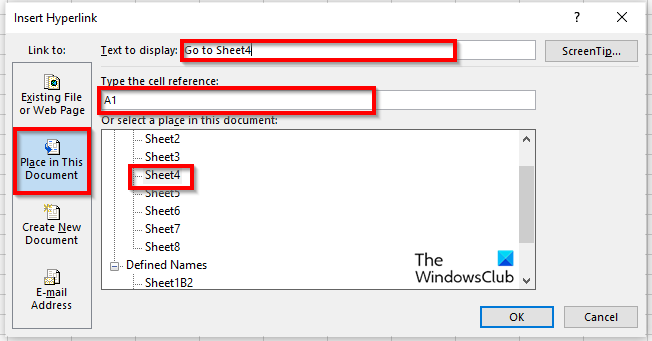
ایک ہائپر لنک داخل کریں۔ ایک ڈائیلاگ باکس کھل جائے گا۔
دبائیں اس دستاویز میں رکھیں بائیں پینل پر ٹیب.
دستاویزات کی اس فہرست میں جگہ کے انتخاب کے لیے میدان میں، فہرست میں سے کسی بھی شیٹ کو منتخب کریں۔ ہم نے شیٹ 4 کا انتخاب کیا۔
باب میں متن ظاہر کرنے کے لیے، آپ Go to Sheet4 ٹائپ کر سکتے ہیں۔
میں سیل حوالہ درج کریں۔ درج کریں جہاں آپ چاہتے ہیں کہ ہائپر لنک آپ کو لے جائے۔ ہم نے سیل کا حوالہ بطور چھوڑ دیا ہے۔ A1 .
پھر کلک کریں۔ ٹھیک .
ہائپر لنک سیل A1 میں بنایا گیا ہے۔
7] VBA میکرو کا استعمال
آپ شیٹس کے درمیان سوئچ کرنے کے لیے VBA (Applications کے لیے Visual Basic) استعمال کر سکتے ہیں۔ Visual Basic for Applications ایک Microsoft پروگرامنگ زبان ہے جو Microsoft Office کے دیگر پروگراموں جیسے Word اور PowerPoint میں دستیاب ہے۔ ایکسل میں شیٹس کے درمیان سوئچ کرنے کے لیے VBA میکرو کو استعمال کرنے کا طریقہ سیکھنے کے لیے نیچے دیے گئے مراحل پر عمل کریں۔
پر ڈویلپر بٹن دبائیں وسیع میں بٹن کوڈ گروپ
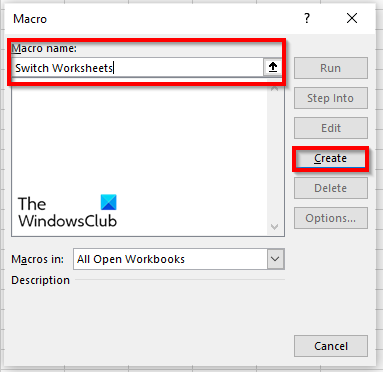
میکرو کو نام دیں اور کلک کریں۔ بنانا .
Visual Basic for Applications ونڈو کھلتی ہے۔
درج ذیل درج کریں:
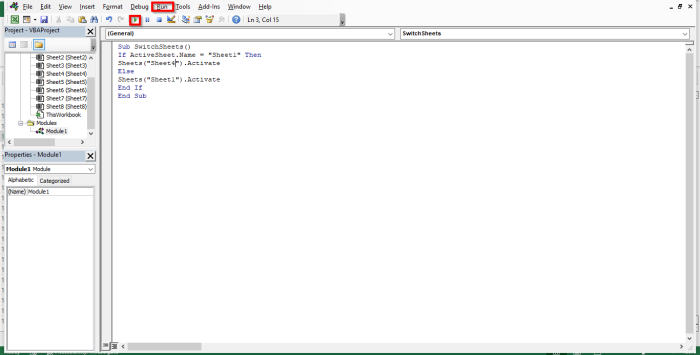
ذیلی سوئچ شیٹس ()
اگر ActiveSheet.Name = 'Sheet1' پھر
شیٹس ('Sheet5')۔ محرک کریں
مزید
شیٹس ('Sheet1')۔ محرک کریں
ختم کرو اگر
subwoofer اختتام
کلک کریں۔ F5 میکرو چلانے کے لیے یا بٹن پر کلک کریں۔ رن معیاری ٹول بار پر بٹن آئیکن یا بٹن پر کلک کریں۔ رن ٹیب اور منتخب کریں۔ ذیلی/یوزر فارم چلائیں۔ مینو سے.
ایکسل شیٹ پر سوئچ کریں جب بھی آپ Microsoft Visual Basic for Applications ونڈو میں پروگرام چلاتے ہیں، ہر بار جب آپ Run پر کلک کریں گے تو آپ ورک شیٹس کو سوئچ کرتے دیکھیں گے۔
دوسری ورک شیٹ پر کیسے جائیں؟
مائیکروسافٹ ورڈ میں شیٹس کے درمیان نیویگیٹ کرنا کافی آسان ہے۔ ایکسل ورک شیٹ کے نیچے، آپ کو ایک ورک شیٹ ٹیب نظر آئے گا۔ آپ مزید ورک شیٹس شامل کر سکتے ہیں۔ ٹیبز کے درمیان سوئچ کرنے کے لیے، ورک شیٹ کے ہر ٹیب پر کلک کریں۔
ایکسل میں شیٹس کے درمیان تیزی سے کیسے سوئچ کریں؟
کی بورڈ شارٹ کٹس کلیدی امتزاج ہیں جو صارفین کو فوری کمانڈ کرنے کی اجازت دیتے ہیں۔ Microsoft Excel ورک شیٹس کے درمیان سوئچ کرنے کے لیے کی بورڈ شارٹ کٹس Ctrl +Page Down اور Ctrl Page Up استعمال کرتا ہے۔
پڑھیں: ابتدائی 10 ایکسل ٹپس اور ٹرکس
ہمیں امید ہے کہ یہ گائیڈ مائیکروسافٹ ایکسل میں شیٹس کے درمیان سوئچ کرنے کے سات طریقوں کو سمجھنے میں آپ کی مدد کرے گا۔















