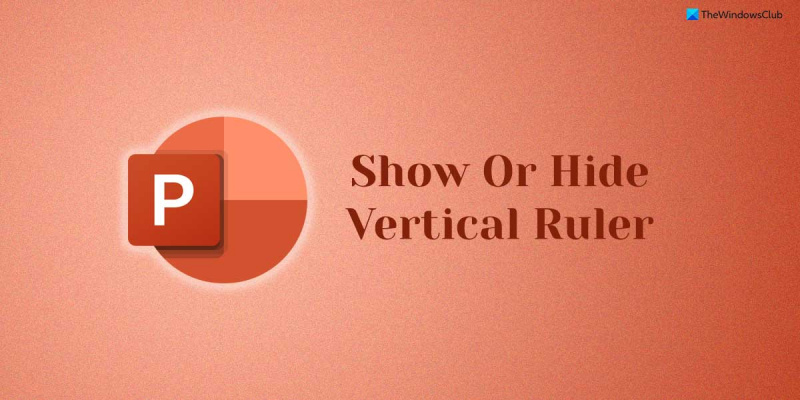اگر آپ پاورپوائنٹ پریزنٹیشن پر کام کر رہے ہیں، تو آپ اپنی سلائیڈوں کو فارمیٹ کرنے میں آسانی پیدا کرنے کے لیے عمودی رولر کو دکھانا یا چھپانا چاہیں گے۔ اسے کرنے کا طریقہ یہاں ہے:
1. پاورپوائنٹ کھولیں اور ویو ٹیب پر کلک کریں۔
2. شو گروپ میں، عمودی حکمران کو دکھانے یا چھپانے کے لیے رولر کے چیک باکس پر کلک کریں۔
3. بس! عمودی حکمران اب دکھایا جائے گا یا چھپایا جائے گا، آپ کے انتخاب پر منحصر ہے۔
ایلیکا ڈاؤن لوڈ ، اتارنا ونڈوز 10
اگر آپ پاورپوائنٹ میں افقی حکمران ظاہر کرنا چاہتے ہیں لیکن عمودی حکمران نہیں، تو یہ مرحلہ وار رہنما آپ کے لیے ہے۔ آپ کر سکتے ہیں۔ پاورپوائنٹ میں عمودی حکمران دکھائیں یا چھپائیں۔ اس ٹیوٹوریل کا استعمال کرتے ہوئے. آپ پاورپوائنٹ آپشنز، لوکل گروپ پالیسی ایڈیٹر، اور رجسٹری ایڈیٹر کا استعمال کرتے ہوئے عمودی حکمران کو فعال یا غیر فعال کر سکتے ہیں۔

پاورپوائنٹ میں عمودی حکمران کو کیسے دکھائیں یا چھپائیں۔
پاورپوائنٹ میں عمودی حکمران کو دکھانے یا چھپانے کے لیے، ان مراحل پر عمل کریں:
- اپنے کمپیوٹر پر پاورپوائنٹ کھولیں۔
- دبائیں فائل > اختیارات .
- تبدیل کرنا اعلی درجے کی ٹیب
- کی طرف ڈسپلے سیکشن
- چیک کریں۔ عمودی حکمران دکھائیں۔ دکھانے کے لیے چیک باکس۔
- چھپانے کے لیے باکس سے نشان ہٹا دیں۔
- دبائیں ٹھیک بٹن
آئیے مزید جاننے کے لیے ان مراحل کو تفصیل سے دیکھیں۔
سب سے پہلے، آپ کو اپنے کمپیوٹر پر پاورپوائنٹ ایپلیکیشن کھولنے اور بٹن پر کلک کرنے کی ضرورت ہے۔ فائل مینو اوپری بائیں کونے میں نظر آتا ہے۔ پھر منتخب کریں۔ اختیارات پاورپوائنٹ آپشنز پینل کھولنے کے لیے۔
اگلا، پر سوئچ کریں۔ اعلی درجے کی ٹیب اور پر جائیں ڈسپلے باب یہاں آپ کو ایک آپشن مل سکتا ہے جسے کہتے ہیں۔ عمودی حکمران دکھائیں۔ .
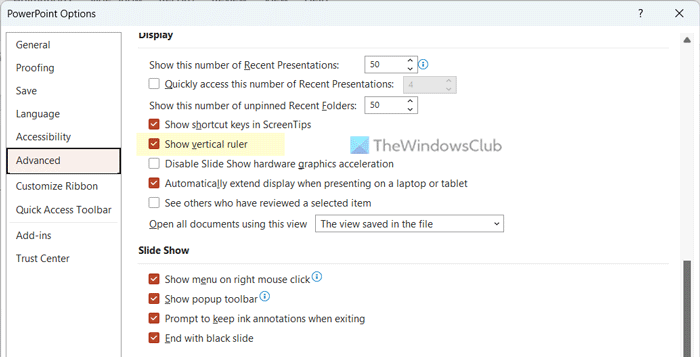
لیپ ٹاپ مانیٹر کی کھوج نہیں کررہا ہے
عمودی حکمران کو دکھانے کے لیے اس چیک باکس کو منتخب کریں، اور عمودی حکمران کو چھپانے کے لیے متعلقہ چیک باکس سے نشان ہٹا دیں۔
آخر میں کلک کریں۔ ٹھیک تبدیلیاں محفوظ کرنے کے لیے بٹن۔
لوکل گروپ پالیسی ایڈیٹر کا استعمال کرتے ہوئے پاورپوائنٹ میں عمودی حکمران کو کیسے دکھائیں یا چھپائیں۔
لوکل گروپ پالیسی ایڈیٹر کا استعمال کرتے ہوئے پاورپوائنٹ میں عمودی حکمران کو دکھانے یا چھپانے کے لیے، ان مراحل پر عمل کریں:
- تلاش کریں۔ gpedit.msc ٹاسک بار پر سرچ باکس میں۔
- تلاش کے نتیجے پر کلک کریں۔
- تبدیل کرنا پاورپوائنٹ کے اختیارات > ایڈوانسڈ میں صارف کی ترتیب .
- پر ڈبل کلک کریں۔ عمودی حکمران دکھائیں۔ پیرامیٹر
- منتخب کریں۔ شامل آپشن دکھائیں.
- منتخب کریں۔ عیب دار چھپانے کا موقع.
- دبائیں ٹھیک بٹن
- پاورپوائنٹ ایپلیکیشن کو دوبارہ شروع کریں۔
ان اقدامات کے بارے میں مزید جاننے کے لیے، پڑھتے رہیں۔
شروع کرنے کے لیے، اپنے کمپیوٹر پر لوکل گروپ پالیسی ایڈیٹر کھولیں۔ اس کے لیے تلاش کریں۔ gpedit.msc ٹاسک بار پر سرچ باکس میں اور اسے کھولنے کے لیے انفرادی تلاش کے نتیجے پر کلک کریں۔
آئیے اس راستے پر چلتے ہیں:
صارف کی ترتیب > انتظامی ٹیمپلیٹس > Microsoft PowerPoint 2016 > PowerPoint Options > Advanced
پر ڈبل کلک کریں۔ عمودی حکمران دکھائیں۔ دائیں طرف کی تنصیب. پھر منتخب کریں۔ شامل دکھانے کا موقع عیب دار عمودی حکمران کو چھپانے کا اختیار۔
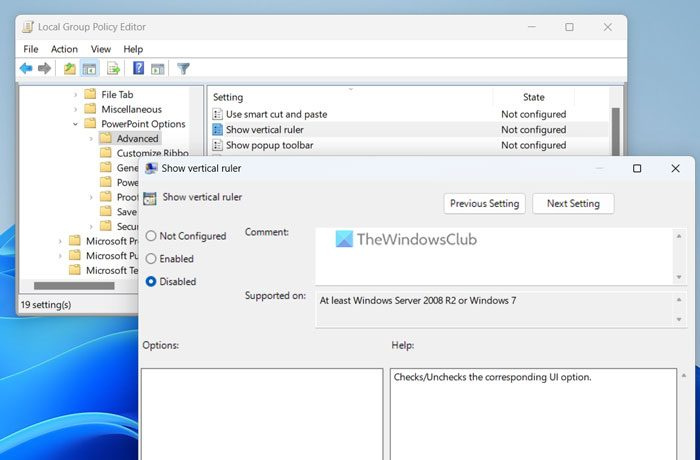
rpt فائل کھولنا
آخر میں کلک کریں۔ ٹھیک اور تبدیلیاں اثر انداز ہونے کے لیے پاورپوائنٹ کو دوبارہ شروع کریں۔
رجسٹری ایڈیٹر کا استعمال کرتے ہوئے پاورپوائنٹ میں عمودی حکمران کو کیسے آن یا آف کریں۔
رجسٹری ایڈیٹر کا استعمال کرتے ہوئے پاورپوائنٹ میں عمودی حکمران کو فعال یا غیر فعال کرنے کے لیے، ان مراحل پر عمل کریں۔
- دبائیں Win+R رن پرامپٹ کو کھولنے کے لیے۔
- قسم regedit > مارو اندر آنے کے لیے بٹن اور بٹن دبائیں جی ہاں بٹن
- Microsoftoffice16.0powerpoint پر جائیں HKCU .
- دائیں کلک کریں۔ پاورپوائنٹ> نیا> کلید اور نام کو بطور سیٹ کریں۔ اختیارات .
- دائیں کلک کریں۔ اختیارات > نیا > DWORD ویلیو (32 بٹ) .
- اسے کال کریں عمودی حکمران .
- دی گئی قدر کو بطور سیٹ کرنے کے لیے اس پر ڈبل کلک کریں۔ 1 آن کر دو.
- ان اقدار کو بطور اسٹور کریں۔ 0 بند سوئچ.
- دبائیں ٹھیک بٹن
- تمام ونڈوز بند کریں اور اپنے کمپیوٹر کو دوبارہ شروع کریں۔
آئیے ان اقدامات کے بارے میں مزید جانیں۔
پہلے دبائیں Win+R رن پرامپٹ کو کھولنے کے لیے ٹائپ کریں۔ regedit ، مارو اندر آنے کے لیے بٹن اور بٹن دبائیں جی ہاں اپنے کمپیوٹر پر رجسٹری ایڈیٹر کھولنے کے لیے بٹن۔
پھر اس راستے پر عمل کریں:
|_+_|دائیں کلک کریں۔ پاورپوائنٹ> نیا> کلید اور اسے کال کریں اختیارات .
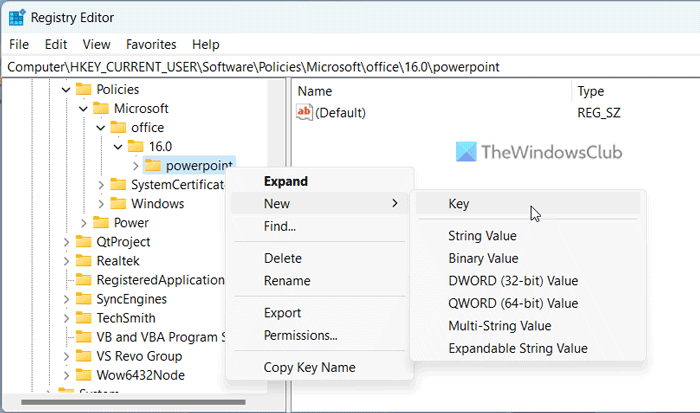
پھر دائیں کلک کریں۔ اختیارات > نیا > DWORD ویلیو (32 بٹ) اور نام کو بطور سیٹ کریں۔ عمودی حکمران .
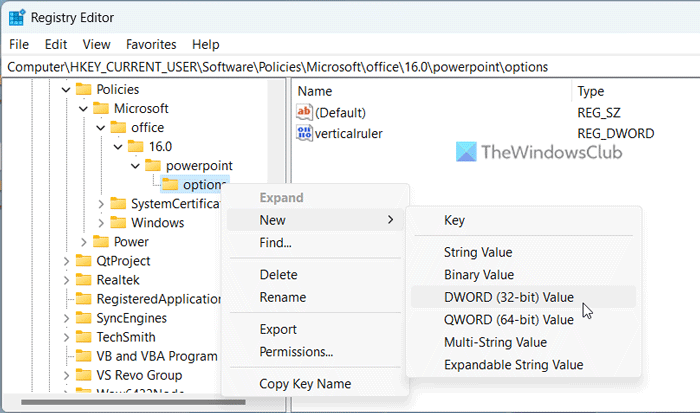
ہمیشہ کی طرح، اس میں ڈیٹا ویلیو ہے۔ 0 . اگر آپ عمودی حکمران کو بند کرنا چاہتے ہیں، تو آپ کو اس ویلیو ڈیٹا کو محفوظ کرنے کی ضرورت ہے۔ تاہم، اگر آپ عمودی حکمران کو فعال کرنا چاہتے ہیں، تو اس پر ڈبل کلک کریں اور ڈیٹا ویلیو کو بطور سیٹ کریں۔ 1 .
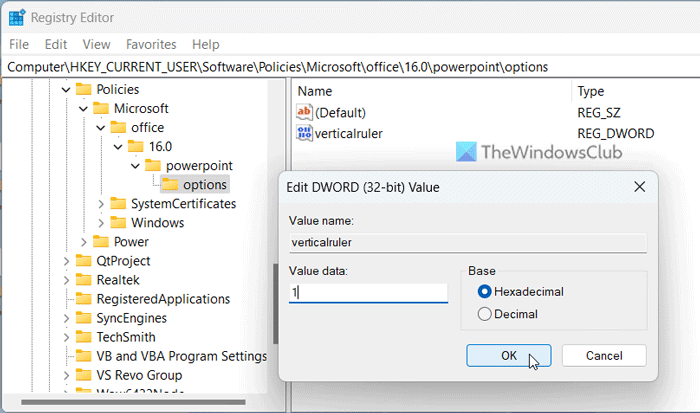
ونڈوز میں ایک عمل کو مارنے کے لئے کس طرح
آخر میں بٹن پر کلک کریں۔ ٹھیک بٹن دبائیں اور تبدیلیاں اثر انداز ہونے کے لیے اپنے کمپیوٹر کو دوبارہ شروع کریں۔
پڑھیں: پبلیشر میں رولر بار کو کیسے دکھائیں یا چھپائیں اور استعمال کریں۔
پاورپوائنٹ میں عمودی حکمران کو کیسے تبدیل کیا جائے؟
پاورپوائنٹ میں عمودی حکمران کو تبدیل، فعال یا غیر فعال کرنے کے لیے، آپ بلٹ ان سیٹنگ پینل استعمال کر سکتے ہیں۔ ایسا کرنے کے لیے، پاورپوائنٹ کے اختیارات کھولیں اور پر جائیں۔ اعلی درجے کی ٹیب پھر تلاش کریں۔ ڈسپلے سیکشن اور حاصل کریں عمودی حکمران دکھائیں۔ اختیار اس کے بعد، متعلقہ باکس کو چیک کریں اور بٹن پر کلک کریں۔ ٹھیک تبدیلیاں محفوظ کرنے کے لیے بٹن۔
مائیکروسافٹ پاورپوائنٹ میں حکمران اور گرڈ لائنز کیسے دکھائیں؟
مائیکروسافٹ پاورپوائنٹ میں رولر اور گرڈ لائنز ڈسپلے کرنے کے لیے، آپ کو تھرڈ پارٹی ایپلی کیشنز استعمال کرنے کی ضرورت نہیں ہے۔ آپ پاورپوائنٹ ایپلیکیشن کھول سکتے ہیں اور اس پر سوئچ کر سکتے ہیں۔ قسم ٹیب اگلا پر جائیں۔ دکھائیں۔ سیکشن اور تلاش کریں حکمران اور گرڈ لائنیں چیک باکسز پھر ان دونوں چیک باکسز کو سلائیڈ پر ایکٹیویٹ کرنے کے لیے ایک ایک کرکے چیک کریں۔
پڑھیں: ورڈ، ایکسل، پاورپوائنٹ میں رولر یونٹ کو کیسے تبدیل کیا جائے۔