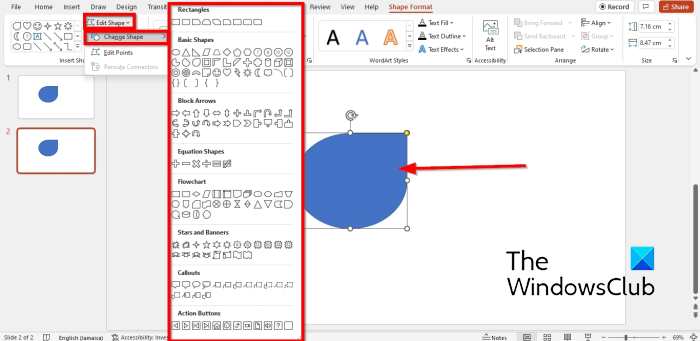اگر آپ پاورپوائنٹ میں ایک شکل کو دوسری شکل میں تبدیل کرنا چاہتے ہیں، تو آپ صحیح جگہ پر آئے ہیں۔ اس مضمون میں، ہم آپ کو دکھائیں گے کہ یہ کیسے کریں۔ سب سے پہلے، آئیے اس پر ایک نظر ڈالیں کہ مستطیل کو مربع میں کیسے تبدیل کیا جائے۔ ایسا کرنے کے لیے، صرف مستطیل کو منتخب کریں اور پھر 'فارمیٹ' ٹیب پر کلک کریں۔ اس کے بعد، 'شکل اثرات' ڈراپ ڈاؤن مینو پر کلک کریں اور 'شکل میں تبدیل کریں' کو منتخب کریں۔ آخر میں، اختیارات کی فہرست سے 'مربع' کو منتخب کریں۔ اب، ایک مربع کو مستطیل میں تبدیل کرنے کا طریقہ دیکھتے ہیں۔ ایسا کرنے کے لیے، صرف مربع کو منتخب کریں اور پھر 'فارمیٹ' ٹیب پر کلک کریں۔ اس کے بعد، 'شکل اثرات' ڈراپ ڈاؤن مینو پر کلک کریں اور 'شکل میں تبدیل کریں' کو منتخب کریں۔ آخر میں، اختیارات کی فہرست سے 'مستطیل' کو منتخب کریں۔ اور بس اتنا ہی ہے! صرف چند آسان اقدامات کے ساتھ، آپ PowerPoint میں آسانی سے ایک شکل کو دوسری شکل میں تبدیل کر سکتے ہیں۔
مائیکروسافٹ پاورپوائنٹ بہترین پریزنٹیشن سافٹ ویئر میں سے ایک ہے۔ یہ تصویر میں ترمیم، حرکت پذیری اور منتقلی کے لیے بہت اچھا ہے، جو صارفین کو اپنے سامعین کو دکھانے کے لیے ایک خوبصورت پیشکش بنانے میں مدد کرتا ہے۔ ایک سلائیڈ سے دوسری سلائیڈ میں منتقل ہونے پر ٹرانزیشن متحرک اثرات ہوتے ہیں۔ اس ٹیوٹوریل میں، ہم تبادلہ خیال کریں گے کہ ٹرانسفارم ٹرانزیشن کا استعمال کرتے ہوئے ایک شکل کو دوسری شکل میں کیسے تبدیل کیا جائے۔ مورف کی منتقلی صارفین کو ایک سلائیڈ سے دوسری سلائیڈ تک ہموار حرکت کو متحرک کرنے کی اجازت دیتی ہے۔ آپ استعمال کر سکتے ہیں مورف فنکشن متن، شکلیں، تصاویر، SmartArt اور WordArt گرافکس کو تبدیل کرنے کے لیے۔ گراف تبدیل نہیں ہوتے ہیں۔
پاورپوائنٹ میں ایک شکل کو دوسری شکل میں کیسے تبدیل کریں۔
مائیکروسافٹ پاورپوائنٹ میں ایک شکل کو دوسری شکل میں تبدیل کرنے کے لیے ان اقدامات پر عمل کریں:
- پاورپوائنٹ لانچ کریں۔
- سلائیڈ لے آؤٹ کو خالی میں تبدیل کریں۔
- سلائیڈ میں ایک شکل داخل کریں۔
- سلیکشن پینل کھولیں اور سلائیڈ کے نام کے سامنے دو فجائیہ نشانات لگائیں۔
- سلائیڈ پر دائیں کلک کریں اور ڈپلیکیٹ سلائیڈ کو منتخب کریں۔
- ڈپلیکیٹ سلائیڈ پر شکل منتخب کریں، پھر فارمیٹ شکل پر کلک کریں۔
- شکل میں ترمیم کریں پر کلک کریں، شکل میں ترمیم کریں پر ہوور کریں، اور ایک شکل منتخب کریں۔
- دوسری سلائیڈ کو منتخب کریں، پھر ٹرانزیشن ٹیب پر ٹرانزیشن سے اس سلائیڈ گیلری میں ٹرانسفارم کو منتخب کریں۔
- پیش نظارہ پر کلک کریں۔
لانچ پاور پوائنٹ .
ہٹانے کے ٹول بار
سلائیڈ لے آؤٹ کو خالی میں تبدیل کریں۔
سے ایک شکل منتخب کریں۔ فارم مینو اور اسے سلائیڈ میں داخل کریں۔

پر فارم کی شکل بٹن دبائیں سلیکشن پینل بٹن
اے سلیکشن پینل دائیں طرف کھل جائے گا۔
فارم کے نام سے پہلے دو فجائیہ نشان لگائیں۔
بند کریں سلیکشن پینل .
سلائیڈ پر دائیں کلک کریں اور منتخب کریں۔ ڈپلیکیٹ سلائیڈ سیاق و سباق کے مینو سے۔
خراب ویڈیو
ڈپلیکیٹ سلائیڈ پر شکل منتخب کریں اور آئیکن پر کلک کریں۔ فارم کی شکل ٹیب
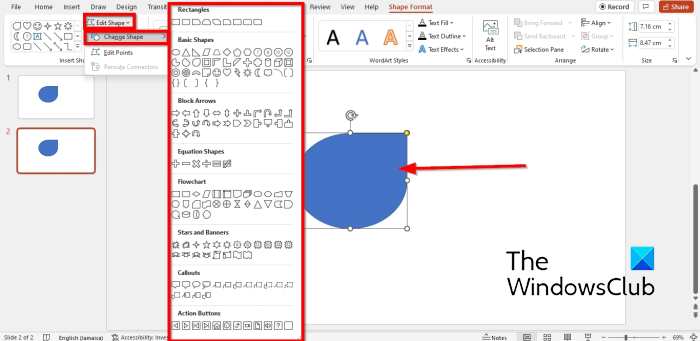
دبائیں فارم میں ترمیم کریں۔ میں بٹن شکلیں چسپاں کریں۔ گروپ، کرسر پر رکھیں شکل تبدیل کریں اور مینو سے ایک شکل منتخب کریں۔ ایسی شکل کا انتخاب کریں جو پہلی سلائیڈ کی شکل سے عام ہو۔
اس بات کو یقینی بنائیں کہ دوسری سلائیڈ منتخب ہے اور اس پر جائیں۔ منتقلی ٹیب
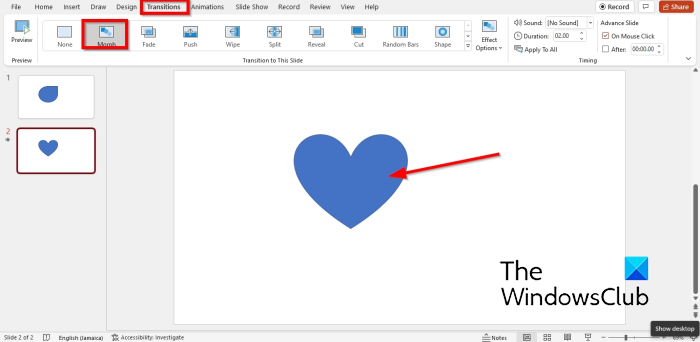
منتخب کریں۔ میں تبدیل سے اس سلائیڈ پر جائیں۔ گیلری
پھر کلک کریں۔ پیش نظارہ بٹن یہ دیکھنے کے لیے کہ منتقلی کے وقت شکلیں کیسی نظر آئیں گی۔
پڑھیں : کیسے پاورپوائنٹ میں متحرک پس منظر بنائیں
حرکت پذیری میں مورفنگ کا کیا کردار ہے؟
مائیکروسافٹ پاورپوائنٹ میں، کچھ لوگ اپنی پریزنٹیشنز میں اپنی شکلیں یا تصاویر تبدیل کرنا چاہیں گے۔ حرکت پذیری میں مورفنگ کا کردار یہ ہے کہ مورفنگ کسی چیز کی ایک شکل کو دوسری شکل میں تبدیل کرنے کے لیے استعمال ہوتی ہے۔
ونڈوز 10 ہوائی جہاز کے موڈ
ایک شکل کو دوسری شکل میں کیسے بدلا جائے؟
مائیکروسافٹ پاورپوائنٹ میں، آپ 'ٹرانسفارم' فیچر استعمال کرسکتے ہیں، پاورپوائنٹ میں ایک ٹرانزیشن فیچر جو ایک شکل کو دوسری شکل میں بدل سکتا ہے۔ اس ٹیوٹوریل میں، ہم ٹرانسفارم فیچر پر بات کریں گے اور یہ کہ یہ ایک شکل سے دوسری شکل میں کیسے بدل سکتا ہے۔
ہمیں امید ہے کہ یہ گائیڈ آپ کو یہ سمجھنے میں مدد کرے گا کہ پاورپوائنٹ میں ایک شکل کو دوسری شکل میں کیسے تبدیل کیا جائے۔