بطور آئی ٹی پروفیشنل، اپنے GPU کی صحت کی جانچ کرتے وقت آپ کو سب سے پہلے جو کام کرنا چاہیے وہ ہے ڈیوائس مینیجر کو کھولنا۔ یہاں سے، آپ ڈسپلے اڈاپٹر سیکشن کو بڑھانا چاہتے ہیں اور پھر اپنے GPU پر دائیں کلک کریں۔ ظاہر ہونے والے سیاق و سباق کے مینو سے، پراپرٹیز کو منتخب کریں۔ پراپرٹیز ونڈو میں آنے کے بعد، تفصیلات کے ٹیب پر جائیں۔ یہاں سے، آپ ہارڈ ویئر آئی ڈی پراپرٹی کو منتخب کرنا چاہیں گے۔ یہ آپ کو IDs کی ایک فہرست دے گا جسے آپ اپنے GPU کی شناخت کے لیے استعمال کر سکتے ہیں۔ اگر آپ کو یقین نہیں ہے کہ کون سی ID آپ کے GPU سے مماثل ہے، تو آپ ان IDs کو گوگل کرنے کی کوشش کر سکتے ہیں جو درج ہیں۔ تھوڑی قسمت کے ساتھ، آپ کو ایک میچ تلاش کرنے کے قابل ہونا چاہئے. ایک بار جب آپ اپنے GPU کی ہارڈویئر آئی ڈی کو جان لیں، تو آپ مینوفیکچرر کی ویب سائٹ پر جا سکتے ہیں اور اپنے GPU کے لیے جدید ترین ڈرائیورز ڈاؤن لوڈ کر سکتے ہیں۔ اپنے ڈرائیوروں کو اپ ٹو ڈیٹ رکھنا ضروری ہے، کیونکہ نئے ڈرائیوروں میں اکثر کارکردگی میں بہتری اور بگ فکسز شامل ہوتے ہیں۔ ایک بار جب آپ جدید ترین ڈرائیورز ڈاؤن لوڈ اور انسٹال کر لیتے ہیں، تو آپ اپنے GPU کا درجہ حرارت چیک کرنے کے لیے آگے بڑھ سکتے ہیں۔ ایسا کرنے کے کچھ مختلف طریقے ہیں، لیکن سب سے آسان سافٹ ویئر ٹول جیسے HWMonitor یا GPU-Z کا استعمال کرنا ہے۔ یہ دونوں ٹولز آپ کو آپ کے GPU سمیت آپ کے کمپیوٹر کے تمام اجزاء کے درجہ حرارت کے بارے میں تفصیلی رپورٹ فراہم کریں گے۔ اگر آپ دیکھتے ہیں کہ آپ کا GPU ایسے درجہ حرارت پر چل رہا ہے جو دوسروں سے نمایاں طور پر زیادہ ہے، تو یہ ایک اچھی علامت ہے کہ کچھ گڑبڑ ہے۔ آخر میں، آپ اپنے GPU کی میموری کی صحت کی جانچ کرنا چاہیں گے۔ ایسا کرنے کے لیے، آپ Memtest86 جیسا ٹول استعمال کر سکتے ہیں۔ یہ آپ کے GPU کی میموری کی غلطیوں کے لیے جانچ کرے گا اور آپ کو کسی بھی مسائل کی نشاندہی کرنے میں مدد کر سکتا ہے۔ ان اقدامات پر عمل کرتے ہوئے، آپ کو اپنے GPU کی صحت کا اچھا اندازہ حاصل کرنے کے قابل ہونا چاہیے۔ اگر آپ کو کوئی دشواری نظر آتی ہے، تو ان کو ٹھیک کرنے کے لیے کارروائی کرنا یقینی بنائیں۔
GPU یا GPU کمپیوٹر سسٹم کے لیے سب سے اہم ہارڈ ویئر میں سے ایک ہے جب یہ گرافکس کی بات آتی ہے۔ اس کا بنیادی کام گرافکس کو پروسیس اور رینڈر کرنا ہے۔ ویڈیو گیمز، فلموں وغیرہ میں گرافکس کا معیار گرافکس کارڈ پر منحصر ہے۔ بھاری گرافکس کو ڈسپلے اور رینڈر کرنے کے لیے، آپ کے کمپیوٹر کو ایک طاقتور گرافکس کارڈ کی ضرورت ہے۔ اگر آپ گیمر ہیں تو آپ گرافکس کارڈز کی اہمیت کو بہتر جانتے ہیں۔ اس لیے ویڈیو کارڈ کی کارکردگی کو برقرار رکھنا ضروری ہے۔ یہ مضمون آپ کو دکھاتا ہے۔ ونڈوز کمپیوٹر پر جی پی یو ہیلتھ کو کیسے چیک کریں۔ .

ونڈوز کمپیوٹر پر جی پی یو ہیلتھ کو کیسے چیک کریں۔
مختلف طریقے ہیں جن کے ذریعے آپ کر سکتے ہیں۔ ونڈوز کمپیوٹر پر GPU کی صحت کی جانچ کریں۔ . ذیل میں ہم نے ان تمام طریقوں کو تفصیل سے بیان کیا ہے۔
ونڈوز اپ ڈیٹ سکرین خالی
- DirectX تشخیصی ٹول کا استعمال
- ڈیوائس مینیجر کا استعمال
- مفت GPU ٹیسٹنگ سافٹ ویئر کے ساتھ
- GPU درجہ حرارت کی نگرانی کرکے
شروع کرتے ہیں.
1] DirectX ڈائیگنوسٹک ٹول کے ساتھ GPU ہیلتھ چیک کریں۔
DirectX ڈائیگنوسٹک ٹول کا استعمال DirectX کی خصوصیات کو جانچنے اور آڈیو اور ویڈیو سے متعلقہ ہارڈ ویئر کو حل کرنے کے لیے کیا جاتا ہے۔ آپ اسے اپنے گرافکس کارڈ کی حیثیت چیک کرنے کے لیے بھی استعمال کر سکتے ہیں۔ درج ذیل اقدامات اس میں آپ کی مدد کریں گے۔
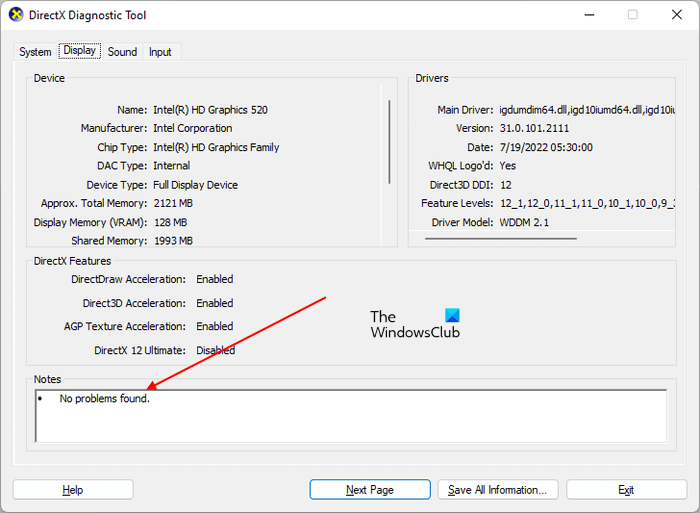
- کلک کریں جیت + آر شروع کرنے کے لئے چابیاں چل رہا ہے کمانڈ فیلڈ.
- قسم dxdiag اور OK پر کلک کریں۔
- ڈائریکٹ ایکس ڈائیگنوسٹک ٹول اسکرین پر ظاہر ہوگا۔ منتخب کریں۔ ڈسپلے ٹیب
- اس ٹیب پر، آپ کو اپنے GPU کے بارے میں تمام معلومات نظر آئیں گی۔
اس کے نیچے نوٹس سیکشن، آپ دیکھیں گے ' کوئی مسئلہ نہیں ملا ' اگر ٹول آپ کے GPU کے ساتھ کوئی مسئلہ نہیں ڈھونڈتا ہے۔
2] ڈیوائس مینیجر کا استعمال کرتے ہوئے GPU کی صحت کی جانچ کریں۔
یہ معلوم کرنے کا دوسرا طریقہ ہے کہ آیا آپ کا GPU ٹھیک ہے ڈیوائس مینیجر کا استعمال کرنا۔ ڈیوائس مینیجر آپ کے کمپیوٹر پر نصب تمام ڈرائیوروں کی فہرست دیتا ہے۔ مختلف ہارڈ ویئر کو مناسب طریقے سے کام کرنے کے لیے مختلف ڈرائیوروں کی ضرورت ہوتی ہے۔ ان ہدایات پر عمل کریں:
- کلک کریں فتح + X چابیاں اور منتخب کریں۔ آلہ منتظم .
- پھیلائیں۔ ویڈیو اڈاپٹر نوڈ
- اپنے گرافکس کارڈ ڈرائیور پر دائیں کلک کریں اور منتخب کریں۔ خصوصیات .
- سینٹی میٹر. ڈیوائس کی حیثیت کے تحت جنرل ٹیب
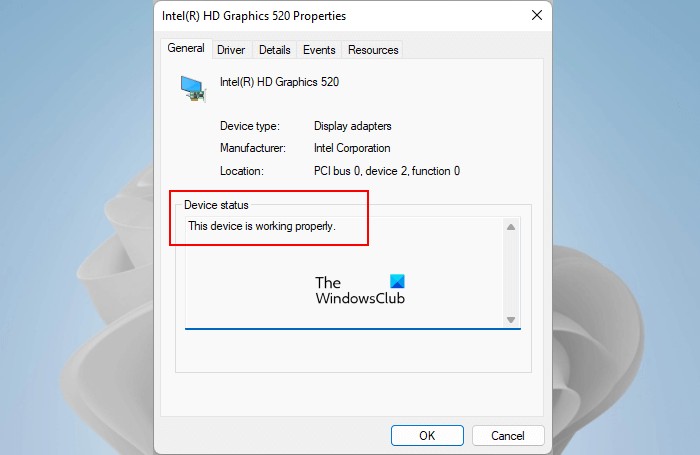
ونڈوز 10 کے لئے مفت مووی ایپس
اگر آلہ کی حیثیت ظاہر ہوتی ہے ' یہ آلہ ٹھیک سے کام کر رہا ہے۔ ”، آپ کا گرافکس کارڈ اچھی صحت میں ہے۔ اگر آپ کو انتباہ یا غلطی کا پیغام نظر آتا ہے، تو یہ آپ کے گرافکس کارڈ کے ساتھ سافٹ ویئر یا ہارڈ ویئر کے مسئلے کی نشاندہی کر سکتا ہے۔ لیکن یاد رکھیں، ڈیوائس مینیجر میں غلطی کا پیغام یا وارننگ کا مطلب یہ نہیں ہے کہ آپ کا GPU خراب یا خراب ہے۔
یہ بھی ممکن ہے کہ اس کا ڈرائیور کرپٹ ہو گیا ہو۔ لہذا، کسی نتیجے پر پہنچنے سے پہلے، ہم تجویز کرتے ہیں کہ آپ اپنے ویڈیو کارڈ ڈرائیور کو مینوفیکچرر کی ویب سائٹ سے تازہ ترین ورژن ڈاؤن لوڈ کرکے اور پھر دوبارہ چیک کرکے دوبارہ انسٹال کریں۔ اگر یہ exe فارمیٹ میں ڈاؤن لوڈ ہو تو اس پر ڈبل کلک کر کے ڈرائیور کو آسانی سے انسٹال کیا جا سکتا ہے۔ اگر ڈرائیور .inf فائل فارمیٹ میں ہے، تو آپ کو اسے انسٹال کرنے کے لیے ڈیوائس مینیجر کا استعمال کرنا چاہیے۔
اگر آپ کا ویڈیو کارڈ مرنے والا ہے، تو آپ کو بھی کچھ نظر آئیں گے۔ نشانیاں جو یہ بتاتی ہیں کہ آپ کے GPU کی حالت ٹھیک نہیں ہے۔ اور آپ کو فوری ایکشن لینے کی ضرورت ہے۔
3] مفت GPU بینچ مارکنگ سافٹ ویئر کے ساتھ GPU کی صحت کی جانچ کریں۔
کمپیوٹنگ میں، ایک ٹیسٹ ایک ٹیسٹ ہے جو کمپیوٹر ہارڈویئر جیسے CPUs اور GPUs کی کارکردگی کا تجزیہ کرنے کے لیے کیا جاتا ہے۔ بہت سے مفت بینچ مارک پروگرام آن لائن دستیاب ہیں جنہیں آپ اپنے کمپیوٹر پر CPU اور GPU کارکردگی ٹیسٹ کرنے کے لیے ڈاؤن لوڈ اور انسٹال کر سکتے ہیں۔ یہ بینچ مارکنگ پروگرام ٹارگٹ ہارڈویئر پر اس کی کارکردگی کی پیمائش کے لیے ٹیسٹوں کا ایک سلسلہ چلاتے ہیں۔ آپ اپنے GPU کی صحت کو جانچنے کے لیے یہ مفت بینچ مارک سافٹ ویئر بھی استعمال کر سکتے ہیں۔ Furmark اور InfinityBench ایک مفت Windows 11/10 بینچ مارکنگ سافٹ ویئر ہے۔
جڑا ہوا : GPU کو کم کرنے کا طریقہ؟ ایسا کرنا اچھا ہے یا برا؟ ?
4] GPU درجہ حرارت کی نگرانی کریں۔
ایک صحت مند GPU ہمیشہ بہترین کارکردگی کے لیے صارف کی ضروریات کو پورا کرتا ہے۔ GPU کی خراب حالت اس کی کارکردگی میں کمی کا باعث بنتی ہے۔ خراب صحت کا تعلق سافٹ ویئر اور ہارڈ ویئر کے مسائل سے ہو سکتا ہے۔ مثال کے طور پر، ناقص GPU اجزاء جیسے ہیٹ سنک، پنکھے وغیرہ، GPU کو کمپیوٹر سے جوڑنے والی ناقص کیبلز، خراب GPU ڈرائیور یا سافٹ ویئر کے دیگر مسائل وغیرہ۔
ہیٹ سنکس اور پنکھے GPU کے سب سے اہم ہارڈ ویئر اجزاء میں سے ہیں۔ جب آپ اپنے سسٹم پر گرافکس کے بھاری کام انجام دیتے ہیں، تو GPU پر بوجھ بڑھ جاتا ہے۔ کام کا یہ بڑھتا ہوا بوجھ گرمی کی کھپت کو بھی بڑھاتا ہے۔ یہاں ہیٹ سنکس اور پنکھے کا استعمال آتا ہے۔ یہ دونوں اجزاء آپ کے GPU کو زیادہ گرمی کی وجہ سے ہونے والے نقصان سے بچانے کا اپنا کام کرتے ہیں۔
اگر ان اجزاء میں سے کوئی بھی کام کرنا چھوڑ دیتا ہے، تو آپ کو اپنے سسٹم پر بھاری گرافکس کا کام کرتے ہوئے بار بار کریش کا سامنا کرنا پڑے گا۔ BSOD آپ کے ہارڈ ویئر کے اجزاء کو نقصان سے بچانے کے لیے ونڈوز کی کوشش ہے۔ جب آپ کا کمپیوٹر ایسی حالت میں پہنچ جاتا ہے جہاں ونڈوز مزید محفوظ طریقے سے نہیں چل سکتا، آپ کا سسٹم نیلی اسکرین کے ساتھ کریش ہو جائے گا۔ ہمارا مشورہ ہے کہ آپ اپنے GPU کے درجہ حرارت پر نظر رکھیں کہ آیا یہ صحت مند ہے یا نہیں۔ آپ اپنے GPU درجہ حرارت کی نگرانی کے لیے مفت سافٹ ویئر استعمال کر سکتے ہیں۔
ونڈوز کرپٹوگرافک سروس فراہم کنندہ نے غلطی کی اطلاع دی
بھاری گرافکس کا کام کرتے ہوئے یا بھاری گرافکس گیمز کھیلنے کے دوران GPU کا درجہ حرارت بڑھنا معمول ہے۔ صحت مند GPUs کا درجہ حرارت ایک خاص حد تک بڑھ جاتا ہے اور اس کے بعد مستحکم ہو جاتا ہے۔ نیز، اگر ہیٹ سنک یا پنکھے ٹھیک سے کام نہیں کررہے ہیں، تو GPU گرمی کو کم کرنے کے لیے گھڑی کو ایڈجسٹ کرے گا۔ اگر آپ کے GPU کی حالت ٹھیک نہیں ہے، تو درجہ حرارت بڑھتا رہے گا، جس کے نتیجے میں سسٹم کریش ہو جائے گا۔
جڑا ہوا : GPU کو اوور کلاک کیسے کریں؟ کیا یہ کرنا محفوظ ہے؟ ?
اپنے GPU کو صحت مند رکھنے کے لیے چند تجاویز
GPU آپ کے کمپیوٹر میں ہارڈ ویئر کا ایک اہم حصہ ہے، خاص طور پر ان لوگوں کے لیے جو گرافکس ہیوی گیمز کھیلتے ہیں اور ایڈوب فوٹوشاپ جیسے گرافکس ہیوی سافٹ ویئر استعمال کرتے ہیں۔ اس لیے اسے طویل عرصے تک صحت مند رکھنا ضروری ہے۔ اگر آپ کو اپنے گرافکس کارڈ کے لیے طویل عمر درکار ہے تو آپ کو چند تجاویز پر عمل کرنا چاہیے۔
- اپنے گرافکس کارڈ کو باقاعدگی سے صاف کریں۔ آپ کے GPU پر جمع ہونے والی دھول کو دور کرنے کے لیے صفائی ضروری ہے۔ دھول تھرمل انسولیٹر کا کام کرتی ہے اور ہیٹ سنک کو روکتی ہے۔ اس کی وجہ سے، درجہ حرارت کو مناسب طریقے سے منظم نہیں کیا جاتا ہے. اگر آپ اپنے GPU کو صاف کرنا نہیں جانتے ہیں، تو آپ کو پیشہ ورانہ مدد لینی چاہیے۔
- GPU کی غلط سیٹنگز بھی اس کی کارکردگی کو کم کرتی ہیں۔ اگر آپ نے پنکھے کی حد کو لاک کر دیا ہے یا اپنے گرافکس کارڈ کو اوور کلاک کر دیا ہے، تو یہ آپ کے GPU کی کارکردگی کو متاثر کرے گا۔ اپنے GPU کو اوور کلاک کرنا بہتر کارکردگی کا باعث بن سکتا ہے، لیکن آپ کو اپنے GPU کو اکثر اوور کلاک نہیں کرنا چاہیے۔
جڑا ہوا سوال: DDR3، DDR4 اور DDR5 گرافکس کارڈز میں کیا فرق ہے؟
GPU کی خرابی کی کیا وجہ ہے؟
ویڈیو کارڈ کی ناکامی کی کئی وجوہات ہیں۔ اس کی بنیادی وجہ گردوغبار ہے۔ اگر آپ کے گرافکس کارڈ میں بہت زیادہ دھول آتی ہے، تو یہ اس کے اجزاء کے کام میں مداخلت کرتا ہے اور ہیٹ سنک میں رکاوٹ کا کام بھی کرتا ہے۔ اس کے نتیجے میں ضرورت سے زیادہ گرمی پیدا ہوتی ہے جس کے نتیجے میں GPU کی ناکامی ہوتی ہے۔
ایک اور وجہ ناقص اجزاء ہے۔ اگر ایک GPU ہارڈویئر جزو کو نقصان پہنچا ہے، تو یہ اس کی کارکردگی کو متاثر کرے گا اور اس کی عمر کو کم کرے گا۔ بار بار اوور کلاکنگ یا GPU کو زیادہ وقت تک اوور کلاک حالت میں رکھنا بھی اس کی سروس لائف کو متاثر کرتا ہے۔ اس کے علاوہ، بار بار بجلی کے اضافے سے گرافکس کارڈ کو نقصان پہنچ سکتا ہے۔
پوری YouTube پلے لسٹ ڈاؤن لوڈ کریں
کیا GPU کی مرمت کی جا سکتی ہے؟
GPU کی مرمت کی جا سکتی ہے یا نہیں، یہ اس پر منحصر ہے کہ اسے ہونے والے نقصان پر۔ زیادہ تر معاملات میں، ویڈیو کارڈ کی مرمت کی جا سکتی ہے. اگر اس کے اجزاء میں سے کسی کو نقصان پہنچا ہے، تو ٹیکنیشن اس جزو کو بدل دیتا ہے۔ آپ کو یہ پڑھنا چاہیے کہ آپ کی GPU وارنٹی کیا احاطہ کرتی ہے تاکہ آپ جان سکیں کہ اس کی وارنٹی کے تحت کس قسم کے نقصانات کا احاطہ کیا گیا ہے۔
امید ہے یہ مدد کریگا.
مزید پڑھ : یہ کیسے معلوم کریں کہ آپ کے پاس ونڈوز میں کون سا ویڈیو کارڈ ہے۔














