کیا آپ اپنے ورڈ دستاویز کے صفحات کو الٹ ترتیب میں پرنٹ کرنا چاہتے ہیں؟ یہ ایک بہت آسان عمل ہے، اور ہم آپ کو دکھائیں گے کہ اسے صرف چند آسان مراحل میں کیسے کرنا ہے۔
سب سے پہلے، اپنے ورڈ دستاویز کو کھولیں. پھر، اسکرین کے اوپری حصے میں 'فائل' ٹیب پر کلک کریں۔ اگلا، ڈراپ ڈاؤن مینو سے 'پرنٹ' اختیار پر کلک کریں۔ آخر میں، دستیاب اختیارات کی فہرست میں سے 'ریورس پرنٹ آرڈر' آپشن پر کلک کریں۔
فوٹر ایکسل شامل کرنے کا طریقہ
بس اتنا ہی ہے! ایک بار جب آپ نے 'ریورس پرنٹ آرڈر' کے اختیار پر کلک کیا تو، آپ کا دستاویز الٹ ترتیب میں پرنٹ آؤٹ ہو جائے گا۔ بہت صاف، ہہ؟
اگر آپ پرنٹنگ کے مزید نکات اور چالیں تلاش کر رہے ہیں، تو اس موضوع پر ہمارے دوسرے مضامین کو ضرور دیکھیں۔ مبارک پرنٹنگ!
اگر آپ چاہیں ورڈ دستاویز کے صفحات کو الٹ ترتیب میں پرنٹ کریں۔ یہاں ہے کہ آپ یہ کیسے کر سکتے ہیں۔ ونڈوز 11 اور ونڈوز 10 پی سی پر ورڈ دستاویزات کو ریورس میں پرنٹ کرنے کے تین مختلف طریقے ہیں۔ یہاں ہم نے تمام طریقے بتائے ہیں تاکہ آپ اپنی ضرورت کے مطابق ان میں سے کسی پر بھی عمل کر سکیں۔

ورڈ دستاویز کے صفحات کو الٹ ترتیب میں کیسے پرنٹ کریں۔
ورڈ دستاویز کے صفحات کو الٹ ترتیب میں پرنٹ کرنے کے لیے، ان مراحل پر عمل کریں:
- اپنے کمپیوٹر پر Microsoft Word کھولیں۔
- پر کلک کریں فائل .
- دبائیں اختیارات مینو.
- تبدیل کرنا اعلی درجے کی ٹیب
- کی طرف پرنٹ کریں سیکشن
- چیک کریں۔ صفحات کو الٹ ترتیب میں پرنٹ کریں۔ چیک باکس
- دبائیں ٹھیک بٹن
اس اختیار کے بارے میں مزید جاننے کے لیے، پڑھنا جاری رکھیں۔
سب سے پہلے، آپ کو اپنے کمپیوٹر پر Microsoft Word کھولنے کی ضرورت ہے۔ پھر کلک کریں۔ فائل سب سے اوپر مینو بار میں مینو اور کلک کریں اختیارات . آپ کے کمپیوٹر پر Word Options پینل کھلتا ہے۔
پھر سوئچ کریں۔ اعلی درجے کی بائیں طرف ٹیب کریں اور تلاش کریں۔ پرنٹ کریں باب اسے حاصل کرنے کے لیے آپ کو تھوڑا سا نیچے سکرول کرنا ہوگا۔ یہاں آپ کو ایک آپشن مل سکتا ہے جسے کہتے ہیں۔ صفحات کو الٹ ترتیب میں پرنٹ کریں۔ .
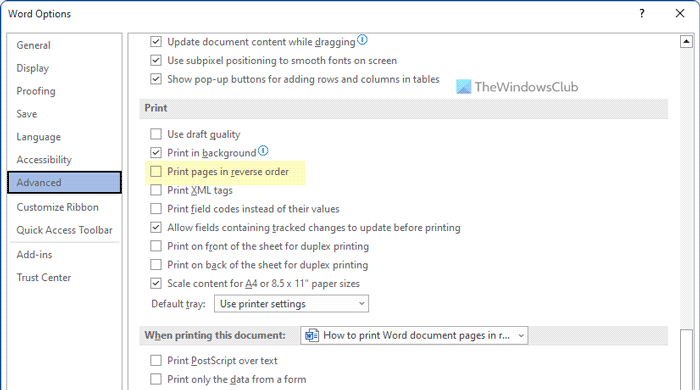
آپ کو اس باکس کو چیک کرنے اور بٹن پر کلک کرنے کی ضرورت ہے۔ ٹھیک تبدیلیاں محفوظ کرنے کے لیے بٹن۔ اس کے بعد، Word صفحات کو الٹ ترتیب میں پرنٹ کرے گا جب تک کہ آپ تبدیلی کو منسوخ نہیں کر دیتے۔
ونڈوز 11/10 میں کسی بھی صفحات کو الٹ ترتیب میں پرنٹ کرنے کا طریقہ
ونڈوز 11/10 میں کسی بھی صفحات کو الٹ ترتیب میں پرنٹ کرنے کے لیے، ان مراحل پر عمل کریں:
- پرنٹ ڈائیلاگ کا استعمال کرتے ہوئے
- آفس ایپلی کیشنز کا استعمال
ان اقدامات کے بارے میں مزید جاننے کے لیے، پڑھتے رہیں۔
1] پرنٹ ڈائیلاگ باکس کا استعمال کرتے ہوئے
اگرچہ یہ اختیار تمام پرنٹرز کے لیے دستیاب نہیں ہوسکتا ہے، لیکن آپ اسے ان میں سے اکثر میں تلاش کرسکتے ہیں۔ آپ پرنٹ سسٹم ڈائیلاگ کا استعمال کرکے صفحات کو الٹ ترتیب میں پرنٹ کرسکتے ہیں۔
فی الحال یہ آلہ استعمال میں ہے
پرنٹنگ کا عمل شروع کرنے سے پہلے آپ کو صرف ایک آپشن کا انتخاب کرنا ہے۔ تاہم، پرنٹر پراپرٹیز ونڈو کھولیں اور اس پر سوئچ کریں۔ اعلی درجے کی tab یہاں آپ کو ایک آپشن مل سکتا ہے جس کا نام ہے۔ پرنٹ آرڈر .
آپ کو چیک باکس کو پھیلانے اور منتخب کرنے کی ضرورت ہے۔ تمام صفحات پلٹ دیں۔ اختیار اس کے بعد، آپ پرنٹنگ کا عمل جاری رکھ سکتے ہیں۔ یہ ریورس ترتیب میں پرنٹ کیا جائے گا.
2] آفس ایپلی کیشنز کا استعمال
ورڈ، ایکسل اور پاورپوائنٹ میں صفحات کو الٹ ترتیب میں پرنٹ کرنے کی صلاحیت ہے۔ اگر آپ کسی دستاویز، اسپریڈشیٹ یا پیشکش کو پرنٹ کرنا چاہتے ہیں، تو آپ انہیں الٹ ترتیب میں پرنٹ کرسکتے ہیں۔
ایسا کرنے کے لیے، آپ کو اپنے کمپیوٹر پر ان میں سے کسی بھی ایپلی کیشن کو کھولنا ہوگا اور بٹن پر کلک کرنا ہوگا۔ فائل مینو. پھر سوئچ کریں۔ پرنٹ کریں باب یہاں آپ ایک آپشن دیکھ سکتے ہیں جسے کہتے ہیں۔ صفحات .
آپ کو صفحہ نمبر اس طرح درج کرنے کی ضرورت ہے: 10-1 یا 4-1۔
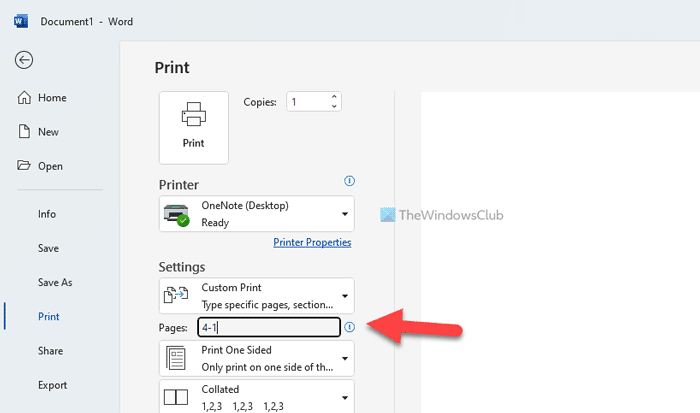
فرض کریں کہ آپ کی فائل کے چار صفحات ہیں۔ اگر ایسا ہے تو، آپ کو شروع میں آخری صفحہ نمبر (یہاں یہ 4 ہے) اور آخر میں پہلا صفحہ نمبر (ہمیشہ 1) درج کرنے کی ضرورت ہے۔
اس کے بعد آپ معمول کے مطابق پرنٹنگ کے عمل سے گزر سکتے ہیں۔
پڑھیں: مائیکروسافٹ ورڈ میں صفحہ کو 4 حصوں میں کیسے تقسیم کیا جائے۔
پرنٹ کرتے وقت صفحہ کی ترتیب کو کیسے تبدیل کیا جائے؟
پرنٹ کرتے وقت صفحہ کی ترتیب کو تبدیل کرنے کے تین طریقے ہیں۔ اگر آپ مائیکروسافٹ ورڈ کے بارے میں بات کر رہے ہیں تو اوپر دی گئی گائیڈ پر عمل کریں۔ ورڈ آپشنز میں آپشن کو فعال کرنے کا پہلا خدشہ۔ تاہم، دوسرے اور تیسرے طریقے کسی بھی دوسرے دستاویز کے لیے استعمال کیے جا سکتے ہیں، بشمول پاورپوائنٹ پریزنٹیشن۔
پرنٹ کرتے وقت صفحہ فلپ کی ترتیب کیا ہے؟
اگر آپ کی دستاویز میں پانچ صفحات ہیں اور آپ پانچویں صفحہ کو پہلے اور پہلا صفحہ آخر میں پرنٹ کرنا چاہتے ہیں، تو آپ کو ریورس پرنٹ آپشن کو فعال کرنے کی ضرورت ہے۔ آپ بلٹ ان آپشن کا استعمال کرتے ہوئے مائیکروسافٹ ورڈ میں اس آپشن کو فعال کر سکتے ہیں۔ دوسری طرف، آپ پرنٹر پراپرٹیز پینل کا استعمال کرتے ہوئے ایسا کر سکتے ہیں اور پرنٹ کریں ورڈ میں آپشن۔
پڑھیں: لفظ پرنٹ نہیں کر سکتا کیونکہ پرنٹر انسٹال نہیں ہے'















