یہ فرض کرتے ہوئے کہ آپ 'ورڈ میں فلیش کارڈز بنانے کا طریقہ' کے عنوان سے ایک مضمون چاہیں گے: فلیش کارڈز بنانا ٹیسٹ کے لیے مطالعہ کرنے یا معلومات کو حفظ کرنے کا ایک بہترین طریقہ ہے۔ آپ انہیں مائیکروسافٹ ورڈ میں آسانی سے بنا سکتے ہیں۔ یہاں طریقہ ہے: مائیکروسافٹ ورڈ میں ایک نئی دستاویز کھولیں۔ 'داخل کریں' ٹیب پر کلک کریں۔ 'تصاویر' گروپ میں، 'شکلیں' پر کلک کریں۔ اس شکل پر کلک کریں جسے آپ اپنے فلیش کارڈ کے لیے استعمال کرنا چاہتے ہیں۔ دستاویز پر کلک کریں اور جس سائز کو آپ چاہتے ہیں اسے کھینچنے کے لیے گھسیٹیں۔ فلیش کارڈ کے سامنے جو معلومات آپ چاہتے ہیں اسے شکل میں ٹائپ کریں۔ 'فائل' ٹیب پر کلک کریں۔ 'بطور محفوظ کریں' پر کلک کریں۔ اپنی فائل کے لیے ایک نام ٹائپ کریں اور 'محفوظ کریں' پر کلک کریں۔ اب آپ کے پاس فلیش کارڈز کے ساتھ مائیکروسافٹ ورڈ دستاویز ہے جسے آپ پرنٹ آؤٹ کر کے مطالعہ کے لیے استعمال کر سکتے ہیں۔
فلیش کارڈ کارڈ کی ایک قسم ہے جس میں معلومات کا ایک چھوٹا ٹکڑا ہوتا ہے۔ اس قسم کے کارڈ عام طور پر بچوں کے لیے بنائے جاتے ہیں اور انہیں سیکھنے میں مدد کرتے ہیں۔ اس کے علاوہ، آپ کارڈز کو دوسرے مقاصد کے لیے بھی استعمال کر سکتے ہیں۔ مثال کے طور پر، اگر آپ مسابقتی امتحانات کے لیے پڑھ رہے ہیں، تو آپ اہم اور اہم نکات کا جائزہ لینے کے لیے فلیش کارڈ بنا سکتے ہیں۔ فلیش کارڈز کو انڈیکس کارڈ بھی کہا جاتا ہے۔ عام طور پر ایسے کارڈز 3 x 5 یا 5 x 7 انچ ہوتے ہیں۔ اس مضمون میں ہم دیکھیں گے۔ مائیکرو سافٹ ورڈ میں فلیش کارڈز بنانے کا طریقہ .

ورڈ میں فلیش کارڈز بنانے کا طریقہ
آپ مندرجہ ذیل تین طریقوں میں سے کسی کو بھی استعمال کرکے مائیکروسافٹ ورڈ میں فلیش کارڈز بنا سکتے ہیں۔
- اپنی مرضی کے مطابق ترتیب بنائیں
- براڈکاسٹ آپشن کا استعمال کرنا
- ورڈ ٹیمپلیٹس کے ساتھ کارڈ بنائیں
آئیے ان دونوں طریقوں کو تفصیل سے دیکھتے ہیں۔
ایچ ڈی آڈیو پس منظر کا عمل
1] اپنا لے آؤٹ بنا کر مائیکروسافٹ ورڈ میں فلیش کارڈز بنائیں۔
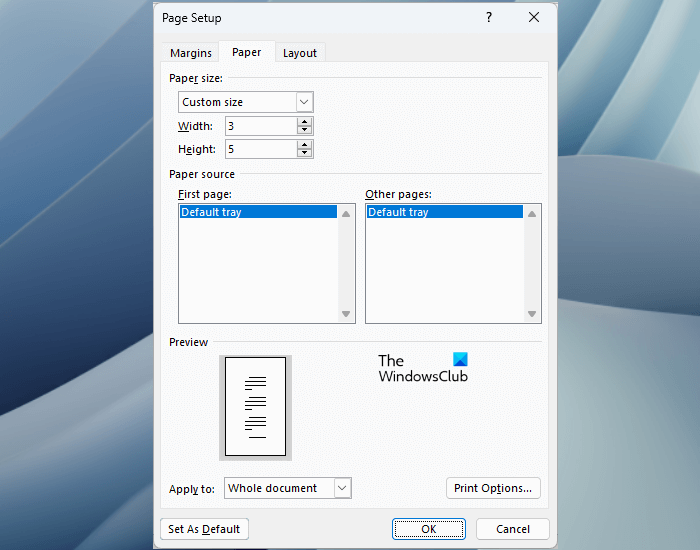
مائیکروسافٹ ورڈ آپ کو صفحہ کے طول و عرض میں داخل کرکے صفحہ کی ترتیب کو تبدیل کرنے کی اجازت دیتا ہے۔ آپ یا تو پہلے سے طے شدہ لے آؤٹ سے صفحہ کی ترتیب کا انتخاب کر سکتے ہیں، یا آپ صفحہ کے طول و عرض میں داخل کر کے اپنے لے آؤٹ کی وضاحت کر سکتے ہیں۔ ورڈ میں کارڈ بنانے کے لیے، آپ کو اپنا صفحہ لے آؤٹ بنانا ہوگا۔ اسے کرنے کا طریقہ یہاں ہے۔
- Microsoft Word کھولیں۔
- ایک نیا خالی دستاویز بنائیں۔
- منتخب کریں۔ ترتیب ٹیب
- دبائیں سائز اور پھر منتخب کریں مزید کاغذ کے سائز .
- صفحہ سیٹ اپ ونڈو ظاہر ہوتی ہے۔ منتخب کریں۔ کاغذ ٹیب
- منتخب کریں۔ باقاعدہ سائز میں کاغذ کا سائز ڈراپ ڈاؤن فہرست اور پھر اپنے فلیش کارڈ کے طول و عرض درج کریں۔ مثال کے طور پر، اگر آپ ایک فلیش کارڈ بنانا چاہتے ہیں جو 3' چوڑا اور 5' اونچا ہو، تو مناسب فیلڈز میں ان اقدار کو درج کریں۔
- کلک کریں۔ ٹھیک .
اب آپ بٹن پر کلک کر کے اس کارڈ کو محفوظ کر سکتے ہیں۔ Ctrl + С چابیاں
2] میلنگ آپشن کا استعمال کرتے ہوئے مائیکروسافٹ ورڈ میں فلیش کارڈز بنائیں۔
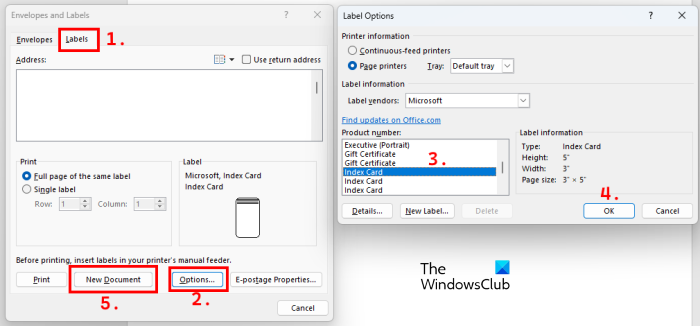
مائیکروسافٹ ورڈ میں فلیش کارڈ بنانے کا ایک اور آسان طریقہ استعمال کرنا ہے۔ خبرنامے اختیار درج ذیل ہدایات اس میں آپ کی مدد کریں گی۔
- Microsoft Word کھولیں۔
- ایک نیا خالی دستاویز بنائیں۔
- منتخب کریں۔ خبرنامے ٹیب
- کلک کریں۔ لفافے۔ . آپ کو یہ آپشن بائیں جانب نیچے ملے گا۔ بنانا سیکشن
- منتخب کریں۔ لیبلز ٹیب پر کلک کریں اور پھر کلک کریں۔ اختیارات بٹن
- فہرست کو نیچے تک سکرول کریں۔ پروڈکٹ نمبر باکس اور دیکھو انڈیکس کارڈ . وہاں آپ کو انڈیکس کارڈز کے ایک سے زیادہ ورژن ملیں گے۔ اس کی وجہ یہ ہے کہ فلیش کارڈز مختلف سائز میں آتے ہیں۔ جب آپ انڈیکس کارڈ کا آپشن منتخب کریں گے، تو آپ کو اس کے طول و عرض دائیں جانب نظر آئیں گے۔ اپنے مطلوبہ طول و عرض کے مطابق ایک انڈیکس کارڈ منتخب کریں، اور پھر کلک کریں۔ ٹھیک .
- اب کلک کریں۔ نئی دستاویز میں لفافے اور لیبل کھڑکی
مندرجہ بالا اقدامات ورڈ میں فلیش کارڈ کے لیے ایک لے آؤٹ بنائیں گے۔ کارڈ بنانے کے بعد، آپ اسے محفوظ کر سکتے ہیں۔
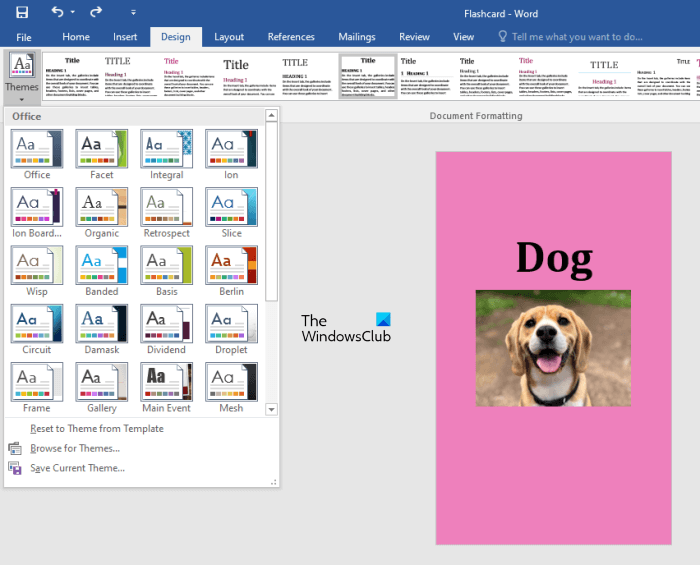
آپ اپنی ضروریات کے مطابق فلیش کارڈ کو بھی اپنی مرضی کے مطابق بنا سکتے ہیں۔ میں حسب ضرورت کے مختلف اختیارات دستیاب ہیں۔ ڈیزائن ٹیب اگر آپ اپنے کارڈ میں پس منظر کا رنگ شامل کرنا چاہتے ہیں تو منتخب کریں۔ صفحہ کا رنگ آپشن اور مطلوبہ رنگ منتخب کریں۔ آپ بھی انتخاب کر سکتے ہیں۔ لکھائی کا انداز اور مختلف تھیمز .
دوسرا کارڈ بنانے کے لیے، کلک کریں۔ Ctrl + Enter . یہ عمل مائیکروسافٹ ورڈ میں ایک اور خالی کارڈ بنائے گا جس کے طول و عرض پچھلے کارڈ کے برابر ہیں۔
اگرچہ مائیکروسافٹ ورڈ میں فلیش کارڈز بنانا آسان ہے، لیکن اگر آپ چاہیں تو آپ انہیں بطور ٹیمپلیٹ محفوظ کر سکتے ہیں۔ اس طرح آپ ایک محفوظ کردہ ٹیمپلیٹ کو کھول سکتے ہیں اور اس میں موجود معلومات کو صرف ایک نیا کارڈ بنانے کے لیے تبدیل کر سکتے ہیں بجائے اس کے کہ پورے عمل کو شروع سے شروع کریں۔ ایسا کرنے کے لیے، درج ذیل مراحل پر عمل کریں:
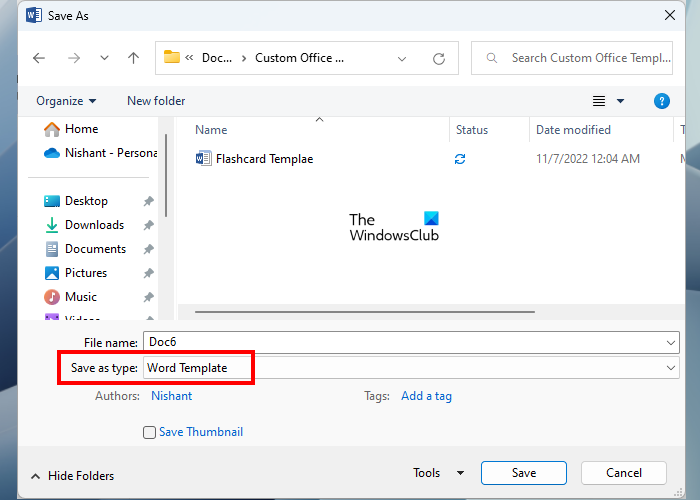
- کے پاس جاؤ ' فائل > بطور محفوظ کریں۔ ».
- کلک کریں۔ براؤز کریں۔ ورڈ فائل کو اپنے کمپیوٹر میں محفوظ کرنے کے لیے۔
- جب Save As ڈائیلاگ باکس ظاہر ہوتا ہے، منتخب کریں۔ سانچہ لفظ میں بطور قسم محفوظ کریں۔ گر.
- اپنے ٹیمپلیٹ کو نام دیں اور بٹن پر کلک کریں۔ رکھو بٹن
پڑھیں : ورڈ میں بار چارٹ کیسے بنایا جائے۔ .
3] ورڈ ٹیمپلیٹ کارڈز بنائیں
آپ 'فلیش کارڈ' ٹیمپلیٹس بھی تلاش کر سکتے ہیں اور آسانی سے فلیش کارڈ بنانے کے لیے ان کو انسٹال اور استعمال کر سکتے ہیں۔ آپ مائیکروسافٹ سے براہ راست مفت ورڈ ٹیمپلیٹس بھی ڈاؤن لوڈ کر سکتے ہیں۔
ورڈ میں 3x5 کارڈ کیسے بنائیں؟
Microsoft Word میں، آپ مختلف سائز کے کارڈ بنا سکتے ہیں۔ ایسا کرنے کے لیے، آپ کو اپنے صفحہ کی ترتیب کا انتخاب کرنا ہوگا اور پھر مطلوبہ طول و عرض (انچوں میں) درج کرنا ہوگا۔ مثال کے طور پر، اگر آپ 3×5 کارڈ بنانا چاہتے ہیں، تو آپ کو صفحہ کا لے آؤٹ 3 بائی 5 پر سیٹ کرنا ہوگا۔ اپنی مرضی کے مطابق صفحہ کا لے آؤٹ بنانے کے بعد، آپ متن لکھ سکتے ہیں اور پس منظر کے رنگوں وغیرہ کی وضاحت کر سکتے ہیں۔
اپنی خود کی فلیش ڈرائیوز کیسے بنائیں؟
مائیکروسافٹ ورڈ صارفین کو اپنا صفحہ لے آؤٹ بنانے کی اجازت دیتا ہے۔ آپ اس فیچر کو مختلف سائز کے کارڈ بنانے کے لیے استعمال کر سکتے ہیں۔ اس کے علاوہ، Word آپ کو اپنے فلیش کارڈ کو بطور ٹیمپلیٹ محفوظ کرنے دیتا ہے تاکہ آپ اسے مستقبل میں استعمال کر سکیں۔ اپنے مضمون میں، ہم نے مائیکروسافٹ ورڈ میں کارڈ بنانے کے عمل کی وضاحت کی۔
مزید پڑھ : ورڈ میں ٹیبل کیسے داخل کریں۔ .













