رسائی میں ایک ٹیب شدہ فارم آپ کی معلومات کو منظم کرنے اور اسے آسانی سے نیویگیٹ کرنے کا ایک بہترین طریقہ ہے۔ رسائی میں ٹیب شدہ فارم بنانے کے بارے میں کچھ نکات یہ ہیں: 1. رسائی میں ایک نیا فارم بنا کر شروع کریں۔ 2. اپنے فارم میں ٹیبز شامل کرنے کے لیے، ڈیزائن ٹیب پر جائیں اور Insert Tab کنٹرول پر کلک کریں۔ 3. ایک بار جب آپ ٹیب کنٹرول داخل کر لیتے ہیں، تو آپ ایڈ ٹیب بٹن پر کلک کر کے جتنے چاہیں شامل کر سکتے ہیں۔ 4. کسی ٹیب کا نام تبدیل کرنے کے لیے، ٹیب پر ڈبل کلک کریں اور نیا نام درج کریں۔ 5. کسی ٹیب میں فیلڈز شامل کرنے کے لیے، انہیں فیلڈ کی فہرست سے ٹیب پر صرف گھسیٹ کر چھوڑیں۔ 6. ٹیبز کی ترتیب کو دوبارہ ترتیب دینے کے لیے، ٹیب پر کلک کریں اور اسے مطلوبہ پوزیشن پر گھسیٹیں۔ 7. کسی ٹیب کو حذف کرنے کے لیے، ٹیب پر کلک کریں اور پھر ڈیلیٹ ٹیب کے بٹن پر کلک کریں۔ 8. ایک بار جب آپ اپنا فارم ڈیزائن مکمل کر لیتے ہیں، تو آپ پیش نظارہ ٹیب پر کلک کر کے اس کا جائزہ لے سکتے ہیں۔ رسائی میں ٹیب شدہ فارم بنانا آپ کی معلومات کو منظم کرنے اور نیویگیٹ کرنا آسان بنانے کا بہترین طریقہ ہے۔ مندرجہ بالا تجاویز پر عمل کرکے، آپ آسانی سے ایک ٹیب شدہ فارم بنا سکتے ہیں جو آپ کی ضروریات کو پورا کرتا ہے۔
آپ کر سکتے ہیں۔ فارم میں ٹیبز شامل کریں کا استعمال کرتے ہوئے مائیکروسافٹ رسائی میں ٹیب کنٹرول کی خصوصیت . ٹیب کنٹرول صارفین کو اپنے فارم میں صفحات شامل کرنے کی اجازت دیتا ہے۔ رسائی میں کسی فارم میں ٹیب شامل کرنے سے فارمز کو زیادہ منظم اور استعمال میں آسان بنایا جا سکتا ہے، خاص طور پر اگر فارمز پر متعدد کنٹرولز ہوں۔ اس ٹیوٹوریل میں، ہم وضاحت کریں گے کہ رسائی میں ٹیب شدہ فارم کیسے بنایا جائے۔

رسائی میں ٹیب شدہ فارم کیسے بنایا جائے۔
مائیکروسافٹ رسائی میں ٹیب شدہ فارم بنانے کے لیے ان اقدامات پر عمل کریں:
- رسائی شروع کریں اور فارم لے آؤٹ ڈیزائن کو کھولیں۔
- فیلڈز کو فیلڈ لسٹ ایریا سے پیج ٹیب تک گھسیٹیں۔
- صفحہ پر دیگر کنٹرولز شامل کریں۔
- ایک نیا ٹیب شامل کریں۔
- ٹیبز کو دوبارہ ترتیب دیں۔
- ٹیب کا نام تبدیل کریں۔
- ٹیب کو حذف کریں۔
1] رسائی شروع کریں اور فارم لے آؤٹ ڈیزائن کھولیں۔
لانچ مائیکروسافٹ تک رسائی .
آپ یا تو پر فارم کھول سکتے ہیں۔ ڈیزائن کا نظارہ یا لے آؤٹ کی قسم . ہم نے فارم کھولنے کا فیصلہ کیا۔ لے آؤٹ کی قسم .
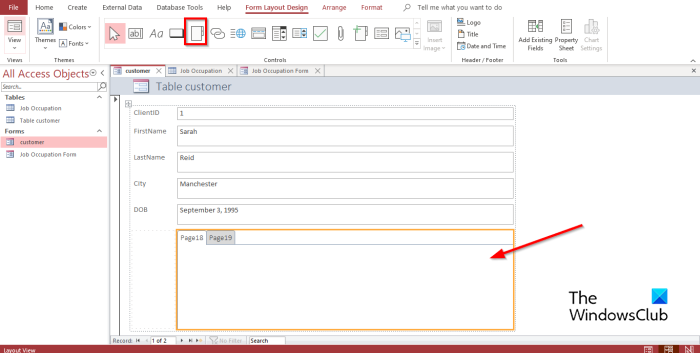
پر فارم لے آؤٹ ڈیزائن ٹیب میں کنٹرول کرتا ہے۔ گیلری، کلک کریں۔ کنٹرول ٹیب .
اب اس پر کلک کریں جہاں آپ فارم پر ٹیب کنٹرول رکھنا چاہتے ہیں۔
2] فیلڈز کو فیلڈ لسٹ پین سے پیج ٹیب پر گھسیٹیں۔
وہ ٹیب منتخب کریں جس میں آپ فیلڈز شامل کرنا چاہتے ہیں۔
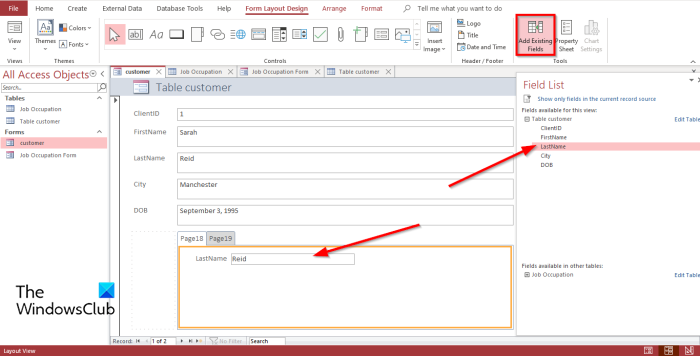
ونڈوز ایکس پی موڈ ونڈوز 10
پر فارم لے آؤٹ ڈیزائن ٹیب، کلک کریں موجودہ فیلڈز شامل کریں۔ میں اوزار گروپ
اے فیلڈ لسٹ پینل دائیں طرف ظاہر ہوگا۔
میں فیلڈ لسٹ پینل، آپ کو اپنے ٹیبل یا ٹیبل میں فیلڈز کی فہرست نظر آئے گی۔
ایک فیلڈ منتخب کریں اور اسے ٹیب والے صفحے پر گھسیٹیں۔
3] صفحہ پر دیگر کنٹرولز شامل کریں۔
Microsoft Access میں بہت سے کنٹرولز ہیں جنہیں آپ اپنے فارمز میں شامل کر سکتے ہیں جیسے کہ ٹیکسٹ باکس، لیبلز، امیج، بٹن، کومبو باکس وغیرہ۔ ٹیب والے صفحہ پر کنٹرولز شامل کرنے کا طریقہ ذیل میں دیکھیں۔
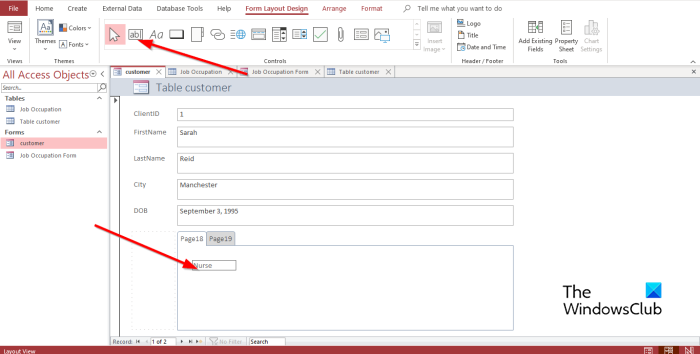
وہ ٹیب منتخب کریں جہاں آپ ٹیب کنٹرول داخل کرنا چاہتے ہیں۔
ونڈوز 10 پر بلوٹوتھ فائلیں کیسے حاصل کریں
پر فارم لے آؤٹ ڈیزائن ٹیب، میں کنٹرول کرتا ہے۔ گروپ میں کسی بھی کنٹرول کو منتخب کریں۔
اب اسے ٹیب پر گھسیٹیں۔
4] نیا ٹیب شامل کریں۔
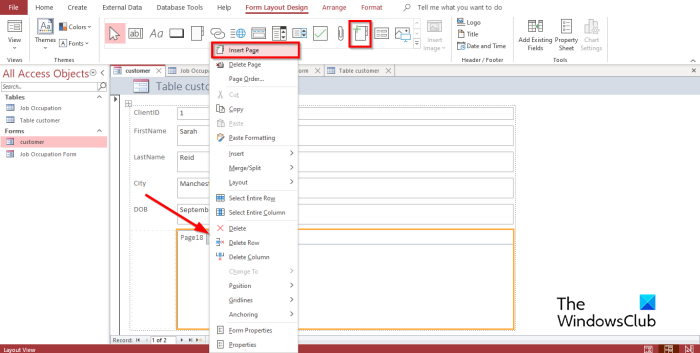
ٹیب کنٹرول میں ایک ٹیب منتخب کریں، پھر کلک کریں۔ صفحہ داخل کریں۔ میں کنٹرول کرتا ہے۔ گروپ، یا ٹیب کنٹرول میں کسی ٹیب پر دائیں کلک کریں اور منتخب کریں۔ صفحہ داخل کریں۔ سیاق و سباق کے مینو سے۔
ٹیب کو شامل کیا جائے گا۔
5] ٹیبز کو دوبارہ ترتیب دیں۔
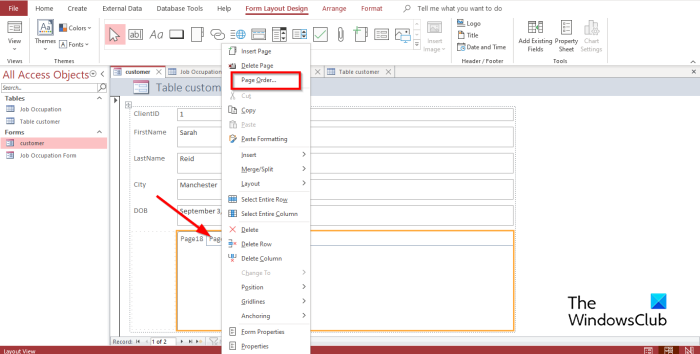
ٹیب کنٹرول میں کسی بھی ٹیب پر دائیں کلک کریں اور منتخب کریں۔ صفحہ ترتیب سیاق و سباق کے مینو میں۔
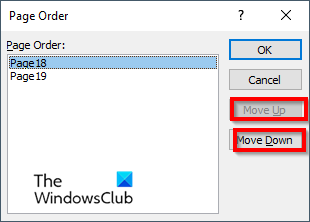
میں صفحہ ترتیب ڈائیلاگ باکس، یا تو کلک کریں صفحہ اوپر یا نیچے سکرول کریں بٹن
پھر کلک کریں۔ ٹھیک .
6] ٹیب کا نام تبدیل کریں۔
ٹیب کنٹرول میں سے کسی بھی ٹیب کو منتخب کریں جس کا آپ نام تبدیل کرنا چاہتے ہیں۔
غیر تعاون یافتہ ہارڈ ویئر ونڈوز 7
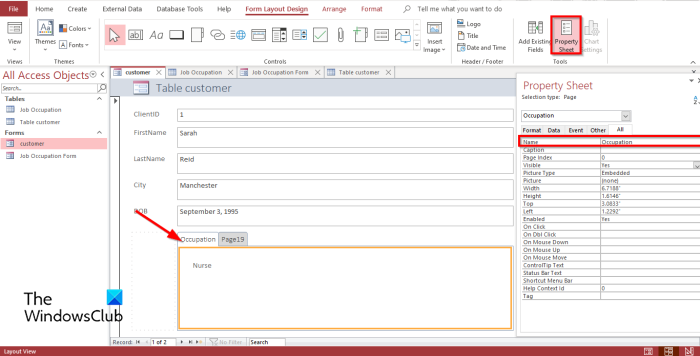
پر فارم ڈیزائن لے آؤٹ ٹیب، کلک کریں پراپرٹی شیٹ ٹولز گروپ میں۔
اے پراپرٹی شیٹ پینل کھل جائے گا.
میں نام سیکشن، ٹیب کا نام تبدیل کریں۔
پھر کلک کریں۔ اندر آنے کے لیے ; آپ دیکھیں گے کہ منتخب کردہ ٹیب محفوظ ہو گیا ہے۔
7] ٹیب کو حذف کریں۔
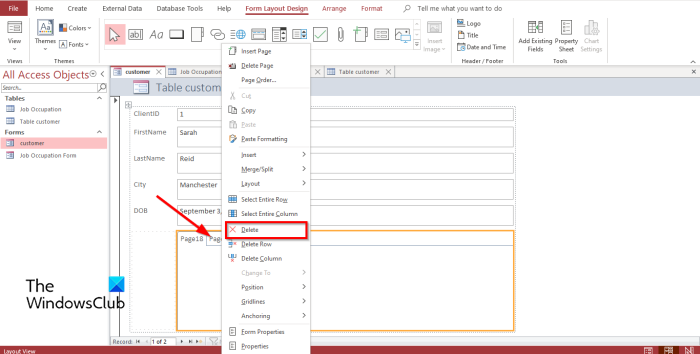
اس ٹیب پر دائیں کلک کریں جسے آپ ہٹانا چاہتے ہیں اور منتخب کریں۔ حذف کریں۔ سیاق و سباق کے مینو سے۔
رسائی میں ٹیب کنٹرول میں ڈیٹا کیسے شامل کیا جائے؟
کبھی کبھی جب آپ رسائی میں ٹیب کنٹرول شامل کرتے ہیں، تو آپ اس میں ڈیٹا شامل کرنا چاہتے ہیں۔ ٹیب کنٹرول میں ڈیٹا شامل کرنے کے لیے، آپ کو کنٹرول گروپ میں لیبل کنٹرول کا انتخاب کرنا ہوگا۔ یہ ایک فیلڈ داخل کرے گا جو آپ کو اس میں متن داخل کرنے کی اجازت دے گا۔ آپ موجودہ ٹیبل کو نیویگیشن بار سے کسی بھی ٹیب کنٹرول پیج پر گھسیٹ سکتے ہیں۔
رسائی میں مینیج ٹیب کا استعمال کیسے کریں؟
رسائی میں ٹیب کنٹرول ایک پلیس ہولڈر ہے جہاں آپ دوسرے کنٹرولز شامل کر سکتے ہیں۔ ٹیکسٹ باکس، لیبلز، امیج، بٹن، کومبو باکس وغیرہ۔ اس ٹیوٹوریل میں، ہم نے مائیکروسافٹ ایکسس میں ٹیب کنٹرول کو استعمال کرنے کا طریقہ بتایا ہے۔
صارف فارم میں ٹیبز کیوں شامل کر سکتا ہے؟
اپنے فارمز میں ٹیبز کا اضافہ آپ کے فارم کو مزید منظم اور استعمال میں آسان بنا دیتا ہے۔ خاص طور پر اگر فارم پر بہت سارے کنٹرولز ہیں اور آپ انہیں مختلف صفحات میں الگ کرنا چاہتے ہیں۔ ٹیب کنٹرول آپ کے فارم میں ڈیٹا کو منظم کرنے کا بہترین آپشن ہے۔
MS رسائی میں فارم کی اقسام کیا ہیں؟
مائیکروسافٹ رسائی میں چار مختلف قسم کے فارم ہیں، یعنی:
- ڈیٹیل فارم: ڈیٹیل فارم ایک خالی رسائی فارم ہے جو ایک وقت میں ایک ریکارڈ کے بارے میں معلومات دکھاتا ہے۔
- ایک سے زیادہ آئٹم فارم: ایک ہی وقت میں ایک سے زیادہ اندراج سے معلومات دکھاتا ہے۔ یہ ڈیٹا کی میز کی طرح لگتا ہے، لیکن آپ کو گرافکس، ٹیکسٹ فارمیٹنگ، بٹن اور دیگر کنٹرولز شامل کرنے کے لیے مزید اختیارات فراہم کرتا ہے۔ متعدد عنصر کی شکل کو مسلسل شکل کے طور پر بھی جانا جاتا ہے۔
- اسپلٹ فارم: فارم کے منظر میں ڈیٹا ڈسپلے کریں۔ یہ اس وقت مفید ہے جب آپ ڈیٹا کی ایک بڑی مقدار کو ظاہر کرنا چاہتے ہیں لیکن ایک وقت میں ایک ریکارڈ کو تبدیل کرنے کی ضرورت ہے۔
- نیویگیشن فارم: ایک فارم جس میں نیویگیشن کنٹرول ہوتا ہے۔ نیویگیشن فارمز آپ کے ڈیٹا بیس کو نیویگیٹ کرنے کے لیے مفید ہیں اگر آپ اپنا ڈیٹا بیس ویب پر شائع کرنے کا ارادہ رکھتے ہیں کیونکہ براؤزر میں رسائی نیویگیشن بار دستیاب نہیں ہے۔
پڑھیں : رسائی میں ڈیٹا بیس ٹیبلز یا دیگر اشیاء کا نام تبدیل یا حذف کرنے کا طریقہ
فارم اور رپورٹ میں کیا فرق ہے؟
فارمز بصری نمائندگی ہیں جو معلومات یا صارف کے ان پٹ کو حاصل کرنے کے لیے استعمال ہوتے ہیں جب کہ رپورٹ کسی کام کے لیے معلومات اکٹھی کرتی ہے۔ رسائی میں، آپ فارم، فارم ڈیزائن، خالی فارم، اور مزید کے ذریعہ ایک فارم بنا سکتے ہیں۔ آپ رپورٹ، رپورٹ ڈیزائن، خالی رپورٹ، اور مزید کے ذریعے رپورٹ بنا سکتے ہیں۔
پڑھیں : مائیکروسافٹ رسائی میں رپورٹس میں ٹوٹل کیسے شامل کریں۔
ہم امید کرتے ہیں کہ آپ سمجھ گئے ہوں گے کہ رسائی میں ٹیب شدہ فارم کیسے بنایا جائے۔
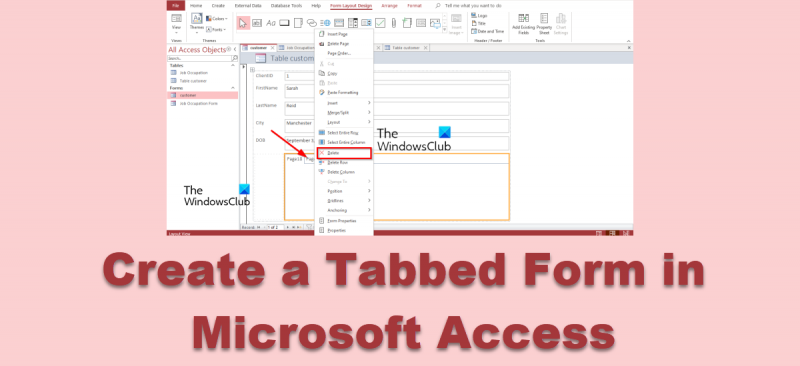



![کمپریسڈ (زپ) فولڈر غلط ہے [ درست کریں ]](https://prankmike.com/img/files/E9/the-compressed-zipped-folder-is-invalid-fix-1.jpg)










