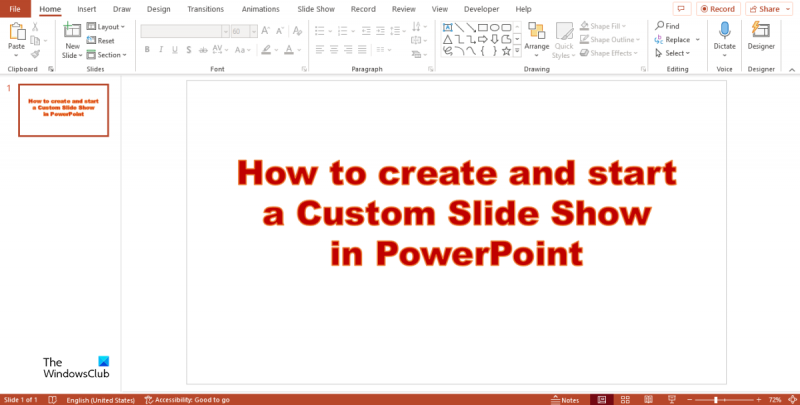بطور آئی ٹی ماہر، مجھ سے اکثر پوچھا جاتا ہے کہ پاورپوائنٹ میں کسٹم سلائیڈ شو کیسے بنایا جائے اور چلایا جائے۔ یہ ہیں اقدامات: 1. پاورپوائنٹ کھولیں اور ایک نئی خالی پیشکش بنائیں۔ 2. پہلی سلائیڈ پر، 'داخل کریں' ٹیب پر کلک کریں اور پھر 'شکلیں' پر کلک کریں۔ 3. سلائیڈ پر ایک مستطیل کھینچیں۔ یہ آپ کی پہلی تصویر ہوگی۔ 4. مستطیل پر دائیں کلک کریں اور 'فارمیٹ شکل' پر کلک کریں۔ 5. 'فارمیٹ شیپ' ڈائیلاگ باکس میں، 'فل' ٹیب پر کلک کریں اور پھر 'تصویر یا ٹیکسچر فل' پر کلک کریں۔ 6. 'براؤز' پر کلک کریں اور پہلی تصویر منتخب کریں جسے آپ اپنے سلائیڈ شو میں استعمال کرنا چاہتے ہیں۔ 7. 'داخل کریں' پر کلک کریں۔ 8. ہر اضافی تصویر کے لیے 3-7 مراحل کو دہرائیں جسے آپ اپنے سلائیڈ شو میں استعمال کرنا چاہتے ہیں۔ 9. آخری سلائیڈ پر، 'اینیمیشن' ٹیب پر کلک کریں اور پھر 'اینیمیشن' پر کلک کریں۔ 10. 'اینیمیشن' ڈائیلاگ باکس میں، 'ٹائمنگ' پر کلک کریں۔ 11. 'ایڈوانس سلائیڈ' کے تحت، 'خود بخود بعد' کو منتخب کریں۔ 12. ان سیکنڈز کی تعداد درج کریں جو آپ چاہتے ہیں کہ ہر تصویر اسکرین پر ظاہر ہو۔ 13. 'ٹھیک ہے' پر کلک کریں۔ 14. 'پیش نظارہ' پر کلک کریں۔ 15. 'سلائیڈ شو' اور پھر 'شروع سے' پر کلک کریں۔
پاورپوائنٹ میں سلائیڈ شوز آپ کے سامعین کے لیے ایک بڑی اسکرین پر آپ کی پیشکش دکھاتے ہیں۔ یہ آپ کو اپنی پیشکش میں سلائیڈوں کو آگے پیچھے کرنے کی اجازت دیتا ہے تاکہ آپ کے سامعین آپ کی معلومات کو بہتر طور پر سمجھ سکیں۔ حسب ضرورت سلائیڈ صرف وہی سلائیڈیں دکھاتی ہے جو آپ نے منتخب کی ہیں۔ یہ ایک پریزنٹیشن کو مختصر کرنے یا مختلف سامعین کے لیے حسب ضرورت بنانے کا ایک بہترین طریقہ ہے۔ اس سبق میں، ہم وضاحت کریں گے کہ کیسے پاورپوائنٹ میں اپنا سلائیڈ شو بنائیں .
پاورپوائنٹ میں حسب ضرورت سلائیڈ شو بنانے اور چلانے کے لیے ان اقدامات پر عمل کریں۔
- ایک بنیادی کسٹم شو بنائیں
- پاورپوائنٹ سے حسب ضرورت شو شروع کریں۔
1] پاورپوائنٹ میں ایک بنیادی کسٹم شو بنائیں۔
لانچ پاور پوائنٹ .
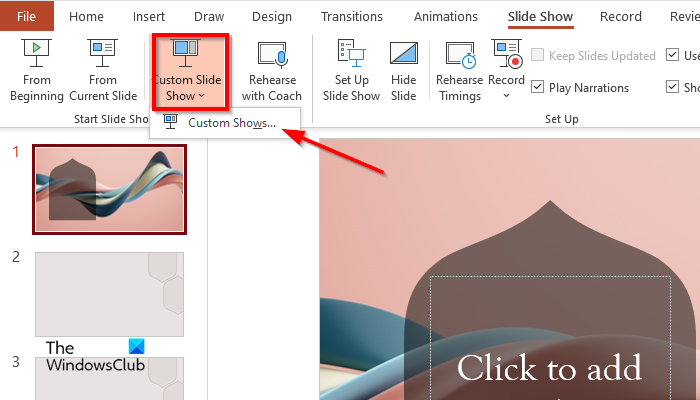
کلک کریں۔ سلائیڈ شو ٹیب، کلک کریں حسب ضرورت سلائیڈ شو اور منتخب کریں اپنی مرضی کے شوز مینو سے.
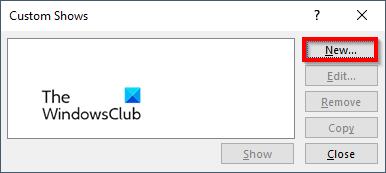
اے اپنی مرضی کے شوز ایک ڈائیلاگ باکس ظاہر ہوگا، بٹن پر کلک کریں۔ نئی بٹن
اے حسب ضرورت شو کی وضاحت کریں۔ ایک ڈائیلاگ باکس ظاہر ہوگا۔
سطح نواز 3 ماضی کی سطح کی اسکرین کو بوٹ نہیں کرے گا
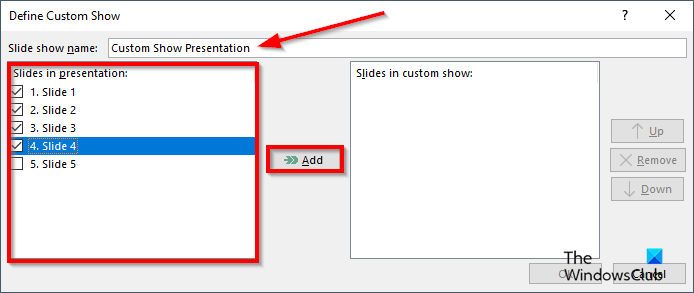
سلائیڈ شو کو ایک نام دیں، پھر وہ سلائیڈز منتخب کریں جنہیں آپ اپنی مرضی کے شو میں شامل کرنا چاہتے ہیں، پھر کلک کریں شامل کریں۔ .
کھاؤ اوپر اور نیچے ایک ڈائیلاگ میں شامل تیر کا بٹن جسے لوگ چاہیں تو سلائیڈوں کی ترتیب کو تبدیل کرنے کے لیے استعمال کر سکتے ہیں۔
اگر آپ سلائیڈ کو حذف کرنا چاہتے ہیں تو بٹن پر کلک کریں۔ حذف کریں۔ بٹن
اب کلک کریں۔ ٹھیک .
پھر کلک کریں۔ دکھائیں۔ حسب ضرورت سلائیڈ شو دیکھنے کے لیے بٹن۔
2] پاورپوائنٹ سے ایک حسب ضرورت شو شروع کریں۔
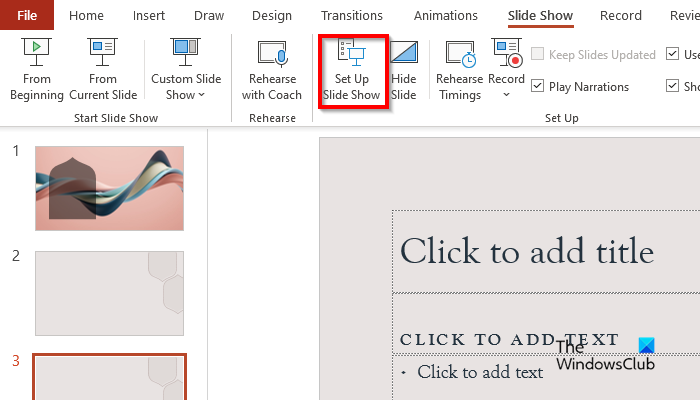
پر سلائیڈ شو ٹیب میں دھن گروپ، بٹن دبائیں سلائیڈ شو سیٹ اپ بٹن
اے سیٹ اپ شو ایک ڈائیلاگ باکس ظاہر ہوگا۔
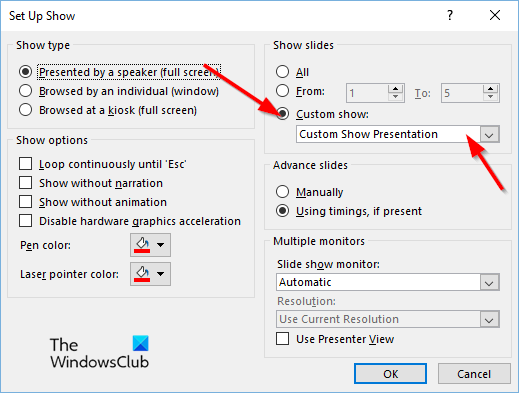
بہترین مفت اسکرین شیئرنگ سافٹ ویئر 2018
کے تحت سلائیڈز دکھائیں۔ سیکشن، کلک کریں اپنی مرضی کے شوز ، پھر مطلوبہ شو پر کلک کریں۔
پھر کلک کریں۔ ٹھیک .
پر سلائیڈ شو ٹیب، کلک کریں حسب ضرورت سلائیڈ شو اور منتخب کریں اپنی مرضی کے شوز مینو سے.
اے حسب ضرورت شو ایک ڈائیلاگ باکس ظاہر ہوگا۔
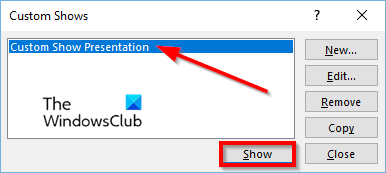
فہرست سے ایک حسب ضرورت شو منتخب کریں، پھر بٹن پر کلک کریں۔ دکھائیں۔ بٹن
ہم امید کرتے ہیں کہ آپ سمجھ گئے ہوں گے کہ اپنا پاورپوائنٹ سلائیڈ شو کیسے بنایا جائے۔
پریزنٹیشن بنانے کے لیے کون سا پروگرام استعمال کیا جاتا ہے؟
پریزنٹیشنز بنانے کے لیے استعمال ہونے والا پروگرام Microsoft PowerPoint کہلاتا ہے۔ پاورپوائنٹ ایک پریزنٹیشن پروگرام ہے جو آپ کی پیشکش کو پریزنٹیشن کے دوران سامعین کے لیے مزید پرکشش اور انٹرایکٹو بنانے کے لیے گرافکس، ویڈیوز وغیرہ کا استعمال کرتا ہے۔
سلائیڈ شو شارٹ کٹ کیا ہے؟
شارٹ کٹ کلید ایک کی بورڈ شارٹ کٹ ہے جسے صارف اپنے کمپیوٹنگ ڈیوائس پر شارٹ کٹ کمانڈ پر عمل کرنے کے لیے استعمال کر سکتے ہیں۔ پاورپوائنٹ سلائیڈ شوز کو بڑی اسکرین پر کسی بھی پیشکش کو دکھانے کے لیے استعمال کیا جاتا ہے۔ سلائیڈ شو کھولنے کے لیے ہاٹکی F5 ہے، اور سلائیڈ شو کو بند کرنے کے لیے، ESC کلید دبائیں۔
پی سی مفت ڈاؤن لوڈ کے لئے کار ریسنگ کے سب سے اوپر 10 کھیل
انفرادی شوز کیا ہیں؟
مائیکروسافٹ پاورپوائنٹ میں ایک حسب ضرورت سلائیڈ شو ایک خصوصیت ہے جو صارفین کو سلائیڈز کو منتخب کرنے یا ان سلائیڈوں کی ترتیب کو سیٹ کرنے کی اجازت دیتی ہے جنہیں وہ پریزنٹیشن میں شامل کرنا چاہتے ہیں۔ حسب ضرورت شوز استعمال کرنے کے لیے، وہ سلائیڈز منتخب کریں جنہیں آپ استعمال کرنا چاہتے ہیں، انہیں ایک نئے شو میں شامل کریں، اگر ضروری ہو تو سلائیڈز کو دوبارہ ترتیب دیں، اور آپ نے کام کر لیا۔
پڑھیں : پاورپوائنٹ میں چاک یا مارکر اثر کا پس منظر کیسے بنایا جائے۔
آپ اپنا سلائیڈ شو کیسے شروع کریں گے؟
پاورپوائنٹ میں سلائیڈ شو شروع کرنے کے کئی طریقے ہیں:
- پاورپوائنٹ انٹرفیس کے نیچے سلائیڈ شو بٹن پر کلک کریں۔
- سلائیڈ شو ٹیب پر، اپنی پیشکش کو بڑی اسکرین پر دکھانے کے لیے اسٹارٹ سلائیڈ شو گروپ میں شروع سے بٹن پر کلک کریں۔
- F5 بٹن دبائیں۔
پڑھیں : پاورپوائنٹ میں اینیمیٹڈ لفافہ کیسے بنایا جائے۔