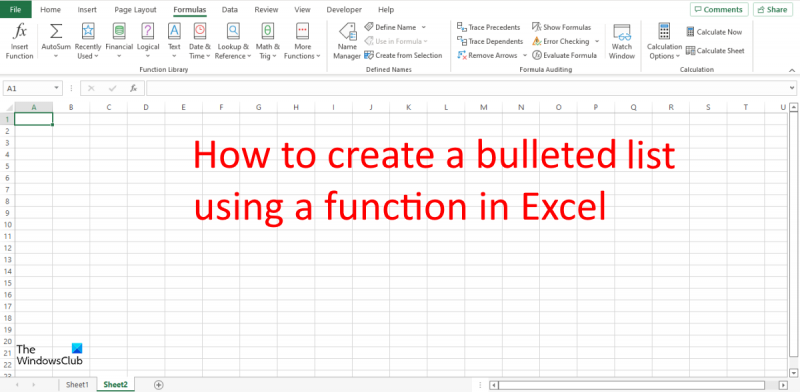اگر آپ آئی ٹی کے ماہر ہیں، تو آپ جانتے ہیں کہ ایکسل میں CHAR فنکشن کا استعمال کرتے ہوئے بلیٹڈ لسٹ بنانا ایک ہوا کا جھونکا ہے۔ لیکن ہم میں سے جو لوگ تکنیکی طور پر کم مائل ہیں، ان کے لیے یہ کام تھوڑا مشکل ہو سکتا ہے۔ ڈرو مت! یہ گائیڈ آپ کو دکھائے گا کہ کس طرح ایکسل میں CHAR فنکشن کا استعمال کرتے ہوئے بلیٹڈ لسٹ بنائی جائے، مرحلہ وار۔
سب سے پہلے، اپنی ایکسل اسپریڈشیٹ کھولیں۔ سیل میں جہاں آپ گولیوں والی فہرست بنانا چاہتے ہیں، ٹائپ کریں =CHAR(9)۔ یہ ایک ٹیب کیریکٹر داخل کرے گا۔ اگلا، وہ متن ٹائپ کریں جسے آپ پہلے بلٹ پوائنٹ میں ظاہر کرنا چاہتے ہیں۔ انٹر دبائیں. اب، آپ نے ابھی داخل کردہ سیل کے نیچے سیل میں =CHAR(9) ٹائپ کریں۔ یہ ایک نیا بلٹ پوائنٹ بنائے گا۔ اس عمل کو ہر بلٹ پوائنٹ کے لیے دہرائیں جو آپ بنانا چاہتے ہیں۔
ایک بار جب آپ مکمل کر لیں تو، آپ کی گولیوں والی فہرست کچھ اس طرح نظر آنی چاہیے:
- پہلا بلٹ پوائنٹ
- دوسرا بلٹ پوائنٹ
- تیسرا بلٹ پوائنٹ
اور بس اتنا ہی ہے! ایکسل میں CHAR فنکشن کا استعمال کرتے ہوئے بلیٹڈ لسٹ بنانا تیز اور آسان ہے۔ اگلی بار جب آپ کو اپنی اسپریڈشیٹ میں فہرست بنانے کی ضرورت ہو تو اسے آزمائیں۔
بلٹس سیاہ حلقوں کی شکل میں نقطے ہوتے ہیں، لیکن یہ کوئی بھی علامت بھی ہو سکتی ہے جسے آپ اپنی فہرست میں آئٹمز کو نمایاں کرنے کے لیے استعمال کر سکتے ہیں۔ بلٹس حروف تہجی کے حروف اور اعداد ہو سکتے ہیں، لیکن کیا آپ جانتے ہیں کہ آپ ایکسل اسپریڈشیٹ میں گولیاں شامل کرنے کے لیے CHAR فنکشن استعمال کر سکتے ہیں؟ ایکسل میں فنکشنز کاموں کے لیے کارآمد ہیں جیسے کہ ریاضی کا حساب کرنا، کسی دستاویز میں متن کی تلاش کرنا، اور تاریخوں اور اوقات کا حساب لگانا۔ اس سبق میں ہم وضاحت کریں گے۔ ایکسل میں CHAR فنکشن کا استعمال کرتے ہوئے بلیٹڈ لسٹ کیسے بنائی جائے۔ . CHAR فنکشن نمبر کے ذریعہ دیئے گئے کریکٹر کو لوٹاتا ہے۔ CHAR فنکشن کے لیے فارمولہ: CHAR(نمبر)۔ CHAR فنکشن نحو ذیل میں دیا گیا ہے:
نمبر : 1 سے 255 تک کا نمبر جو یہ بتاتا ہے کہ آپ کون سا کردار چاہتے ہیں۔

ایکسل میں فنکشن کے ساتھ گولی والی فہرست کیسے بنائی جائے۔
ایکسل میں ایک فنکشن کے ساتھ بلیٹڈ لسٹ بنانے کے لیے درج ذیل مراحل پر عمل کریں:
- مائیکروسافٹ ایکسل لانچ کریں۔
- ڈیٹا درج کریں یا موجودہ ڈیٹا استعمال کریں۔
- سیل میں فارمولہ درج کریں۔
- انٹر دبائیں.
- نتیجہ دیکھیں۔
لانچ مائیکروسافٹ ایکسل .
اسپریڈشیٹ میں ڈیٹا درج کریں۔
ہم نے CHAR فنکشن کا نتیجہ دکھانے کے لیے نتیجہ کا ہیڈر متعارف کرایا ہے۔
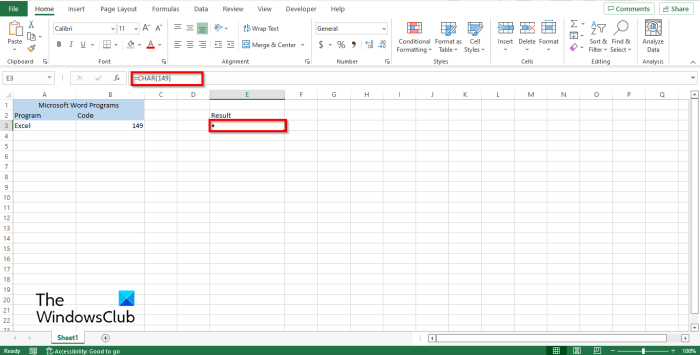
نتیجہ کے عنوان کے تحت، فارمولا درج کریں۔ =SYMBOL(149) . پھر نتیجہ دیکھنے کے لیے Enter دبائیں۔
نتیجہ ایک نقطہ ہے۔ اوپر تصویر دیکھیں۔
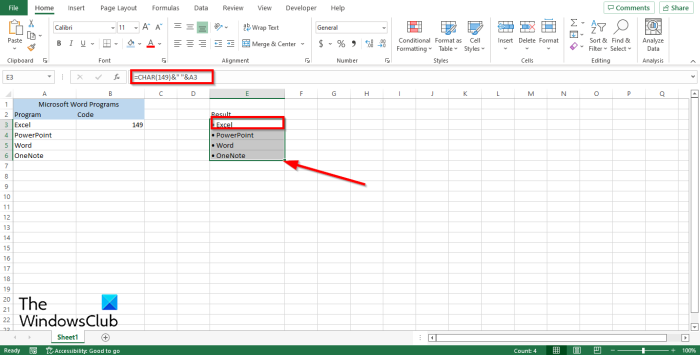
اگر آپ کی اسپریڈشیٹ میں پہلے سے ہی فہرست موجود ہے لیکن چار فنکشن کا استعمال کرتے ہوئے اس میں گولیاں شامل کرنا چاہتے ہیں تو فارمولہ درج کریں۔ =CHAR(149)&” “&A3 .
149 یہ کوڈ ہے اور A3 یہ وہ سیل ہے جس میں ڈیٹا موجود ہے جسے آپ کاپی کرنا چاہتے ہیں۔
پھر نتیجہ دیکھنے کے لیے Enter دبائیں۔
آپ دیکھیں گے کہ سیل A3 میں موجود ڈیٹا کو کاپی کیا گیا ہے، لیکن اس کے سامنے ایک بلٹ پوائنٹ ہے۔
فہرست میں دوسرے ڈیٹا کو کاپی کرنے کے لیے، فل ہینڈل کو نیچے گھسیٹیں۔ آپ دیکھیں گے کہ دوسرے کاپی شدہ ڈیٹا کو بھی مارکر سے نشان زد کیا گیا ہے۔
پچھلی فہرست کو حذف کریں اور اسے گولیوں والی فہرست سے بدل دیں۔
ونڈوز 10 Android فون کو نہیں پہچانتا ہے
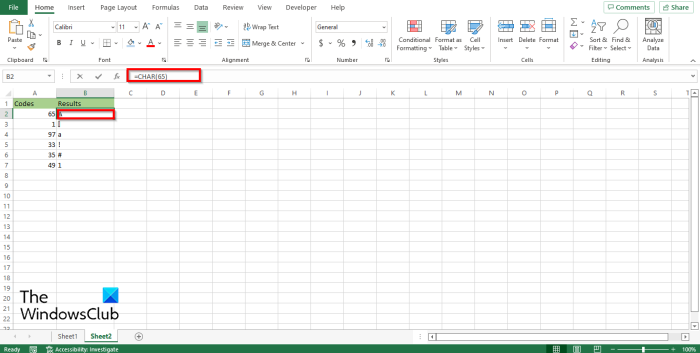
چار فنکشن کوڈز (نمبرز) کے ساتھ کام کرتا ہے، ہر نمبر جو آپ فارمولہ میں ڈالتے ہیں وہ مختلف نتیجہ دے گا۔ اوپر تصویر دیکھیں۔
ایکسل میں CHAR فنکشن استعمال کرنے کے دو اور طریقے ہیں۔
طریقہ ایک پر کلک کرنا ہے۔ ایف ایکس ایکسل ورک شیٹ کے اوپری بائیں کونے میں بٹن۔
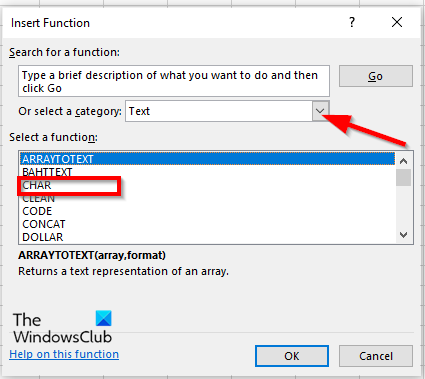
ایک فنکشن داخل کریں۔ ایک ڈائیلاگ باکس ظاہر ہوگا۔
سیکشن میں ڈائیلاگ باکس کے اندر ایک زمرہ منتخب کریں ، منتخب کریں۔ متن فہرست سے.
باب میں فنکشن منتخب کریں۔ ، منتخب کریں۔ SYMBOL فہرست سے فنکشن.
پھر کلک کریں۔ ٹھیک.
اے فنکشن دلائل ڈائیلاگ باکس کھل جائے گا۔ .
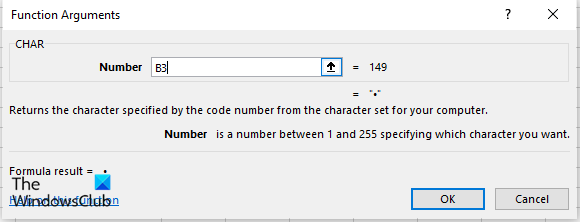
ان پٹ فیلڈ میں وہ سیل درج کریں جس میں وہ نمبر ہے جس کا آپ حساب لگانا چاہتے ہیں۔
یو ٹیوب کو بھاپ سے کیسے جوڑیں
پھر کلک کریں۔ ٹھیک .
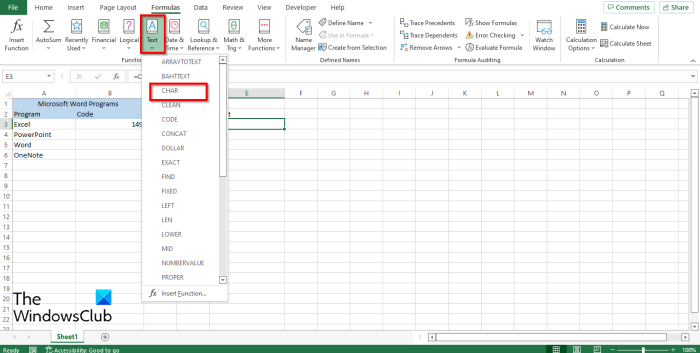
طریقہ دو پر کلک کرنا ہے۔ فارمولے ٹیب اور کلک کریں متن میں بٹن فنکشن لائبریری گروپ
پھر منتخب کریں۔ SYMBOL ڈراپ ڈاؤن مینو سے۔
اے فنکشن دلائل ایک ڈائیلاگ باکس کھل جائے گا۔
میں اسی طریقہ پر عمل کریں۔ طریقہ 1 .
پھر کلک کریں۔ ٹھیک .
کیا میں ایکسل میں گولیاں بنا سکتا ہوں؟
ہاں، آپ ایکسل میں گولیاں بنا سکتے ہیں۔ آپ گولیوں والی فہرست بنانے کے لیے ایکسل میں CHAR فنکشن استعمال کر سکتے ہیں۔ چارٹ فنکشن آپ کے سیل میں کسی بھی حروف کو خاص کریکٹر کی نمائندگی کرنے والے کوڈز کا استعمال کر کے رکھ سکتا ہے۔
پڑھیں : Microsoft Excel میں MID اور MIDB فنکشن کا استعمال کیسے کریں۔
ایکسل 2010 میں گولیاں کیسے ڈالیں؟
مائیکروسافٹ ایکسل 2010 میں گولیاں داخل کرنے کے لیے ان اقدامات پر عمل کریں:
- Microsoft Excel 2010 لانچ کریں۔
- سیل کے اندر ڈبل کلک کریں جہاں آپ مارکر داخل کرنا چاہتے ہیں۔
- بند دائرے کی شکل میں مارکر میں داخل ہونے کے لیے ایک ہی وقت میں Alt 7 کیز کو دبائیں۔
گولیوں والی فہرست کیا ہے، مثال کے ساتھ وضاحت کریں؟
گولیوں والی فہرست اس وقت استعمال ہوتی ہے جب کوئی شخص ایک سے زیادہ اشیاء کے ساتھ فہرست بناتا ہے، جیسے کہ خریداری کی فہرست بنانا یا کرنے کی فہرست۔ گولیاں آپ کی فہرست کو مزید منظم کرتی ہیں۔
ایکسل میں مارکر داخل کرنے کا شارٹ کٹ کیا ہے؟
کی بورڈ شارٹ کٹس آپ کی اسپریڈ شیٹس میں کمانڈ داخل کرنے کا تیز ترین طریقہ ہیں۔ ایکسل سیل میں گولیاں شامل کرنے کے لیے کی بورڈ شارٹ کٹ ہے Alt + 7 یا Alt 0149 ایک ٹھوس گولی کے لیے۔ اس سیل پر کلک کریں جہاں آپ گولیاں لگانا چاہتے ہیں اور ان کی بورڈ شارٹ کٹس کو دبائیں۔
گولیوں کا کام کیا ہے؟
فہرست میں شامل کرتے وقت مارکر کافی مفید ہوتے ہیں۔ لوگوں نے آئٹمز کو نمایاں کرنے، آئٹمز کو ترتیب دینے اور کام کو مکمل کرنے کے لیے مرحلہ وار ہدایات کے ساتھ لوگوں کی مدد کرنے کے لیے مارکر کا استعمال کیا۔ گولیوں پر عام طور پر سیاہ نقطے ہوتے ہیں، لیکن دیگر علامتوں کو مارکر کے طور پر داخل کیا جا سکتا ہے۔
پڑھیں : ایکسل میں ASIN فنکشن کا استعمال کیسے کریں۔
ہم امید کرتے ہیں کہ یہ گائیڈ آپ کو یہ سمجھنے میں مدد کرے گا کہ ایکسل میں فنکشن کا استعمال کرتے ہوئے بلٹ والی فہرست کیسے بنائی جائے۔