بطور آئی ٹی ماہر، آپ سے یہ معلوم کرنے کے لیے کہا جا سکتا ہے کہ ونڈوز 10 یا 11 کمپیوٹر پر Microsoft Office کا کون سا ورژن انسٹال ہے۔ اسے کرنے کا طریقہ یہاں ہے۔
یہ جاننے کے لیے کہ Windows 10 یا 11 کمپیوٹر پر آفس کا کون سا ورژن انسٹال ہے، ان مراحل پر عمل کریں:
کروم کی ترتیبات ونڈوز 10
- کنٹرول پینل کھولیں۔
- پروگرامز اور فیچرز پر کلک کریں۔
- انسٹال کردہ پروگراموں کی فہرست میں مائیکروسافٹ آفس کو تلاش کریں، اور اس کے ساتھ والا ورژن نمبر نوٹ کریں۔
بس اتنا ہی ہے! کمپیوٹر پر انسٹال کردہ Microsoft Office کا ورژن نمبر جاننا مسائل کو حل کرنے یا دوسرے سافٹ ویئر کے ساتھ مطابقت کا تعین کرنے میں مددگار ثابت ہو سکتا ہے۔
یہ پوسٹ آپ کو دکھائے گی کہ ونڈوز 11/10 پر Microsoft Office کا کون سا ورژن ہے یہ کیسے معلوم کریں۔ زیادہ تر کمپیوٹر صارفین کے پاس مائیکروسافٹ آفس کی کاپی ہوتی ہے جو کہ حیران کن نہیں کیونکہ یہ سافٹ ویئر روزمرہ کے کام کے لیے ضروری ہے۔ اب، آفس کے صحیح طریقے سے کام کرنے کے لیے، لوگوں کو یہ یقینی بنانا ہوگا کہ اسے ہمیشہ تازہ ترین ورژن میں اپ ڈیٹ کیا جائے۔
مائیکروسافٹ آفس کا اپنا ورژن کیسے معلوم کریں۔
زیادہ تر معاملات میں، آفس سافٹ ویئر خود کو اپ ڈیٹ کر لے گا، جس سے آپ کو بہت کم کام کرنا پڑے گا۔ تاہم، کچھ صارفین یہ جاننا چاہتے ہیں کہ وہ پروگرام کا کون سا ورژن استعمال کر رہے ہیں، اور جہاں تک ہم بتا سکتے ہیں، یہ جاننے کے کئی طریقے ہیں۔ کچھ طریقے آپ کو بنیادی معلومات فراہم کریں گے، جبکہ دیگر مزید تفصیل میں جائیں گے۔ آپ جو بھی آپشن منتخب کریں گے، آپ کو کم از کم مطلوبہ ڈیٹا ملے گا۔
یہ جاننے کے لیے کہ آپ نے ونڈوز 11/10 پر Microsoft Office کا کون سا ورژن انسٹال کیا ہے، آپ کے پاس درج ذیل اختیارات ہیں:
- اسکرین سیور کو دیکھیں
- کنٹرول پینل یا ترتیبات کو چیک کریں۔
- ورڈ کے بارے میں چیک کریں۔
- کمانڈ لائن استعمال کریں۔
میرے پی سی پر آفس کا کون سا ورژن ہے یہ کیسے معلوم کریں۔
1] لفظ کے بارے میں استعمال کریں۔
ڈسپلے ونڈوز 10 کے ساتھ مطابقت نہیں رکھتا ہے

ونڈوز 11/10 میں مائیکروسافٹ آفس کا ورژن چیک کرنے کے لیے، ان مراحل پر عمل کریں:
- ورڈ دستاویز کھولیں۔
- اوپر بائیں کونے میں 'فائل' پر کلک کریں۔
- نیچے بائیں جانب 'اکاؤنٹ' منتخب کریں۔
- About Word پر جائیں۔
- آپ کو آفس ورژن نمبر، تعمیر، اور فن تعمیر (32 بٹ یا 64 بٹ) دیکھنا چاہیے۔
ہمیشہ کی طرح، آپ یہ طریقہ کسی بھی آفس ایپلیکیشنز کے لیے استعمال کر سکتے ہیں جو آپ مستقل بنیادوں پر استعمال کرتے ہیں۔
2] سپلیش اسکرین کو دیکھیں
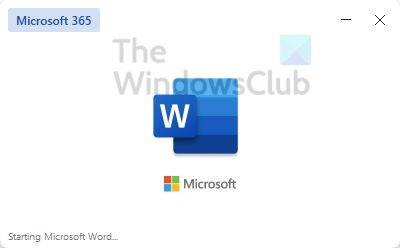
آفس کے جو ورژن آپ استعمال کر رہے ہیں اس کا عمومی اندازہ حاصل کرنے کے لیے، آپ کو بس ایک ایپلیکیشن لانچ کرنا ہے۔ لانچ کی ترتیب کے دوران، ایپلیکیشن کا نام ورژن کے ساتھ دکھایا جائے گا۔ مثال کے طور پر، Word Office 2019 یا Word Office 365۔
تاہم، یہ طریقہ نہیں دکھائے گا کہ آیا آپ 32 بٹ یا 64 بٹ ورژن استعمال کر رہے ہیں۔ لیکن ہم جلد ہی اس تک پہنچ جائیں گے۔
3] اپنا کنٹرول پینل یا سیٹنگ چیک کریں۔
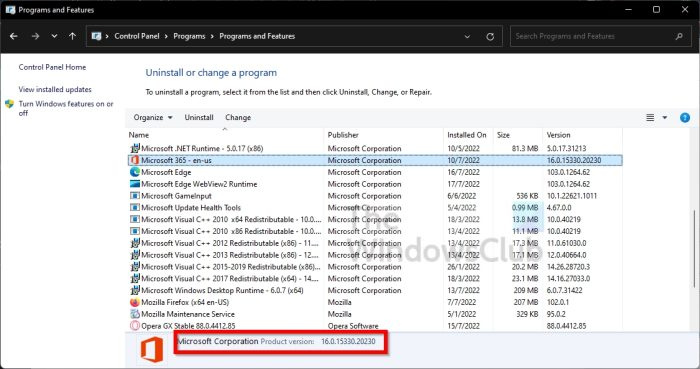
آپ کے کمپیوٹر پر Microsoft Office کا کون سا ورژن چل رہا ہے یہ معلوم کرنے کا دوسرا طریقہ یہ ہے کہ کنٹرول پینل کو چیک کریں۔
dcom غلطی 1084
- اسٹارٹ بٹن پر کلک کریں، پھر کنٹرول پینل ٹائپ کریں۔
- جب تلاش کا نتیجہ ظاہر ہوتا ہے، آپ کو اسے کھولنے کے لیے کنٹرول پینل کا انتخاب کرنا چاہیے۔
- 'پروگرام' آپشن کو منتخب کریں۔
- وہاں سے، پروگرام اور فیچر پر کلک کریں۔
- درخواست کی فہرست کے لوڈ ہونے کا انتظار کریں۔
- فہرست میں مائیکروسافٹ آفس تلاش کریں۔
- یہاں کلک کریں.
- کنٹرول پینل کے نیچے دیکھیں اور آپ کو ورژن نمبر نظر آئے گا۔
اگر آپ ونڈوز 11 استعمال کر رہے ہیں تو ایسا کرنے کا ایک متبادل طریقہ ہے۔ پیچیدہ اور بدصورت کنٹرول پینل کو استعمال کرنے کی ضرورت نہیں ہے - ترتیبات کا استعمال کریں!
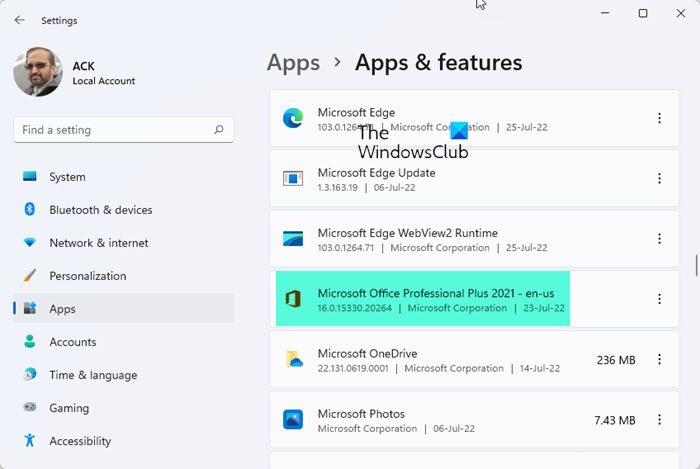
- ترتیبات ایپ کو لانچ کرنے کے لیے Windows Key + I دبائیں۔
- پھر آپ کو بائیں پین پر 'ایپلی کیشنز' پر کلک کرنا ہوگا۔
- ایپس اور خصوصیات پر جائیں۔
- اس وقت تک سکرول کریں جب تک کہ آپ کو Microsoft Office یا Microsoft 365 نہ مل جائے۔
- ہیڈر کے نیچے، آپ کو ورژن نمبر دیکھنا چاہیے۔
4] کمانڈ پرامپٹ استعمال کریں۔
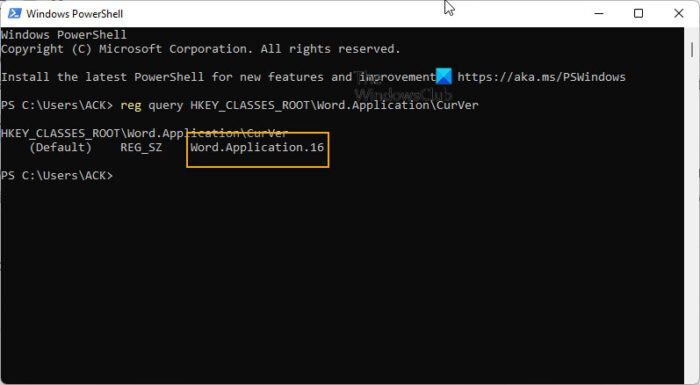
آخر میں، ہم یہ دیکھنا چاہتے ہیں کہ لوگ کس طرح پاور شیل کا استعمال کر سکتے ہیں اس بات کا تعین کرنے کے لیے کہ وہ Microsoft Office کا کون سا ورژن استعمال کر رہے ہیں۔
- پاور شیل (ایڈمن) کھولیں۔
- قسم، |_+_|
- Enter کلید دبائیں۔
آؤٹ پٹ سے آپ کو مائیکروسافٹ آفس ورژن نمبر کا اندازہ ہونا چاہیے۔
پڑھیں : مائیکروسافٹ آفس اس فائل کو نہیں کھول سکتا کیونکہ کچھ حصے غائب ہیں یا غلط ہیں۔
میں کیسے جان سکتا ہوں کہ میرے پاس آفس 365، 2016 یا 2019 ہے؟
یہ جاننے کے لیے کہ آیا آپ آفس 354، 2016، یا 2019 استعمال کر رہے ہیں، آپ کو Microsoft Word کھولنا چاہیے اور متعلقہ سپلیش اسکرین کی معلومات کو دیکھنا چاہیے۔ متبادل طور پر، آپ Word کھول سکتے ہیں اور وہاں سے فائل > اکاؤنٹ کو منتخب کر سکتے ہیں۔ ورژن نمبر کے لیے ارد گرد دیکھیں۔
پڑھیں : معلوم کریں کہ آپ کے کمپیوٹر پر ونڈوز کا کون سا ایڈیشن، ورژن، بلڈ انسٹال ہے۔
کیا آفس 365 اور آفس 2016 ایک ہی چیز ہیں؟
دونوں بڑی حد تک ایک جیسے ہیں۔ تاہم، Office 365 اس لحاظ سے مختلف ہے کہ یہ کلاؤڈ سروسز پیش کرتا ہے جو صارفین کو دستاویزات کو مقامی طور پر محفوظ کرنے کے بجائے OneDrive پر اپ لوڈ کرنے کی اجازت دیتا ہے۔
کلاسک گوگل ہوم پیج کو بحال کریں
پڑھیں : Windows 11 میں کسی ایپلیکیشن، سافٹ ویئر یا پروگرام کا ورژن نمبر کیسے تلاش کریں۔
Microsoft 365 اور Office 365 میں کیا فرق ہے؟
لہذا، مائیکروسافٹ 365 آفس 365، ونڈوز 10 انٹرپرائز، اور دیگر اہم خدمات کے ساتھ آتا ہے جس کی کمپنی کو ضرورت ہو سکتی ہے۔ جہاں تک خود آفس 365 کا تعلق ہے، یہ ورڈ، آؤٹ لک، پاورپوائنٹ، ایکسل اور مزید جیسے ٹولز کے ساتھ پیداواری ایپس کا صرف کلاؤڈ بیسڈ سوٹ ہے۔



![مائیکروفون بھاپ پر کام نہیں کر رہا ہے [فکسڈ]](https://prankmike.com/img/microphone/6C/microphone-is-not-working-in-steam-fixed-1.png)











