ایک IT ماہر کے طور پر، مجھ سے اکثر پوچھا جاتا ہے کہ Excel میں کسی سیل میں تصویر کیسے داخل کی جائے۔ ایسا کرنے کے چند مختلف طریقے ہیں، اور آپ جو طریقہ منتخب کرتے ہیں اس کا انحصار اس بات پر ہوگا کہ آپ کیا حاصل کرنے کی کوشش کر رہے ہیں۔ اگر آپ صرف ایک سادہ تصویر داخل کرنا چاہتے ہیں جو سیل میں دکھائی جائے گی، تو آپ ایکسل میں تصویر داخل کرنے کا فنکشن استعمال کرسکتے ہیں۔ ایسا کرنے کے لیے، وہ سیل منتخب کریں جس میں آپ تصویر داخل کرنا چاہتے ہیں اور پھر 'داخل کریں' ٹیب پر کلک کریں۔ 'داخل کریں' مینو سے، 'تصویر' اور پھر 'فائل سے' منتخب کریں۔ وہ تصویر منتخب کریں جسے آپ داخل کرنا چاہتے ہیں اور پھر 'داخل کریں' پر کلک کریں۔ اگر آپ کوئی ایسی تصویر داخل کرنا چاہتے ہیں جو سیل کے پس منظر کے طور پر استعمال ہو، تو آپ فل فنکشن استعمال کر سکتے ہیں۔ ایسا کرنے کے لیے، وہ سیل منتخب کریں جس میں آپ تصویر داخل کرنا چاہتے ہیں اور پھر 'فل' ٹیب پر کلک کریں۔ 'فل' مینو سے، 'تصویر' اور پھر 'فائل سے' منتخب کریں۔ جس تصویر کو آپ داخل کرنا چاہتے ہیں اسے منتخب کریں اور پھر 'ٹھیک ہے' پر کلک کریں۔ اگر آپ کوئی ایسی تصویر داخل کرنا چاہتے ہیں جو سیل میں دکھائی جائے گی اور آپ اس کا سائز تبدیل کرنا چاہتے ہیں تو آپ سیل پراپرٹیز فنکشن استعمال کر سکتے ہیں۔ ایسا کرنے کے لیے، وہ سیل منتخب کریں جس میں آپ تصویر داخل کرنا چاہتے ہیں اور پھر 'فارمیٹ' ٹیب پر کلک کریں۔ 'فارمیٹ' مینو سے، 'سیل' کو منتخب کریں اور پھر 'پراپرٹیز' بٹن پر کلک کریں۔ 'سیل پراپرٹیز' ڈائیلاگ باکس میں، 'تصویر' ٹیب کو منتخب کریں۔ جس تصویر کو آپ داخل کرنا چاہتے ہیں اسے منتخب کریں اور پھر 'ٹھیک ہے' پر کلک کریں۔
ایکسل ایک ایسا پروگرام ہے جو بنیادی طور پر ڈیٹا کو ذخیرہ کرنے اور حساب کتاب کرنے کے لیے استعمال ہوتا ہے۔ اس میں وہ قطاریں اور کالم ہوتے ہیں جو اسپریڈشیٹ بناتے ہیں اور ڈیٹا انٹری کے لیے سیلز پر مشتمل ہوتے ہیں۔ مائیکروسافٹ ایکسل میں، صارفین سیل کا رنگ تبدیل کر سکتے ہیں یا سیل کی سرحدوں کو گاڑھا کر سکتے ہیں۔ لیکن کیا آپ جانتے ہیں کہ آپ اپنی ایکسل اسپریڈ شیٹس کے سیلز میں تصاویر داخل کر سکتے ہیں؟ اس ٹیوٹوریل میں، ہم اس کے اقدامات کی وضاحت کریں گے۔ مائیکروسافٹ ایکسل میں کسی سیل میں امیج کیسے داخل کریں۔ .

ایکسل میں کسی سیل میں تصویر کیسے داخل کریں۔
ایکسل میں کسی سیل میں تصویر داخل کرنے کے لیے ان اقدامات پر عمل کریں:
- مائیکروسافٹ ایکسل لانچ کریں۔
- Insert ٹیب پر کلک کریں، Illustration بٹن پر کلک کریں، پھر امیج کو منتخب کریں۔
- سرچ باکس میں جو آپ چاہتے ہیں درج کریں۔
- تصویر کا سائز اس وقت تک کم کریں جب تک کہ یہ چھوٹا نہ ہو اور اسے سیل میں فٹ نہ کر دیں۔
لانچ ایکسل .
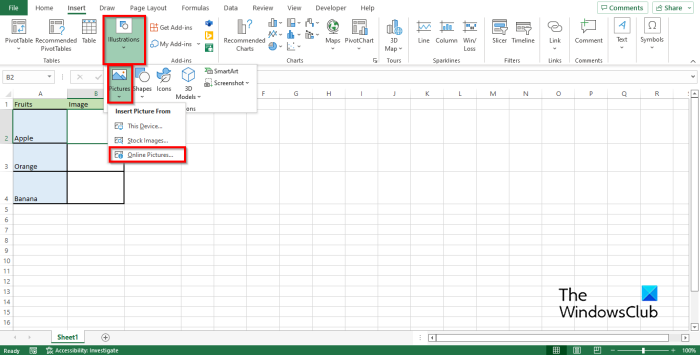
دبائیں داخل کریں ٹیب، منتخب کریں مثال بٹن، پھر منتخب کریں ایک تصویر .
نیچے دیے گئے اختیارات میں سے کسی پر کلک کریں۔ ڈیوائس , اسٹاک تصاویر ، یا آن لائن تصاویر . ہم منتخب کرتے ہیں۔ آن لائن تصاویر اختیار
ایک آن لائن تصاویر ایک ڈائیلاگ باکس کھل جائے گا۔
سرچ باکس میں جو آپ چاہتے ہیں درج کریں۔
مطلوبہ تصویر منتخب کریں اور کلک کریں۔ داخل کریں .
تصویر اسپریڈ شیٹ میں ظاہر ہوگی۔
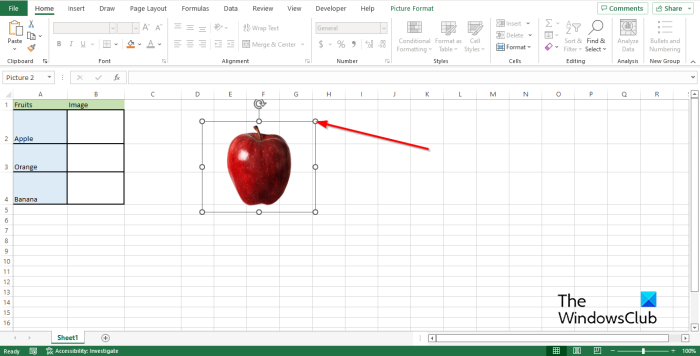
تصویر کے نقطوں کو نیچے گھسیٹیں جب تک کہ یہ چھوٹا نہ ہوجائے۔
پھر سیل میں ایک تصویر درج کریں۔
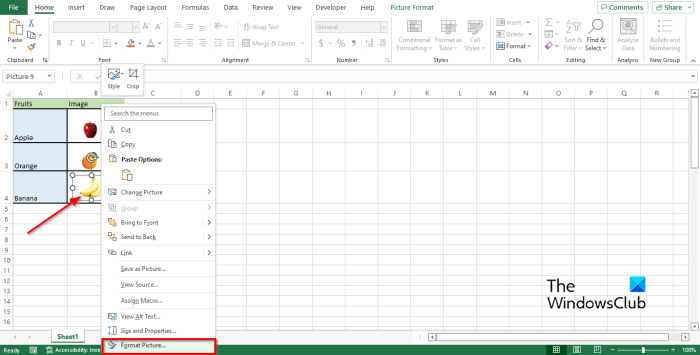
اگر آپ کے پاس ایک سے زیادہ سیلز میں ایک سے زیادہ تصاویر ہیں اور آپ ایک تصویر والی قطار کو چھپانا چاہتے ہیں۔ تصویر اب بھی نظر آتی رہے گی، جس سے آپ کی میز غیر منظم نظر آئے گی۔ اس مسئلے کو حل کرنے کے لیے، تصویر پر دائیں کلک کریں اور منتخب کریں۔ تصویری شکل سیاق و سباق کے مینو سے۔
اے تصویری شکل پینل کھل جائے گا۔
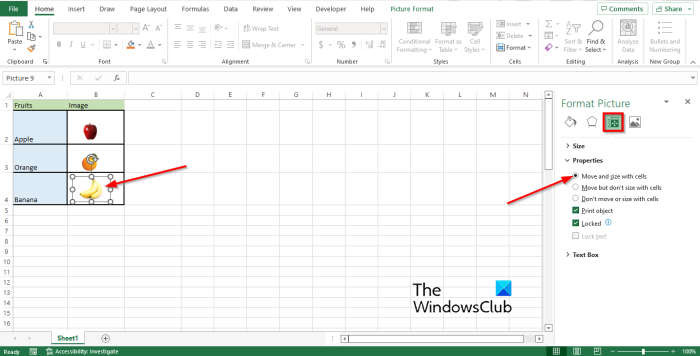
دبائیں سائز اور خصوصیات ٹیب
دبائیں خصوصیات سیکشن اور آپشن کو چیک کریں۔ حرکت اور سائز خلیات کے ساتھ .
پھر پینل کو بند کریں۔
تصویر کے ساتھ لائن کو ہٹانے یا چھپانے کی کوشش کریں۔ آپ دیکھیں گے کہ تصویر لائن کے ساتھ ہی غائب ہو جائے گی۔
ونڈوز ڈیفنڈر سیکیورٹی سینٹر کے اقدامات کی سفارش کی گئی ہے
میں ایکسل میں تصاویر کیوں نہیں چسپاں کر سکتا ہوں؟
اگر آپ دیکھتے ہیں کہ ایکسل میں امیجز داخل کرنے کے بٹن گرے ہو گئے ہیں، تو اس کا اصل مطلب یہ ہو سکتا ہے کہ اشیاء چھپے ہوئے ہیں۔ اس مسئلے کو حل کرنے کے لیے درج ذیل اقدامات پر عمل کریں۔
- فائل پر کلک کریں۔
- بیک اسٹیج ویو میں اختیارات پر کلک کریں۔
- پھر بائیں پین میں 'ایڈوانسڈ' ٹیب پر کلک کریں۔
- 'اس کتاب کے لیے اختیارات ڈسپلے کریں' سیکشن میں، 'تمام' چیک باکس کو منتخب کریں۔
- پھر OK پر کلک کریں۔
ایکسل میں 'داخل کریں' ٹیب کو کیسے غیر مقفل کریں۔
Excel میں Insert ٹیب میں کمانڈز شامل ہیں جو صارفین کو تصاویر، چارٹس، SmartArt اور مزید شامل کرنے کی اجازت دیتے ہیں۔ پیسٹنگ کو فعال کرنے کے لیے نیچے دی گئی ہدایات پر عمل کریں۔
- 'فائل' ٹیب پر کلک کریں۔
- بیک اسٹیج ویو میں اختیارات پر کلک کریں۔
- پھر بائیں پین میں 'ایڈوانسڈ' ٹیب پر کلک کریں۔
- 'کٹ، کاپی اور پیسٹ' سیکشن تک سکرول کریں۔
- پیسٹ کے اختیارات دکھائیں بٹن کے ساتھ والے باکس کو چیک کریں۔
- اب 'اس کتاب کے لیے ڈسپلے کے اختیارات' سیکشن تک نیچے سکرول کریں۔
- تمام 'آبجیکٹ کے لیے، شو' کے لیے باکس کو نشان زد کریں۔
- پھر OK پر کلک کریں۔
ایکسل میں متن کے پیچھے تصویر کیسے لگائیں؟
ایکسل میں متن کے پیچھے تصویر رکھنے کے لیے ان اقدامات پر عمل کریں:
- ایکسل لانچ کریں۔
- اس لائن پر زوم ان کریں جہاں آپ تصویر لگانا چاہتے ہیں۔
- بڑھے ہوئے سیل میں ایک مستطیل کھینچیں۔
- پھر مستطیل پر دائیں کلک کریں اور سیاق و سباق کے مینو سے فارمیٹ شیپ کا انتخاب کریں۔
- فارمیٹ شیپ ڈائیلاگ باکس کھلتا ہے۔
- فل اور لائن ٹیب پر کلک کریں۔
- 'فل' ٹیب پر جائیں اور 'امیج اینڈ ٹیکسچر' فل آپشن کو منتخب کریں۔
- پھر 'داخل کریں' ٹیب پر کلک کریں۔
- آن لائن امیجز پر کلک کریں۔
- اپنی مطلوبہ تصویر تلاش کریں اور داخل کریں پر کلک کریں۔
- پھر 'لائن' سیکشن میں جائیں اور 'نو لائن' پر کلک کریں۔
- سائز اور پراپرٹیز ٹیب پر کلک کریں۔
- پراپرٹیز سیکشن پر کلک کریں، پھر سیل کے ساتھ منتقل اور سائز تبدیل کریں آپشن کو منتخب کریں۔
- فارمیٹ شیپ پینل کو بند کریں۔
- پھر سیل میں ایک تصویر ٹائپ کرنا شروع کریں۔ آپ دیکھیں گے کہ متن تصویر کے سامنے ہے۔
پڑھیں : ایکسل میں تبصرے میں تصویر کیسے ڈالی جائے۔
کیا آپ سیل میں تصویر ڈال سکتے ہیں؟
ہاں، آپ ایکسل سیل میں تصاویر داخل کر سکتے ہیں۔ یہ ناممکن نہیں ہے، لیکن آپ کو اس طریقہ کار کو کرنے کے لیے صحیح تکنیک کا علم ہونا چاہیے۔ اس آرٹیکل میں، ہم نے وضاحت کی ہے کہ مائیکروسافٹ ایکسل میں کسی سیل میں تصویر کیسے داخل کی جائے۔
پڑھیں : ایکسل میں سیلز کو کیسے لاک کریں اور ان کی حفاظت کیسے کریں۔
ہم امید کرتے ہیں کہ آپ سمجھ گئے ہوں گے کہ ایکسل کے سیل میں تصاویر کیسے داخل کی جاتی ہیں۔
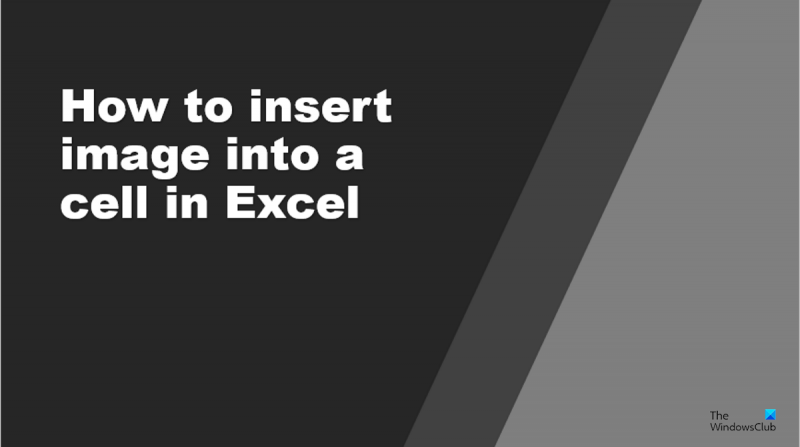







![آؤٹ لک میں فیلڈ سے غائب ہے [ورکنگ فکس]](https://prankmike.com/img/outlook/D6/from-field-is-missing-in-outlook-working-fix-1.png)






