ایک IT ماہر کے طور پر، آپ کو جن چیزوں کے لیے بلایا جا سکتا ہے وہ ہے ایکسل میں SmartArt چارٹ داخل کرنا اور اس میں ترمیم کرنا۔ یہ تھوڑا سا چیلنج ہوسکتا ہے، لیکن تھوڑی سی جانکاری کے ساتھ، یہ زیادہ مشکل نہیں ہے۔ اسے کیسے کرنا ہے اس کے بارے میں یہاں ایک فوری رن ڈاؤن ہے۔
ایکسل میں SmartArt چارٹ داخل کرنے کے لیے، وہ فائل کھولیں جس میں آپ اسے داخل کرنا چاہتے ہیں اور Insert ٹیب پر کلک کریں۔ پھر، Illustrations گروپ میں SmartArt پر کلک کریں۔ اس سے اسمارٹ آرٹ گرافک کا انتخاب کریں ڈائیلاگ باکس کھل جائے گا۔ اسمارٹ آرٹ چارٹ کی وہ قسم منتخب کریں جسے آپ داخل کرنا چاہتے ہیں اور ٹھیک ہے پر کلک کریں۔
چارٹ داخل ہونے کے بعد، آپ اسے اپنی پسند کے مطابق تبدیل کر سکتے ہیں۔ ایسا کرنے کے لیے، چارٹ پر کلک کریں اور پھر ربن پر ظاہر ہونے والے SmartArt Tools Design کے ٹیب پر کلک کریں۔ یہاں سے، آپ چارٹ کی ترتیب، رنگ اور اثرات تبدیل کر سکتے ہیں۔
تو آپ کے پاس یہ ہے - ایکسل میں SmartArt چارٹ داخل کرنے اور اس میں ترمیم کرنے کے لیے ایک فوری گائیڈ۔ تھوڑی سی مشق کے ساتھ، آپ کسی بھی وقت ایک پرو بن جائیں گے!
مائیکروسافٹ آفس کے پاس ہے۔ اسمارٹ آرٹ گرافکس گرافیکل لسٹ اور پروسیس ڈایاگرام سے لے کر مزید پیچیدہ گرافکس جیسے وین ڈایاگرام اور تنظیمی چارٹس تک کی حدیں ہیں۔ SmartArt کو بصری طور پر معلومات پہنچانے کے لیے استعمال کیا جاتا ہے۔ لوگ سمارٹ آرٹ کے ساتھ پیشہ ورانہ کاروباری خاکے استعمال کر سکتے ہیں، مثال کے طور پر، کسی پروجیکٹ کے لیے ایک پروسیس بنانے کے لیے۔ جب آپ اپنی شیٹ میں SmartArt داخل کرتے ہیں، تو آپ اپنے چارٹ میں متن درج کر سکتے ہیں۔ SmartArt چارٹ میں صرف متن اور تصاویر شامل ہیں۔
مائیکروسافٹ ایکسل میں اسمارٹ آرٹ چارٹس کو کیسے داخل اور ان میں ترمیم کریں۔
اس پوسٹ میں، ہم آپ کو دکھائیں گے کہ مائیکروسافٹ ایکسل میں SmartArt چارٹ داخل کرنے اور اس میں ترمیم کرنے کے لیے درج ذیل آپریشنز کیسے انجام دیے جائیں:
- ایکسل میں اسمارٹ آرٹ چارٹ کیسے داخل کریں۔
- چارٹ کی شکل میں متن کیسے شامل کریں۔
- اسمارٹ آرٹ چارٹ کی ترتیب کو کیسے تبدیل کیا جائے۔
- اسمارٹ آرٹ ڈایاگرام میں شکل کیسے شامل کی جائے۔
- اسمارٹ آرٹ ڈایاگرام سے کسی شکل کو کیسے ہٹایا جائے۔
- اسمارٹ آرٹ چارٹ کی رنگ سکیم کو کیسے تبدیل کیا جائے۔
- منتخب کردہ SmartArt چارٹ کی شکل پر اسٹائل کا اطلاق کیسے کریں۔
- اسمارٹ آرٹ ڈایاگرام پر اسٹائل کا اطلاق کیسے کریں۔
ایکسل میں اسمارٹ آرٹ چارٹ کیسے داخل کریں۔
دبائیں داخل کریں ٹیب

نقشہ ایف ٹی پی ڈرائیو
منتخب کریں۔ مثال بٹن اور منتخب کریں۔ سمارٹ آرٹ مینو سے.
اے اسمارٹ آرٹ گرافک منتخب کریں۔ ایک ڈائیلاگ باکس کھل جائے گا۔
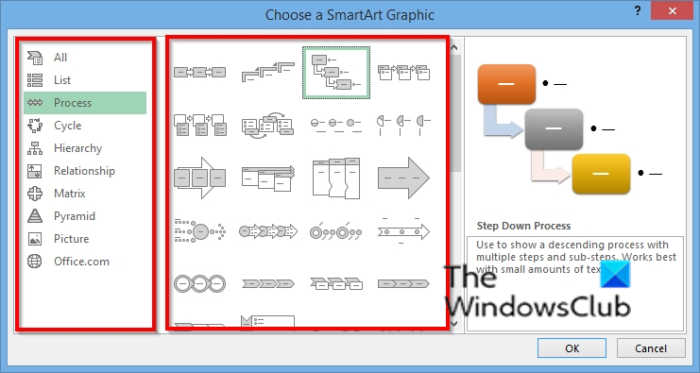
آپ جس قسم کا خاکہ چاہتے ہیں اسے منتخب کریں اور مرکز میں اپنی مرضی کے خاکے کی ترتیب کو منتخب کریں۔
پھر کلک کریں۔ ٹھیک ہے .
خاکہ سپریڈ شیٹ میں داخل کیا گیا ہے۔
ایکسل میں چارٹ کی شکل میں متن کیسے شامل کریں۔
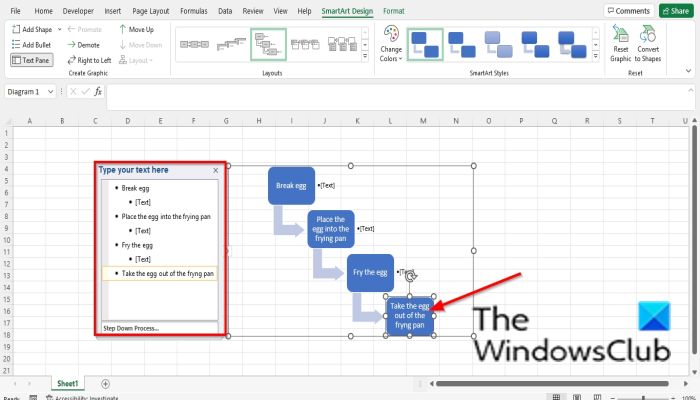
آپ شکل کے اندر کلک کر کے متن شامل کر سکتے ہیں، یا پینل میں گولیوں کے آگے متن ٹائپ کر سکتے ہیں۔
ونڈوز 10 کے لئے مفت ڈرائنگ سافٹ ویئر
ایکسل میں اسمارٹ آرٹ چارٹ لے آؤٹ کو کیسے تبدیل کیا جائے۔
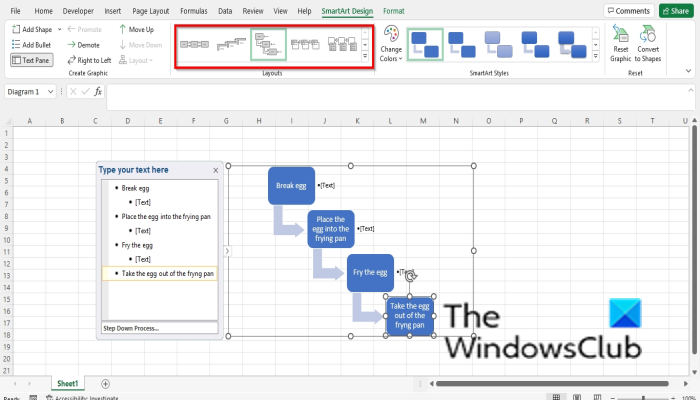
یقینی بنائیں کہ چارٹ منتخب ہے، پھر جائیں ہوشیار ڈیزائن ٹیب کریں اور ایک لے آؤٹ کو منتخب کریں۔ ترتیب گیلری
اگر آپ مزید SmartArt گرافکس دیکھنا چاہتے ہیں تو آئیکن کو منتخب کریں۔ مزید بٹن (ڈراپ ڈاؤن تیر) ترتیب کیبوز اور دبائیں مزید لے آؤٹ .
اسمارٹ آرٹ گرافک منتخب کریں۔ ایک ڈائیلاگ باکس کھل جائے گا۔
ایک لے آؤٹ منتخب کریں اور کلک کریں۔ ٹھیک .
ایکسل میں اسمارٹ آرٹ چارٹ میں شکل کیسے شامل کریں۔
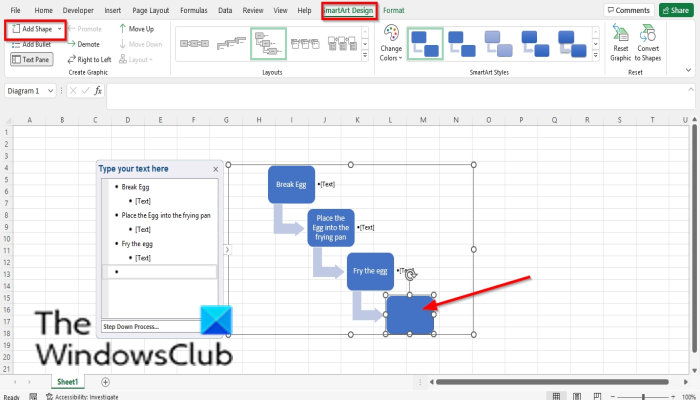
اسمارٹ آرٹ کی شکل منتخب کریں اور پھر پر جائیں۔ گرافکس بنائیں گروپ اور منتخب کریں۔ فارم شامل کریں۔ .
شکل چارٹ میں ڈالی جائے گی۔
خاکہ میں شکل پر دائیں کلک کریں، ہوور کریں۔ شکل شامل کریں۔ اور منتخب کریں کہ آپ سیاق و سباق کے مینو سے شکل کہاں رکھنا چاہتے ہیں۔
ایکسل میں اسمارٹ آرٹ چارٹ سے شکل کو کیسے ہٹایا جائے۔
خاکہ میں ایک شکل منتخب کریں اور ڈیلیٹ کی کو دبائیں۔
ایکسل میں اسمارٹ آرٹ چارٹ کی کلر اسکیم کو کیسے تبدیل کیا جائے۔
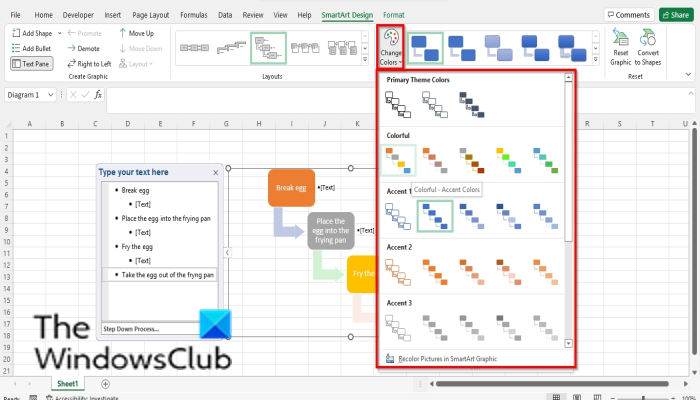
یقینی بنائیں کہ چارٹ منتخب ہے، پھر بٹن پر کلک کریں۔ رنگ تبدیل کریں۔ بٹن
مینو سے رنگ سکیم کا انتخاب کریں۔
ایکسل میں منتخب اسمارٹ آرٹ چارٹ کی شکل پر اسٹائل کا اطلاق کیسے کریں۔
اس بات کو یقینی بنائیں کہ خاکہ میں تصویر منتخب کی گئی ہے۔ پھر جائیں فارمیٹ ٹیب
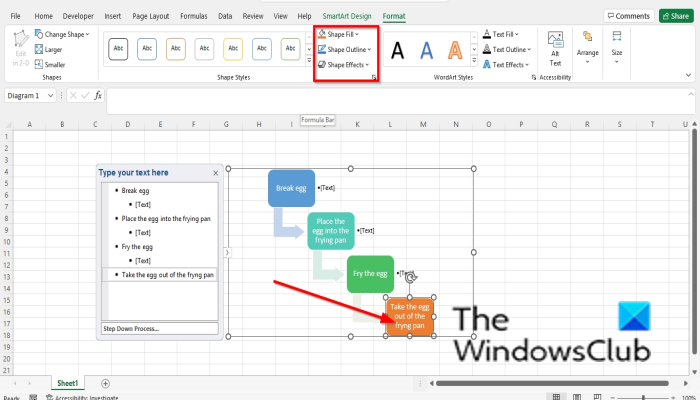
ایکسل غلطی کے پیغامات
میں شکل کے انداز گروپ، بٹن دبائیں ایک شکل بھرنا بٹن اور رنگ منتخب کریں۔ شکل کا رنگ بدل جائے گا۔
آپ آئیکن پر کلک کر کے کسی شکل میں خاکہ بھی شامل کر سکتے ہیں۔ شکل کا خاکہ بٹن
آپ آئیکن پر کلک کرکے شکل میں اثرات بھی شامل کرسکتے ہیں۔ شکل کے اثرات بٹن دبائیں اور مینو سے اثر منتخب کریں۔
ایکسل میں اسمارٹ آرٹ چارٹ کو کیسے اسٹائل کریں۔
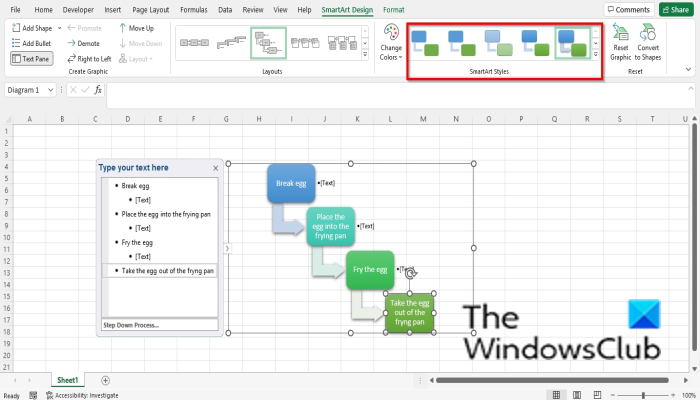
ایک اسکیم منتخب کریں، پھر اس پر جائیں۔ ہوشیار ڈیزائن ٹیب میں اسمارٹ آرٹ اسٹائلز گیلری اور ایک انداز کا انتخاب کریں۔
پڑھیں : ایکسل میں لالی پاپ چارٹ کیسے بنایا جائے۔
کیا SmartArt کو تبدیل کیا جا سکتا ہے؟
ہاں، SmartArt گرافکس قابل تدوین ہیں، آپ اپنے چارٹ میں سٹائل، ترتیب، رنگ اور اثرات شامل کر سکتے ہیں، اور آپ اپنے چارٹ میں شکلیں شامل کر سکتے ہیں۔ اس آرٹیکل میں، ہم سمارٹ آرٹ کو داخل کرنے اور اس میں ترمیم کرنے کا طریقہ بتائیں گے۔
آپ SmartArt میں متن میں کیسے ترمیم کرتے ہیں؟
SmartArt میں متن میں ترمیم کرنے کے لیے ان اقدامات پر عمل کریں:
- شکل کے اندر کلک کریں اور متن میں ترمیم کریں، یا بار پر کلک کریں اور متن میں ترمیم کریں۔
- متن کا رنگ تبدیل کرنے کے لیے، متن کو منتخب کریں، فارمیٹ ٹیب پر جائیں، ٹیکسٹ فل بٹن پر کلک کریں، اور رنگ منتخب کریں۔
ہم امید کرتے ہیں کہ یہ گائیڈ آپ کو یہ سمجھنے میں مدد کرے گا کہ مائیکروسافٹ ایکسل میں SmartArt چارٹ کو کیسے داخل کرنا اور اس میں ترمیم کرنا ہے۔ اگر آپ کے پاس ٹیوٹوریل کے بارے میں سوالات ہیں، تو ہمیں تبصرے میں بتائیں۔
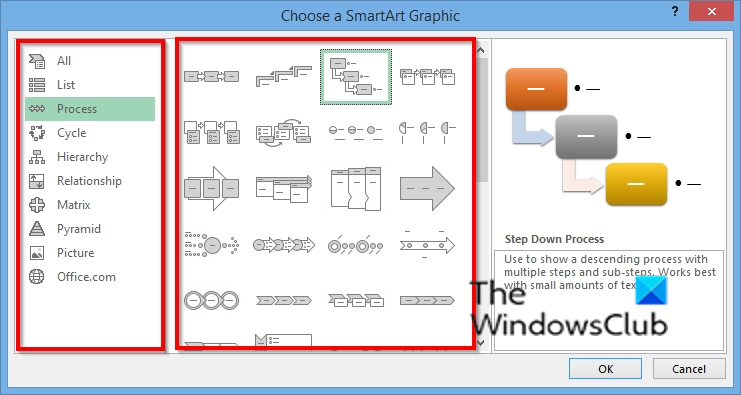

![GTA V میں ERR_MEM_MULTIALLOC_FREE [فکسڈ]](https://prankmike.com/img/games/A2/err-mem-multialloc-free-in-gta-v-fixed-1.jpg)











