اگر آپ آئی ٹی کے ماہر ہیں، تو آپ جانتے ہیں کہ Vivaldi براؤزر آپ کے ٹیبز کو منظم رکھنے کا ایک بہترین طریقہ ہے۔ یہاں Vivaldi براؤزر میں پن، گروپ اور گروپ ٹیبز کے بارے میں ایک فوری گائیڈ ہے۔ کسی ٹیب کو پن کرنے کے لیے، صرف ٹیب پر دائیں کلک کریں اور 'پن ٹیب' کو منتخب کریں۔ اس کے بعد ٹیب کو براؤزر ونڈو کے بائیں جانب پن کیا جائے گا۔ ٹیبز کو گروپ کرنے کے لیے، صرف ایک ٹیب پر کلک کریں اور براؤزر ونڈو کے دائیں جانب گھسیٹیں۔ اس کے بعد ٹیب کو کسی دوسرے ٹیب کے ساتھ گروپ کیا جائے گا جو فی الحال کھلے ہیں۔ ٹیبز کو غیر گروپ کرنے کے لیے، صرف ایک ٹیب پر کلک کریں اور براؤزر ونڈو کے بائیں جانب گھسیٹیں۔ اس کے بعد ٹیب کو کسی دوسرے ٹیب سے غیر گروپ کر دیا جائے گا جو فی الحال کھلے ہیں۔
ویوالدی ویب براؤزر اوپیرا سے بہت مشابہت رکھتا ہے کہ یہ بہت ساری خصوصیات کے ساتھ آتا ہے اور ان میں سے ایک کو کہا جاتا ہے۔ ٹیب کے ڈھیر . یہ فیچر صارفین کو ایک ایپلی کیشن میں ٹیبز کو گروپ کرنے کی اجازت دیتا ہے تاکہ الجھن سے بچا جا سکے اور جب ایک ہی وقت میں متعدد ٹیبز کھلے ہوں تو ٹیبز کو منظم کر سکیں۔ یہ ایک مفید خصوصیت ہے جس کا ہمیں یقین ہے کہ ترقی یافتہ انٹرنیٹ صارفین فائدہ اٹھائیں گے۔ لیکن چونکہ ہر کوئی نہیں جانتا کہ اسے کیسے استعمال کرنا ہے، اس لیے ہم ہر اس چیز کی وضاحت کریں گے جس کی وضاحت کرنے کی ضرورت ہے۔
خودکار طور پر بیک اپ آؤٹ لک 2013

Vivaldi براؤزر میں پن، گروپ اور گروپ ٹیبز کیسے بنائیں
Vivaldi براؤزر میں ٹیبز کو اسٹیک کرنے کا طریقہ سیکھنا Tab Stacks کی خصوصیت کا استعمال کرتے ہوئے آسان ہے اگر آپ ان اقدامات پر عمل کریں:
- ایک نیا ٹیب اسٹیک بنائیں
- ٹیب اسٹیک میں نئے ٹیبز شامل کریں۔
- ٹیب اسٹیک سے ٹیبز کو ہٹا دیں۔
- تبدیل کریں کہ ٹیب اسٹیک کیسے ظاہر ہوتا ہے۔
- ٹیب اسٹیک کا نام تبدیل کریں۔
1] ایک نیا ٹیب اسٹیک بنائیں
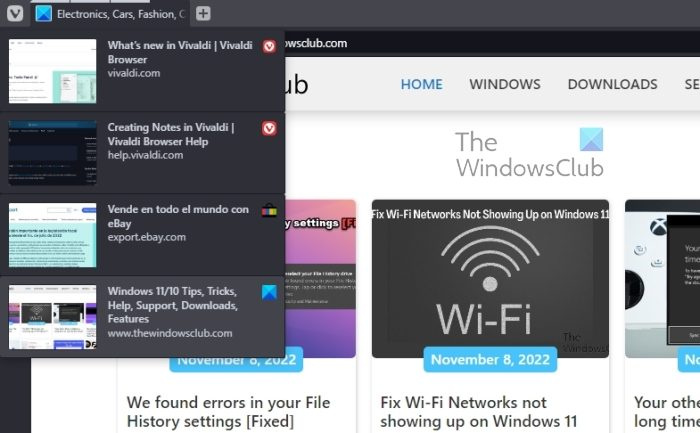
شروع کرنے کے لیے، ہمیں پہلے ایک نیا ٹیب اسٹیک بنانا چاہیے اگر یہ پہلے سے نہیں بنایا گیا ہے۔ یقیناً یہ کوئی مشکل کام نہیں ہے تو آئیے دیکھتے ہیں کہ اسے کیسے پورا کیا جائے۔
avast free antivirus 2015 جائزہ
- ایک ٹیب پر کلک کریں اور اسے دوسرے ٹیب پر گھسیٹیں۔
- جب دوسرا ٹیب مدھم ہو جائے تو فوراً اپنے ماؤس کا بٹن چھوڑ دیں۔
- اس کے علاوہ، آپ کسی بھی ایک پر کلک کرکے متعدد ٹیبز منتخب کرسکتے ہیں۔ شفٹ یا سی ٹی آر ایل + کھڑکی چابی.
- پھر آپ کو اپنے منتخب کردہ ٹیبز میں سے کسی ایک پر دائیں کلک کرنا ہوگا۔
- وہاں سے، Stack # سلیکٹڈ ٹیبز کو منتخب کریں۔
- نیا ٹیب اسٹیک اب بنایا جانا چاہیے اور جانے کے لیے تیار ہے۔
2] ٹیب اسٹیک میں نئے ٹیبز شامل کریں۔
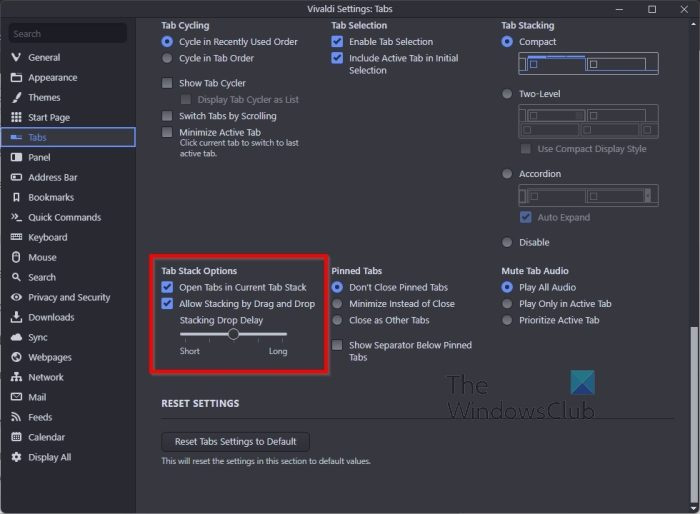
یہاں ایک دلچسپ خصوصیت پہلے سے بنائے گئے ٹیب اسٹیک میں دستی طور پر یا خود بخود ٹیب کو شامل کرنے کی صلاحیت ہے۔
آپ کو صرف ٹیب کو اسٹیک پر گھسیٹنا ہے، اور فہرست میں ٹیب کو دستی طور پر شامل کرنے کے لیے بس اتنا ہی درکار ہے۔ ٹیب اسٹیک .
اب، جب خود کار طریقے سے کام کرنے کی بات آتی ہے، تو آپ کو اس اختیار کو فعال کرنے کی ضرورت ہے۔
- اوپر بائیں جانب Vivaldi آئیکن پر کلک کر کے سیٹنگ ایریا میں جائیں، پھر منتخب کریں۔ ترتیبات ڈراپ ڈاؤن مینو سے۔
- وہاں سے جانا ٹیبز سیکشن
- وہ اختیار منتخب کریں جو کہتا ہے: ٹیب کی خصوصیات .
- اگلا مرحلہ جانا ہے۔ ٹیب اسٹیک کے اختیارات .
- آخر میں آن کریں۔ ٹیبز کھولیں۔ میں موجودہ ٹیب اسٹیک ، بس اتنا ہی ہے۔
- اب، جب آپ نیا ٹیب بناتے ہیں، تو یہ خود بخود ٹیب اسٹیک میں چلا جاتا ہے۔
3] ٹیب اسٹیک سے ٹیبز کو ہٹا دیں۔
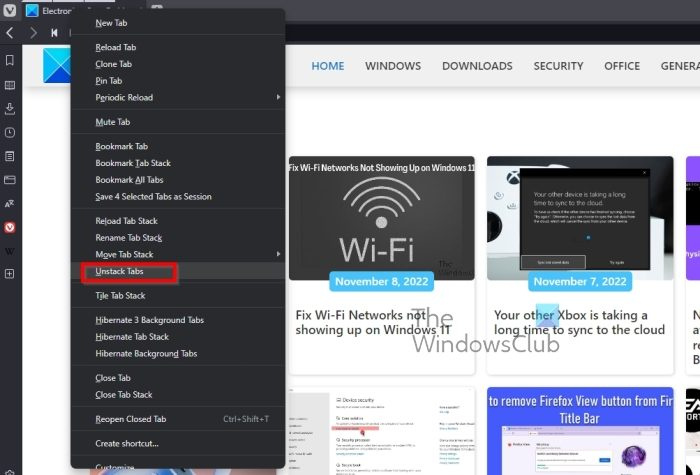
جب ٹیب اسٹیک سے ٹیبز کو ہٹانے کی بات آتی ہے، تو یہ ایک اور آسان کام ہے اور آپ کو یقینی طور پر سیکھنا چاہیے کہ کیسے کرنا ہے۔
decrap.org جائزہ
- ٹھیک ہے تو بس پر کلک کریں۔ ٹیب اسٹیک اور گھسیٹیں.
- فوری طور پر ٹیب میں سے ایک ٹیب کو جاری کیا جائے گا.
- ٹیب کو اسٹیک سے باہر دھکیلیں تاکہ اسے اس کی نارمل پوزیشن پر واپس لے جا سکے۔
- اگر آپ ٹیب اسٹیک سے مکمل طور پر چھٹکارا حاصل کرنا چاہتے ہیں تو اس پر دائیں کلک کریں۔
- اس کے بعد منتخب کریں۔ ٹیبز کو پھیلائیں۔ سیاق و سباق کے مینو سے اور بس اسی کے لیے۔
4] ٹیب اسٹیک کو ظاہر کرنے کا طریقہ تبدیل کریں۔
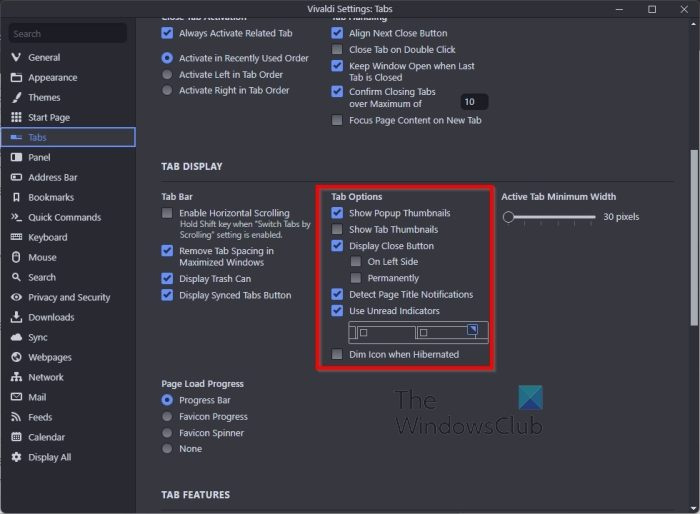
اگر آپ اس بات سے خوش نہیں ہیں کہ ٹیب اسٹیک کو بطور ڈیفالٹ کیسے ظاہر کیا جاتا ہے، تو پریشان نہ ہوں کیونکہ Vivaldi صارفین کو اس سلسلے میں تبدیلیاں کرنے کی اجازت دیتا ہے۔
تبدیلیاں کرنے کے لیے، بٹن پر کلک کریں۔ Vivaldi بیج براؤزر کے اوپری بائیں کونے میں۔
- وہاں سے منتخب کریں۔ ترتیبات ڈراپ ڈاؤن مینو کے ذریعے۔
- اگلا، آپ کو براہ راست جانے کی ضرورت ہے ٹیبز بائیں پینل کے ذریعے سیکشن.
- اس اختیار کے تحت جو کہتا ہے۔ ٹیب ڈسپلے ایک نظر دیکھ لیجئے ٹیب کے اختیارات .
- اس علاقے سے آپ انتخاب کر سکتے ہیں۔ پاپ اپ تھمب نیلز آن کر دو ٹیبز کے کومپیکٹ اسٹیک .
5] ٹیب اسٹیک کا نام تبدیل کریں۔
کیا آپ جانتے ہیں کہ آپ کے ٹیب اسٹیک کو مختلف نام دینا ممکن تھا؟ Vivaldi کے لڑکوں نے یہ یقینی بنانے کے لیے بہت اچھا کام کیا ہے کہ صارفین اپنی ضروریات کے مطابق زیادہ سے زیادہ تبدیلیاں کر سکتے ہیں۔ آئیے وضاحت کریں کہ یہاں کیا کرنے کی ضرورت ہے۔
- پر دائیں کلک کریں۔ ٹیب اسٹیک .
- منتخب کریں۔ ٹیب اسٹیک کا نام تبدیل کریں۔ سیاق و سباق کے مینو سے۔
- ایک نیا اسٹیک نام درج کریں۔
- چلو بھئی اندر آنے کے لیے key، اور بس، آپ کے ٹیب اسٹیک میں نیا نام شامل کر دیا گیا ہے۔
پڑھیں : Vivaldi براؤزر میں اسپیڈ ڈائل کا سائز تبدیل کرنے کا طریقہ
کیا Vivaldi کے پاس عمودی ٹیبز ہیں؟
ہاں، Vivaldi ویب براؤزر صارفین کو اپنے ٹیبز کو عمودی طور پر ظاہر کرنے کی اجازت دیتا ہے اگر وہ چاہیں تو۔ مناسب تبدیلیاں کرنے کے لیے، ترتیبات > ٹیبز > ٹیب بار پوزیشن پر جائیں۔ بس۔
ایر پوڈز پی سی سے منقطع رہتے ہیں
پڑھیں: بہترین Vivaldi براؤزر ٹپس اور ٹرکس
کیا Vivaldi سونے کے لیے ٹیبز لگاتا ہے؟
Vivaldi میں ایک خصوصیت ہے جسے Hibernate کہا جاتا ہے جو استعمال میں نہ ہونے پر ٹیبز کو ہائبرنیٹ کرنے کے لیے ڈیزائن کیا گیا ہے۔ یہ فیچر سسٹم کے وسائل کو آزاد کر دے گا اور آپ کے کمپیوٹر پر بوجھ ہلکا کر دے گا۔ یہ ان لوگوں کے لیے معنی خیز ہے جو ایک ہی وقت میں ایک سے زیادہ ٹیبز کھولتے ہیں لیکن فی الحال ان میں سے صرف چند کو استعمال کر رہے ہیں۔















