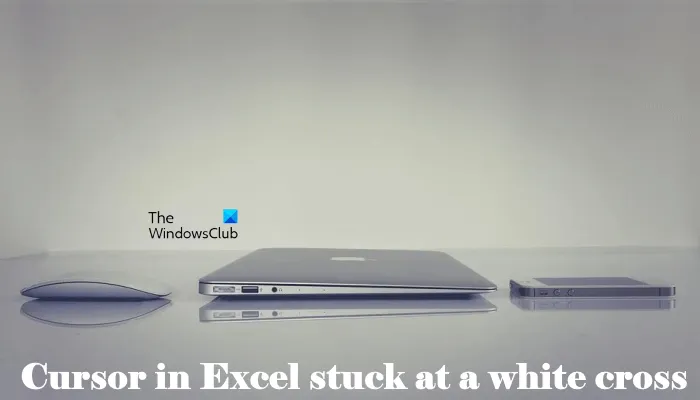اگر آپ آئی ٹی کے ماہر ہیں، تو آپ جانتے ہیں کہ سب سے زیادہ مایوس کن چیزوں میں سے ایک وہ ہوتی ہے جب آپ کا ایکسل کرسر سفید کراس پر پھنس جاتا ہے۔ یہ ایک عام مسئلہ ہے، لیکن خوش قسمتی سے ایک آسان حل ہے۔
سب سے پہلے، اپنے کمپیوٹر کو دوبارہ شروع کرنے کی کوشش کریں۔ اگر یہ کام نہیں کرتا ہے، تو آپ ایکسل کو سیف موڈ میں کھولنے کی کوشش کر سکتے ہیں۔ ایسا کرنے کے لیے، ایکسل آئیکن پر ڈبل کلک کرتے ہوئے شفٹ کی کو دبا کر رکھیں۔ ایکسل کھلنے کے بعد، فائل مینو پر جائیں اور کھولیں کو منتخب کریں۔ اوپن ڈائیلاگ باکس میں، وہ فائل منتخب کریں جسے آپ کھولنا چاہتے ہیں اور اوپن بٹن پر کلک کریں۔
اگر ان طریقوں میں سے کوئی بھی کام نہیں کرتا ہے، تو آپ ایکسل کو ان انسٹال اور دوبارہ انسٹال کرنے کی کوشش کر سکتے ہیں۔ کبھی کبھی، ایکسل کرپٹ ہو سکتا ہے اور اسے دوبارہ انسٹال کرنے سے مسئلہ حل ہو سکتا ہے۔ ایسا کرنے کے لیے، کنٹرول پینل پر جائیں اور پھر پروگرام شامل کریں یا ہٹائیں کا انتخاب کریں۔ پروگراموں کی فہرست میں Microsoft Office Excel تلاش کریں اور Remove بٹن پر کلک کریں۔ ایکسل کو ان انسٹال کرنے کے لیے اشارے پر عمل کریں۔ اسے ان انسٹال کرنے کے بعد، اپنے کمپیوٹر کو دوبارہ شروع کریں اور پھر ایکسل دوبارہ انسٹال کریں۔
ونڈوز 10 اپ گریڈ ناکام ہوجاتا ہے اور ونڈوز 7 میں واپس آجاتا ہے
امید ہے کہ ان طریقوں میں سے کوئی ایک مسئلہ حل کر دے گا اور آپ بغیر کسی مسئلے کے ایکسل کو دوبارہ استعمال کر سکیں گے۔ اگر آپ کو اب بھی پریشانی ہو رہی ہے، تو آپ مزید مدد کے لیے Microsoft سپورٹ سے رابطہ کر سکتے ہیں۔
آپ تو ایکسل میں کرسر سفید کراس پر پھنس گیا۔ ، اس مضمون میں فراہم کردہ حل اس مسئلے کو حل کرنے میں آپ کی مدد کر سکتے ہیں۔ اس مسئلے کی وجہ سے، آپ Excel میں فل ہینڈل فیچر استعمال نہیں کر پائیں گے۔ فلنگ ہینڈل کام کو آسان بناتا ہے۔ اس خصوصیت کا استعمال کرتے ہوئے، آپ سیلز میں ڈیٹا کو تیزی سے بھر سکتے ہیں۔ فل ہینڈل استعمال کرنے کے لیے، جب آپ سفید کرسر کو سیل کے نیچے دائیں جانب رکھتے ہیں تو سفید کراس کو پلس کے نشان میں تبدیل ہونا چاہیے۔ چونکہ ایکسل میں کرسر سفید کراس پر پھنس گیا ہے، اس لیے آپ کو تمام ڈیٹا دستی طور پر داخل کرنا پڑتا ہے، جو بہت مایوس کن ہو سکتا ہے۔
![ایکسل کرسر سفید کراس پر پھنس گیا [فکسڈ]](https://prankmike.com/img/excel/F9/excel-cursor-is-stuck-on-white-cross-fixed-1.png)
ایکسل کرسر سفید کراس پر پھنس گیا [فکسڈ]
ایکسل میں سفید کراس پلس سائن کے ساتھ ماؤس کرسر سے چھٹکارا حاصل کرنے کے لیے، ذیل کے حل استعمال کریں:
- فل ہینڈل اور سیل ڈریگ آپشن کو فعال کریں۔
- سیف موڈ میں ایکسل کی خرابیوں کا سراغ لگانا
- ماؤس پوائنٹر کو ڈیفالٹ پر ری سیٹ کریں۔
- مرمت کا دفتر
آئیے ان تمام اصلاحات پر تفصیل سے ایک نظر ڈالتے ہیں۔
گیم اسٹریم چاندنی
1] فل ہینڈل اور سیل ڈریگنگ آپشن کو فعال کریں۔
آپ Excel ترجیحات میں Fill Pen کی خصوصیت کو فعال یا غیر فعال کر سکتے ہیں۔ اگر آپ فل ہینڈل کی خصوصیت کو غیر فعال کرتے ہیں، تو سفید کرسر تبدیل نہیں ہوگا۔ یہاں آپ کے معاملے میں کیا ہوتا ہے۔ لہذا، ایکسل میں فل ہینڈل کی خصوصیت کے غیر فعال ہونے کا زیادہ امکان ہے۔ اسے ایکسل ترجیحات میں چیک کریں۔ اگر آپ کو لگتا ہے کہ یہ غیر فعال ہے تو اسے فعال کریں۔
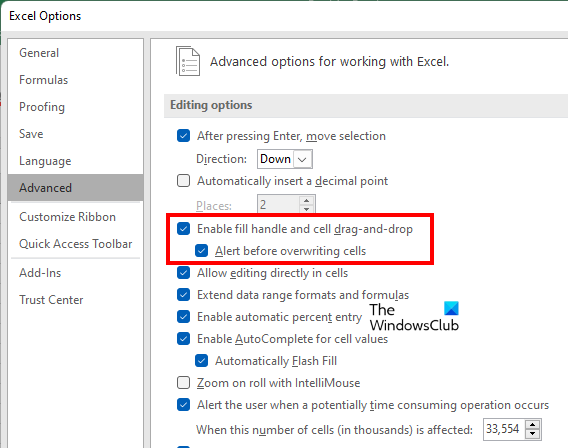
درج ذیل ہدایات آپ کو ایکسل میں فل ہینڈل کو فعال کرنے میں مدد کریں گی۔
- کھلا مائیکروسافٹ ایکسل .
- اس میں ایک نئی خالی میز کھولیں۔
- کے پاس جاؤ ' فائل > اختیارات ».
- منتخب کریں۔ اعلی درجے کی زمرہ بائیں طرف۔
- کے تحت ایڈیشن کے اختیارات سیکشن، منتخب کریں ' فل ہینڈل اور سیل ڈریگنگ کو فعال کریں۔ 'چیک باکس۔
- کلک کریں۔ ٹھیک تبدیلیوں کو بچانے کے لیے۔
یہ کام کرنا چاہیے۔ اگر نہیں، تو ذیل میں دیگر اصلاحات کو آزمائیں۔
2] ایکسل کو سیف موڈ میں حل کریں۔
مسئلہ ایڈ آن کی وجہ سے ہو سکتا ہے۔ اس اوپن ایکسل کو سیف موڈ میں چیک کرنے کے لیے اور دیکھیں کہ آیا مسئلہ اب بھی موجود ہے۔ اگر نہیں، تو آپ کو مجرم کو تلاش کرنے کے لیے ایک ایک کرکے انسٹال کردہ ایڈز کو غیر فعال کرنے کی ضرورت ہے۔
اگر مسئلہ سیف موڈ میں نہیں ہوتا ہے، تو پریشانی والے ایڈ آن کو تلاش کرنے کے لیے ان اقدامات پر عمل کریں۔
- محفوظ موڈ میں Excel سے باہر نکلیں اور اسے عام طور پر دوبارہ شروع کریں۔
- ایک نئی خالی ورک شیٹ بنائیں۔
- کے پاس جاؤ ' فائل > اختیارات > ایڈ انز ».
- منتخب کریں۔ COM اپ گریڈ میں انتظام کریں۔ ڈراپ ڈاؤن فہرست اور کلک کریں۔ جاؤ .
- شامل کردہ کسی بھی ایڈ آن کو غیر چیک کریں اور ٹھیک ہے پر کلک کریں۔ یہ عمل منتخب ایڈ آن کو غیر فعال کر دے گا۔
- اب چیک کریں کہ کیا مسئلہ اب بھی موجود ہے۔
مندرجہ بالا اقدامات کو اس وقت تک دہرائیں جب تک کہ آپ کو پریشانی والا اضافہ نہ مل جائے۔ ایک بار جب آپ مجرم کو تلاش کریں، اسے ہٹا دیں اور متبادل تلاش کریں.
3] ماؤس پوائنٹر کو ڈیفالٹ پر ری سیٹ کریں۔
اگر مسئلہ برقرار رہتا ہے، تو ایک اور چیز ہے جسے آپ آزما سکتے ہیں۔ ماؤس کرسر کو ڈیفالٹ پر ری سیٹ کریں۔ اس کے لیے اقدامات ذیل میں درج ہیں:
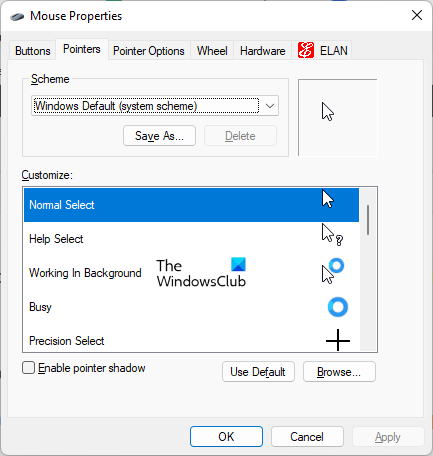
تیل اور امولیڈ کے درمیان فرق
- کھلا کنٹرول پینل .
- کنٹرول پینل سرچ بار پر کلک کریں اور ماؤس ٹائپ کریں۔ منتخب کریں۔ چوہا تلاش کے نتائج سے
- میں ماؤس کی خصوصیات ونڈو، ماؤس کرسر کو منتخب کریں اور کلک کریں طے شدہ .
- کلک کریں۔ درخواست دیں اور پھر کلک کریں ٹھیک .
4] مرمت کا دفتر
اگر آفس کی فائلیں خراب ہیں تو، آپ کو مختلف آفس ایپلی کیشنز میں کئی مسائل کا سامنا کرنا پڑ سکتا ہے۔ یہ ممکن ہے کہ آپ کے آفس کی کچھ فائلیں خراب ہو گئی ہوں۔ آفس کو بحال کرنے سے مسئلہ حل ہو سکتا ہے۔ پہلے فوری مرمت چلائیں۔ اگر یہ کام نہیں کرتا ہے تو، Office Repair آن لائن چلائیں۔
پڑھیں : تیر والے بٹن مائیکروسافٹ ایکسل میں کام نہیں کرتی ہیں۔
میرا کرسر کراس میں کیوں بدل گیا؟
اگر آپ کا کرسر کراس کی شکل میں ہے تو یہ دیکھنے کے لیے چیک کریں کہ آیا آپ نے ماؤس کی ترتیب کو تبدیل کیا ہے۔ اگر آپ کے پاس مشترکہ کمپیوٹر ہے تو ہو سکتا ہے کسی نے ماؤس کی نئی سکیم انسٹال کی ہو۔ کھلا ماؤس کی ترتیبات اور جاؤ اشارے tab وہاں آپ ماؤس سکیم کو تبدیل کر سکتے ہیں اور ڈیفالٹ کرسر کو دوبارہ ترتیب دے سکتے ہیں۔
یہ بھی یقینی بنائیں کلک لاک فنکشن غیر فعال ہے۔ کلک لاک ماؤس کرسر کو ایک خاص موڈ میں لاک کر سکتا ہے۔ آپ کو یہ آپشن نیچے ملے گا۔ جنرل ماؤس کی ترتیبات میں ٹیب۔
ایکسل میں سیل کو کیسے کھولیں؟
ایکسل میں سیل لاک فیچر صرف اس صورت میں کام کرتا ہے جب آپ ورک شیٹ کی حفاظت کرتے ہیں۔ ورک شیٹ کی حفاظت کے لیے، آپ کو پاس ورڈ درج کرنا ہوگا۔ لہذا، اگر آپ ایکسل میں سیل کو غیر مقفل کرنا چاہتے ہیں، تو آپ کو صحیح پاس ورڈ کا علم ہونا چاہیے۔ درست پاس ورڈ کے بغیر، آپ Excel میں سیلز کو غیر مقفل نہیں کر پائیں گے۔
مزید پڑھ : Excel نئے سیلز کو شامل یا تخلیق نہیں کر سکتا۔