جب ونڈوز کے لیے بہترین مفت فوٹو فریم میکر سافٹ ویئر کا انتخاب کرنے کی بات آتی ہے، تو آپ کو کچھ چیزیں ذہن میں رکھنے کی ضرورت ہوتی ہے۔ سب سے پہلے فائل فارمیٹ سپورٹ ہے۔ کچھ پروگرام صرف JPG یا PNG فائلوں کو سپورٹ کرتے ہیں، جبکہ دیگر TIFF، BMP، اور GIF کو بھی سپورٹ کرتے ہیں۔ دوسرا ترمیم کی خصوصیات ہے۔ کچھ پروگرام صرف آپ کو اپنی تصاویر کا سائز تبدیل کرنے، تراشنے اور گھمانے کی اجازت دیتے ہیں، جبکہ دیگر فلٹرز، اثرات اور فریم بھی پیش کرتے ہیں۔ آپ کے لیے صحیح پروگرام کا انتخاب آپ کی ضروریات اور ترجیحات پر منحصر ہوگا۔ اگر آپ کو صرف بنیادی ترمیمی خصوصیات کی ضرورت ہے، تو پینٹ یا GIMP جیسا پروگرام کافی ہوگا۔ تاہم، اگر آپ مزید جدید خصوصیات چاہتے ہیں، تو آپ کو Adobe Photoshop یا Corel PaintShop Pro جیسے پروگرام کا انتخاب کرنا ہوگا۔ ایک بار جب آپ اپنے لیے صحیح پروگرام کا فیصلہ کر لیتے ہیں، تو اگلا مرحلہ اسے ڈاؤن لوڈ اور انسٹال کرنا ہے۔ زیادہ تر پروگراموں میں انسٹالیشن کے دوران عمل کرنے کے لیے چند آسان اقدامات ہوں گے، اس لیے بس یہ یقینی بنائیں کہ آپ ہدایات کو غور سے پڑھتے ہیں۔ ایک بار جب آپ پروگرام انسٹال کر لیتے ہیں، تو اب وقت آگیا ہے کہ آپ اپنے فوٹو فریم بنانا شروع کر دیں۔ آپ جو پروگرام استعمال کر رہے ہیں اس کے لحاظ سے یہ عمل مختلف ہو گا، لیکن زیادہ تر پروگرام آپ کو مختلف قسم کے فریموں میں سے انتخاب کرنے دیں گے، یا آپ خود بھی بنا سکتے ہیں۔ مختلف مجموعوں کے ساتھ تجربہ کریں جب تک کہ آپ کو اپنی تصویر کے لیے بہترین فریم نہ مل جائے۔ اور ایک بار جب آپ اپنی تخلیق سے خوش ہو جائیں، تو اسے اپنے دوستوں اور خاندان کے ساتھ بانٹنا نہ بھولیں!
اس مضمون میں، ہم نے کچھ بہترین درج کیے ہیں۔ مفت فوٹو فریم سافٹ ویئر ونڈوز 11/10 صارفین کے لیے۔ اگر آپ اپنی تصاویر کو مختلف فریموں سے سجا کر اپنی مرضی کے مطابق بنانا چاہتے ہیں تو یہ مفت ٹولز آپ کے لیے کارآمد ثابت ہوں گے۔ آپ اس مفت فوٹو کراپنگ سافٹ ویئر کو مختلف مواقع جیسے سالگرہ، کرسمس وغیرہ کے لیے بھی استعمال کر سکتے ہیں۔

ونڈوز 11/10 کے لیے بہترین مفت فوٹو فریم میکر سافٹ ویئر
ہماری فہرست ونڈوز 11/10 کے لیے بہترین مفت فوٹو فریم میکر سافٹ ویئر مندرجہ ذیل سافٹ ویئر پر مشتمل ہے:
- گڈ فریم
- فوٹو فریم ماسٹر
- پینٹ ڈاٹ میش
- Lunapix
- فوٹو فریم: بچے
شروع کرتے ہیں.
1] گڈ فریم
GoodFrame ایک مفت فوٹو فریم سافٹ ویئر ہے جو بڑی تعداد میں امیج ایڈیٹنگ فیچر کے ساتھ آتا ہے۔ آپ اس خصوصیت کو ایک ہی وقت میں متعدد تصاویر تراشنے کے لیے استعمال کر سکتے ہیں۔ یہ کچھ پہلے سے طے شدہ فریموں کے ساتھ آتا ہے جسے آپ کسی بھی تصویر کے لیے استعمال کر سکتے ہیں۔ آپ فائل آپشن کو منتخب کر کے ایک تصویر، یا کیٹلاگ آپشن کو منتخب کر کے متعدد تصاویر اپ لوڈ کر سکتے ہیں۔ آپ کو فولڈر اور تصویر کے راستے کی وضاحت کرنی ہوگی۔ ایسا کرنے کے لیے، یا تو 'براؤز' بٹن پر کلک کریں، یا ایکسپلورر سے کاپی کر کے مطلوبہ فیلڈ میں راستے کو چسپاں کریں۔
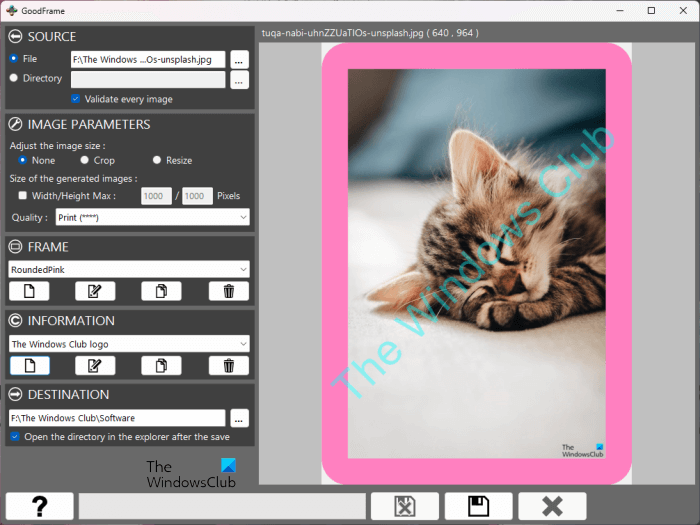
جب آپ پروگرام کھولیں گے، آپ کو درج ذیل حصے نظر آئیں گے۔
- ذریعہ : یہاں آپ کو ایک تصویر شامل کرنا ہوگی یا تصویری فولڈر اپ لوڈ کرنا ہوگا۔
- تصویری اختیارات : جیسا کہ نام سے پتہ چلتا ہے، یہاں آپ تصویر کے پیرامیٹرز میں ترمیم کر سکتے ہیں۔
- فریم : پہلے سے طے شدہ فریموں کو منتخب کرنے یا ایک نیا بنانے کے لیے اس سیکشن میں ڈراپ ڈاؤن فہرست پر کلک کریں۔ اس کے علاوہ، آپ موجودہ فریموں میں ترمیم بھی کر سکتے ہیں۔
- معلومات : یہاں آپ اپنی تصویر میں واٹر مارک، لوگو اور کیپشن شامل کر سکتے ہیں۔ آپ ٹیکسٹ واٹر مارک کا رنگ بھی تبدیل کر سکتے ہیں۔
- منزل : پہلے سے طے شدہ طور پر، تصاویر ایک ہی فولڈر میں محفوظ کی جاتی ہیں لیکن مختلف نام کے ساتھ۔ اگر آپ منزل کے فولڈر کو تبدیل کرنا چاہتے ہیں، تو آپ منزل کے فولڈر کا راستہ یہاں چسپاں کر کے ایسا کر سکتے ہیں۔
جب آپ کام کر لیں، بٹن پر کلک کریں۔ رکھو بٹن آپ سرکاری ویب سائٹ سے GoodFrame ڈاؤن لوڈ کر سکتے ہیں، fdsoftware.frandevs.fr .
2] فوٹو فریم وزرڈ
پکچر فریم وزرڈ ونڈوز 11/10 کے صارفین کے لیے ایک اور مفت فوٹو فریم سافٹ ویئر ہے۔ اوپر گڈ فریم سافٹ ویئر کے مقابلے میں، اس میں فوٹو فریم کے زیادہ اختیارات ہیں۔ جب آپ سافٹ ویئر کھولیں گے تو آپ کو دائیں جانب مختلف ٹیبز نظر آئیں گے۔
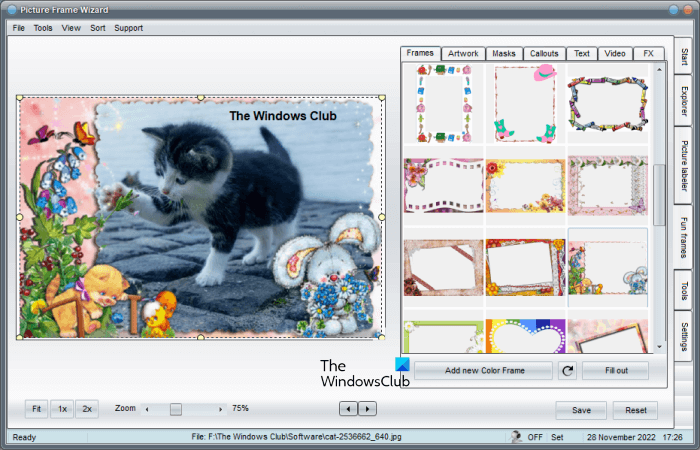
- دور شروع : یہ ڈیفالٹ ٹیب ہے۔ جب آپ فوٹو فریم وزرڈ کھولیں گے، آپ کو یہ ٹیب بطور ڈیفالٹ نظر آئے گا۔ یہ سافٹ ویئر کے بارے میں معلومات دکھاتا ہے۔
- محقق A: اس سافٹ ویئر میں ملٹی پکچر کراپ فنکشن ہے۔ آپ اس ٹیب پر تصاویر پر مشتمل فولڈر منتخب کر سکتے ہیں۔
- تصویری لیبلر : یہاں آپ اپنی تصاویر پر ایک لیبل شامل کر سکتے ہیں۔ آپ فہرست میں سے کیمرہ مینوفیکچرر کو منتخب کرکے تصویر کے سائز بھی منتخب کرسکتے ہیں۔
- مضحکہ خیز فریم : یہاں آپ منتخب تصویر میں فریم شامل کر سکتے ہیں۔ سب سے پہلے، فائل ایکسپلورر ٹیب میں تصویر کو منتخب کریں، پھر فنی شاٹس ٹیب پر جائیں اور تصویر کو مرئی بنانے کے لیے نیچے مرکز میں دستیاب دو تیر (دائیں یا بائیں) میں سے کسی ایک پر کلک کریں۔ اب فریم کو گھسیٹیں اور تصویر پر رکھیں۔ آپ آئیکن پر کلک کر کے سافٹ ویئر میں ایک حسب ضرورت فریم بھی شامل کر سکتے ہیں۔ نیا رنگ بارڈر شامل کریں۔ بٹن یہ جے پی جی، پی این جی، بی ایم پی وغیرہ جیسے فارمیٹس کو سپورٹ کرتا ہے۔ اس کے علاوہ آپ اپنی تصویر میں عکاسی، ماسک، کال آؤٹ وغیرہ بھی شامل کر سکتے ہیں۔ میں ٹیکسٹ واٹر مارک شامل کرنے کا آپشن دستیاب ہے۔ متن تفریحی فریم سیکشن میں ٹیب۔
- اوزار : اس ٹیب میں تصویر کی اصلاح، سائز تبدیل کرنے اور نام تبدیل کرنے کے ٹولز ہیں۔
- ترتیبات : جیسا کہ نام سے ظاہر ہے، یہاں آپ سافٹ ویئر کی سیٹنگز کو تبدیل کر سکتے ہیں۔
جب آپ کام کر لیں، بٹن پر کلک کریں۔ رکھو اور ترمیم شدہ تصویر کو محفوظ کرنے کے لیے ایک مقام منتخب کریں۔ فوٹو فریم وزرڈ کو ڈاؤن لوڈ کرنے کے لیے، ملاحظہ کریں۔ apphelmond.com .
پی سی کے لئے کھیل فرار
3] ڈاٹ گرڈ کو رنگ دیں۔
پینٹ ڈاٹ نیٹ ونڈوز کے صارفین کے لیے مقبول امیج ایڈیٹنگ سافٹ ویئر میں سے ایک ہے۔ آپ فوٹو فریم بنانے کے لیے پینٹ ڈاٹ گرڈ بھی استعمال کر سکتے ہیں۔ اس میں یہ خصوصیت بطور ڈیفالٹ نہیں ہے۔ لہذا، آپ کو فوٹو تراشنے کے کاموں کے لیے ایک اضافی پلگ ان انسٹال کرنا پڑے گا۔ آپ پلگ ان سے ڈاؤن لوڈ کر سکتے ہیں۔ سرکاری ویب سائٹ .
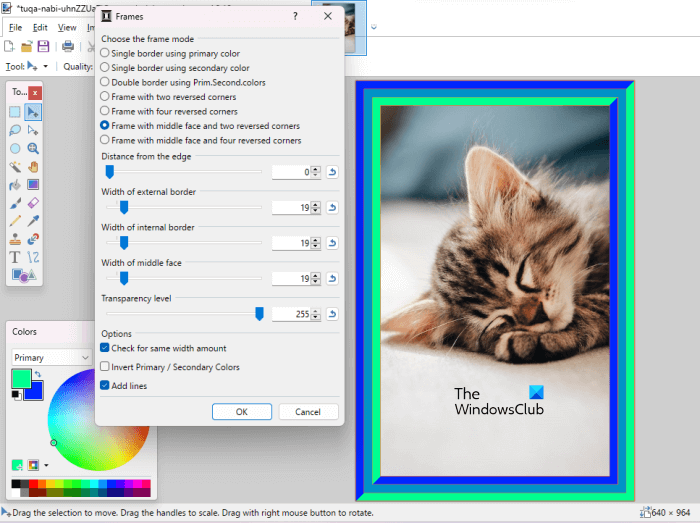
پلگ ان DLL فائل کے طور پر دستیاب ہے۔ اسے ڈاؤن لوڈ کریں اور اسے درج ذیل جگہ پر رکھیں:
C:Program Filespaint.netEffects
DLL فائل رکھنے کے بعد، پینٹ اسپاٹ نیٹ ورک کھولیں۔ اگر یہ پہلے سے چل رہا ہے تو اسے بند کر کے دوبارہ کھولیں۔ اب جاؤ' اثرات > رینڈرنگ > فریمز اپنی تصویر پر مختلف فریم لگانے کے لیے۔ اس کے بعد، آپ کو مختلف فریم موڈ نظر آئیں گے۔ فریم موڈ بنیادی اور ثانوی رنگوں کے ساتھ کام کرتے ہیں۔ آپ ان رنگوں کا انتخاب کر سکتے ہیں۔ رنگ پیلیٹ . جب آپ ایک موڈ کو منتخب کرتے ہیں، تو آپ اپنی تصویر پر اس کا لائیو پیش نظارہ دیکھیں گے۔
بارڈرز کی چوڑائی کو ایڈجسٹ کرنے کے لیے سلائیڈرز کو منتقل کریں۔ یہ آپ کو فریم کی شفافیت کی سطح کو سیٹ کرنے کی بھی اجازت دیتا ہے۔ اگر سرحدوں کی چوڑائی ناہموار ہے، تو آپ اسے منتخب کر کے یکساں بنا سکتے ہیں۔ چوڑائی کی ایک ہی مقدار کو چیک کریں۔ چیک باکس لائنیں شامل کریں۔ آپشن آپ کے فریم کو زیادہ پرکشش بناتا ہے۔
جب آپ کام کر لیتے ہیں، تو آپ اپنی ترمیم شدہ تصویر کو مختلف فارمیٹس میں محفوظ کر سکتے ہیں۔ پینٹ ڈاٹ نیٹ سے ڈاؤن لوڈ کریں۔ getpaint.net .
4] Lunapix
Loonapix ایک آن لائن ٹول ہے جو آپ کو اپنی تصاویر میں فریم شامل کرنے کی اجازت دیتا ہے۔ اس میں منتخب کرنے کے لیے بہت سے فریم ہیں۔ ویب سائٹ کی سب سے اچھی بات یہ ہے کہ فریم مختلف کیٹیگریز میں دستیاب ہیں جیسے کہ رومانٹک، ایونٹ، بیبی، اینی میٹڈ وغیرہ۔ آپ اپنے ماؤس پر ہوور کرکے کسی خاص فریم کی خصوصیات دیکھ سکتے ہیں۔
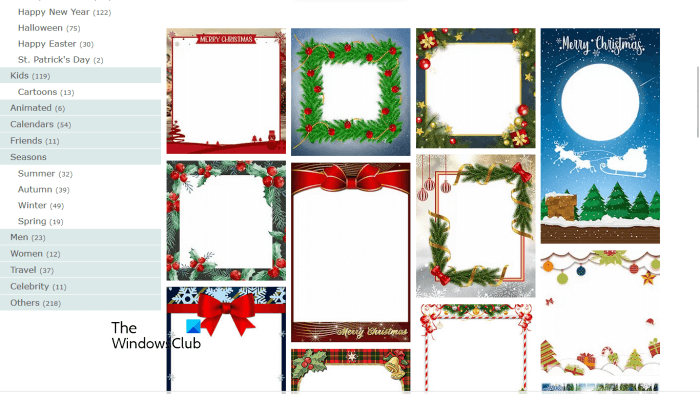
بہترین VLC کھالیں
ایک مخصوص فریم استعمال کرنے کے لیے، اس پر کلک کریں۔ اس کے بعد آپ کو دو آپشن نظر آئیں گے، تصویر منتخب کریں۔ اور تصویر محفوظ کریں . 'تصویر منتخب کریں' کے اختیار پر کلک کریں اور اپنے کمپیوٹر سے ایک تصویر منتخب کریں۔ اب فریم شدہ امیج سیٹ اپ کریں اور پھر سیو امیج بٹن پر کلک کر کے اپ لوڈ کریں۔
دورہ loonapix.com Loonapix استعمال کریں.
5] فوٹو فریم: بچے
فوٹو فریم: کڈز مائیکروسافٹ اسٹور کی ایک ایپ ہے۔ جیسا کہ نام سے ظاہر ہے، یہ ایک فوٹو فریم ایپ ہے جو خاص طور پر بچوں کے لیے بنائی گئی ہے۔ اس میں فریموں کی ایک بڑی تعداد ہے جسے آپ اپنے بچوں کی تصاویر کو سجانے کے لیے استعمال کر سکتے ہیں۔ یہ ایپ استعمال کرنا آسان ہے۔ دستیاب فریموں کی فہرست سے ایک فریم منتخب کریں، پھر بٹن پر کلک کریں۔ تصویر بٹن اب اپنے کمپیوٹر پر ایک تصویر منتخب کریں اور اسے منتقل کریں تاکہ یہ بالکل فریم میں فٹ ہوجائے۔ کسی تصویر کو زوم ان یا آؤٹ کرنے کے لیے، Ctrl کلید کو دبائے رکھیں اور پھر اسکرول بٹن کا استعمال کریں۔
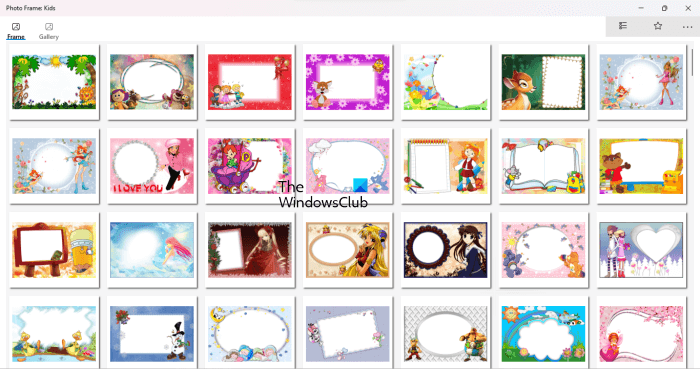
جب آپ کام کر لیں، بٹن پر کلک کریں۔ رکھو بٹن اس کے بعد تصویر کو ایپ کے گیلری ٹیب میں محفوظ کیا جائے گا۔ آپ اس ٹیب سے محفوظ کردہ تمام تصاویر تک رسائی حاصل کر سکتے ہیں۔ اپنے کمپیوٹر پر تصویر محفوظ کرنے کے لیے، نیچے دیے گئے مراحل پر عمل کریں:
- گیلری ٹیب پر جائیں۔
- وہ تصویر منتخب کریں جسے آپ ڈسک میں محفوظ کرنا چاہتے ہیں۔
- پر کلک کریں رکھو بٹن
- تصویر کو محفوظ کرنے کے لیے ایک مقام کا انتخاب کریں۔
آپ ترمیم شدہ تصاویر کو PNG، JPG اور BMP فارمیٹس میں محفوظ کر سکتے ہیں۔ فوٹو فریم ڈاؤن لوڈ کریں: بچوں سے مائیکروسافٹ اسٹور .
کیا ونڈوز 11 کے لیے کوئی مفت فوٹو ایڈیٹر ہے؟
یہاں ونڈوز 11 کے لیے بہت ساری مفت فوٹو ایڈیٹنگ ایپس دستیاب ہیں۔ آپ انہیں مائیکروسافٹ اسٹور سے انسٹال کر سکتے ہیں۔ جب آپ اسٹور میں فوٹو ایڈیٹرز تلاش کریں گے، تو آپ کو بہت ساری ایپس نظر آئیں گی۔ تلاش کے نتائج میں مفت اور ادا شدہ ایپس دونوں شامل ہوں گی۔ آپ انہیں صارف کے جائزے پڑھنے کے بعد انسٹال کر سکتے ہیں۔
کیا ونڈوز 11 کے لیے ایڈوب فوٹوشاپ ایکسپریس مفت ہے؟
جب بات فوٹو ایڈیٹنگ کی ہو تو انٹرنیٹ پر بہت سے مفت پروگرام دستیاب ہیں۔ ونڈوز 11/10 کے صارفین کے پاس بہت سے اختیارات ہیں، وہ مائیکروسافٹ اسٹور سے فوٹو ایڈیٹنگ ایپس بھی انسٹال کر سکتے ہیں۔ ایڈوب فوٹوشاپ ایکسپریس ایک طاقتور امیج ایڈیٹنگ ایپلی کیشن ہے جو مائیکروسافٹ اسٹور سے دستیاب ہے۔ آپ اسے مفت میں انسٹال کر سکتے ہیں۔















