اگر آپ پی سی گیمر ہیں، تو آپ جانتے ہیں کہ گرافکس کی ترتیبات آپ کے گیمنگ کے تجربے کو بنا یا توڑ سکتی ہیں۔ اور اگر آپ PC گیمنگ کے لیے بہترین AMD Radeon سیٹنگز تلاش کر رہے ہیں، تو آپ صحیح جگہ پر پہنچ گئے ہیں۔ اس آرٹیکل میں، ہم آپ کو PC گیمنگ کے لیے بہترین AMD Radeon سیٹنگز دکھائیں گے، تاکہ آپ اپنے گیمز سے زیادہ سے زیادہ فائدہ اٹھا سکیں۔
سب سے پہلے، آئیے ان تین چیزوں پر ایک نظر ڈالتے ہیں جن پر آپ کو اپنی AMD Radeon کی ترتیبات کو ایڈجسٹ کرتے وقت غور کرنے کی ضرورت ہے: تصویر کا معیار، کارکردگی، اور بجلی کی کھپت۔ آپ کی ترجیحات پر منحصر ہے، آپ کو دوسروں کے لیے ایک قربانی دینے کی ضرورت پڑ سکتی ہے۔ لیکن صحیح ترتیبات کے ساتھ، آپ تینوں میں سے بہترین حاصل کر سکتے ہیں۔
تصویر کے معیار کے لیے، سب سے اہم ترتیب اینٹی ایلیزنگ فلٹر ہے۔ یہ ترتیب آپ کے گیمز میں دانے دار کناروں کو ہموار کرتی ہے، جس سے وہ زیادہ حقیقت پسندانہ نظر آتے ہیں۔ تاہم، یہ ایک قیمت پر بھی آتا ہے: یہ آپ کے فریمریٹ کو نمایاں طور پر کم کر سکتا ہے۔ لہذا اگر آپ تصویر کے بہترین معیار کی تلاش کر رہے ہیں، تو آپ کو کم فریم ریٹ قبول کرنے کی ضرورت پڑ سکتی ہے۔
کارکردگی کے لئے، سب سے اہم ترتیب قرارداد ہے. ریزولوشن جتنی زیادہ ہوگی، اتنی ہی تفصیل آپ کو اپنے گیمز میں نظر آئے گی۔ لیکن اس کے لیے مزید پروسیسنگ پاور کی بھی ضرورت ہوتی ہے، لہذا آپ کو پلے ایبل فریمریٹ حاصل کرنے کے لیے ریزولوشن کو کم کرنے کی ضرورت پڑسکتی ہے۔ سویٹ اسپاٹ عام طور پر 1080p کے ارد گرد ہوتا ہے، لیکن یہ آپ کے گرافکس کارڈ پر منحصر ہے۔
آخر میں، بجلی کی کھپت کے لیے، سب سے اہم ترتیب گرافکس کا معیار ہے۔ یہ ترتیب اس بات کا تعین کرتی ہے کہ آپ کا گرافکس کارڈ کتنی پروسیسنگ پاور استعمال کرتا ہے، اور اس وجہ سے یہ کتنی طاقت استعمال کرتا ہے۔ اگر آپ بجلی بچانا چاہتے ہیں، تو آپ اسے کم یا درمیانے پر سیٹ کرنا چاہیں گے۔
لہذا وہ تین چیزیں ہیں جن پر آپ کو اپنی AMD Radeon کی ترتیبات کو ایڈجسٹ کرتے وقت غور کرنے کی ضرورت ہے۔ اب آئیے ان مخصوص ترتیبات پر ایک نظر ڈالتے ہیں جن کی آپ کو اپنے گیمز سے زیادہ سے زیادہ فائدہ اٹھانے کے لیے ایڈجسٹ کرنے کی ضرورت ہوگی۔
AMD چپ بنانے والی سب سے بڑی کمپنیوں میں سے ایک ہے۔ یہ AMD Radeon سافٹ ویئر بھی فراہم کرتا ہے جو آپ کو GPU سیٹنگز کو ایڈجسٹ کرنے اور اپنے کمپیوٹر کو بہتر بنانے کی اجازت دیتا ہے۔ اس پوسٹ میں ہم دیکھیں گے۔ گیمنگ کی بہتر کارکردگی کے لیے بہترین AMD Radeon کی ترتیبات آپ کے کمپیوٹر سے۔ لہذا، اگر آپ گیمر ہیں، تو یہاں ذکر کردہ کچھ آپشنز کو ٹوئیک کرنے سے بڑا فرق پڑ سکتا ہے۔

ووزرو
PC گیمنگ کے لیے بہترین AMD Radeon کی ترتیبات
گیم کی کارکردگی کو بہتر بنانے کے لیے ذیل میں AMD Radeon کی بہترین ترتیبات ہیں:
- Radeon امیج کو تیز کرنا
- FreeSync اور ایڈوانس سنک استعمال کریں۔
- فوری ری پلے ریکارڈ کرنا
- پرانے گیمز کو اپ گریڈ کریں۔
- ان پٹ وقفہ کو کم کریں۔
- ورچوئل الٹرا ہائی ڈیفینیشن
- انٹیجر اسکیلنگ
آئیے ان میں سے ہر ایک کے بارے میں تفصیل سے بات کرتے ہیں۔
1] Radeon امیج کو تیز کرنا
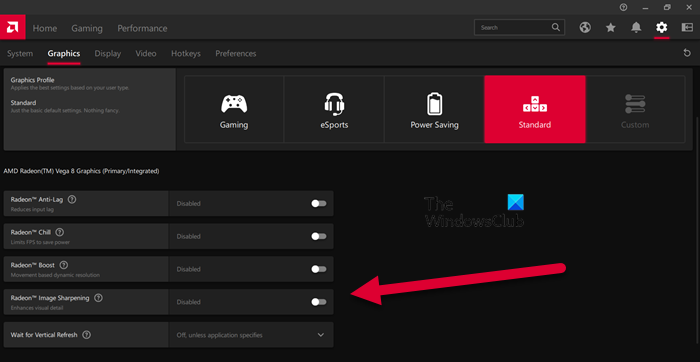
Radeon امیج کو تیز کرنا آپ کے GPU پر بہت زیادہ دباؤ ڈالے بغیر آپ کے گرافکس میں نفاست کی سطح کا اضافہ کرتا ہے۔ یہ فیچر خاص طور پر ان گیمرز کے لیے مفید ہے جنہیں اضافی وضاحت کی ضرورت ہے۔ تبدیلیاں کرنے کے لیے، آپ کو AMD Radeon ایپ کھولنے کی ضرورت ہے اور پھر اس پر جائیں۔ ترتیبات> گرافکس۔ اس کے بعد آپ وہ گیم منتخب کر سکتے ہیں جسے آپ اپنی مرضی کے مطابق بنانا چاہتے ہیں یا 'گلوبل گرافکس' پر کلک کر سکتے ہیں۔ آخر میں، کے لیے سوئچ آن کریں۔ Radeon امیج کو تیز کرنا اور پھر اس کی شدت کو تبدیل کرنے کے لیے سلائیڈر کا استعمال کریں۔ امید ہے کہ اس سے آپ کی مدد ہوگی۔
2] فری سنک اور ایڈوانس سنک استعمال کریں۔
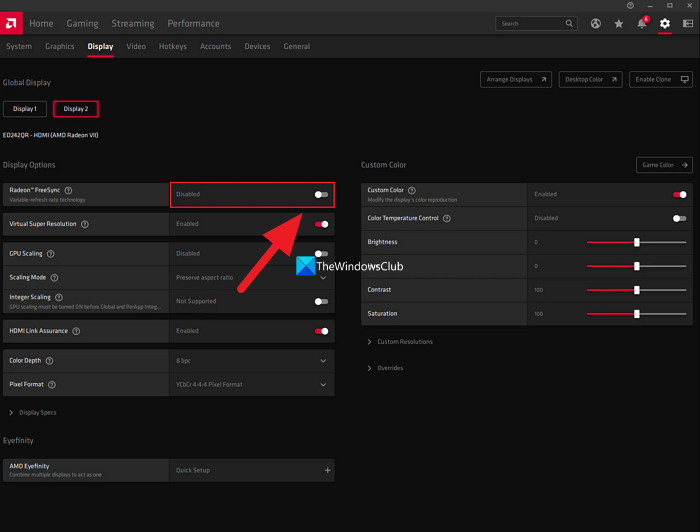
اگر آپ کے پاس FreeSync سے چلنے والا مانیٹر ہے، تو آن نہیں ہو رہا ہے۔ فری سنک AMD Radeon کی ترتیبات میں آپ کو کچھ یاد آرہا ہے۔ فری سنک AMD کا Nvidia کے G-sync کا جواب GPU کو متحرک طور پر مانیٹر کی ریفریش ریٹ کو تبدیل کرنے کی اجازت دیتا ہے تاکہ آپ جس گیم کو کھیل رہے ہو اس سے مماثل ہوں۔
اگر آپ کے پاس FreeSync سے چلنے والا مانیٹر نہیں ہے تو ایڈوانس سنک کو فعال کریں۔ اعلی درجے کی مطابقت پذیری کے فعال ہونے کے ساتھ، آپ Vsync کے مقابلے میں کم اسکرین پھاڑنے کا تجربہ کریں گے۔ تاہم، یہ ترتیب آپ کو وہی فریم ریٹ اور ان پٹ وقفہ استعمال کرنے کی اجازت نہیں دیتی جو Vsync فراہم کرتا ہے۔
آپ FreeSync پر تلاش کر سکتے ہیں۔ ترتیبات > ڈسپلے اور اعلی درجے کی مطابقت پذیری ترتیبات> گرافکس اور ان کا ایک ساتھ استعمال بہترین کارکردگی کو یقینی بناتا ہے۔
3] فوری ری پلے ریکارڈ کریں۔
اس بات کا اندازہ لگانا ناممکن ہے کہ کب آپ کے پاس گیم میں اپنے دوستوں کے سامنے شیخی مارنے کے لیے کافی لمحہ ہوگا، جیسے کہ کسی اسکواڈ کو خود مار کر۔ لہذا ان لمحات کو بطور ثبوت محفوظ کرنے کے لیے، آپ ریکارڈ انسٹنٹ ری پلے نامی ایک سیٹنگ استعمال کر سکتے ہیں۔
فوری ری پلے ریکارڈنگ کو فعال کرنے کے لیے، پر جائیں۔ کوگ کی ترتیبات> جنرل یا ترتیبات > ریکارڈنگ . آپ دورانیہ بھی سیٹ کر سکتے ہیں اور ساتھ ہی لمحے کو GIF کے طور پر محفوظ کر سکتے ہیں۔ اسے ریکارڈ کرنے کے لیے Ctrl + Shift + S دبائیں اور ریکارڈنگ شروع کرنے اور بند کرنے کے لیے Ctrl + Shift + R دبائیں۔
4] پرانے گیمز کو اپ گریڈ کریں۔
حالیہ برسوں میں جس طرح سے گیمز بنائے گئے ہیں اس میں گرافیکل بہتری دیکھی جا سکتی ہے، تاہم ماریو کارٹ بروس، مائن کرافٹ اور بہت کچھ جیسے پرانے کلاسک کے لیے ایسا نہیں کہا جا سکتا۔ گرافکس سیٹنگز میں خلا کو ختم کرنے کے لیے، Radeon اینٹی ایلائزنگ اور ٹیکسچر فلٹرنگ جیسی خصوصیات پیش کرتا ہے۔ آپ بہترین گرافکس سیٹنگز رکھنے کے لیے فیچرز کو فعال کر سکتے ہیں۔
ایسا کرنے کے لیے، گیمز > گیمز پر جائیں اور DX9 گیمز میں سے کوئی بھی منتخب کریں۔ اب ایڈوانس آپشن کو منتخب کریں، Supersampling کو Anti-aliasing، anti-aliasing کو زیادہ سے زیادہ پر سیٹ کریں اور anisotropic فلٹرنگ کو فعال کریں۔
5] ان پٹ وقفہ کو کم کریں۔
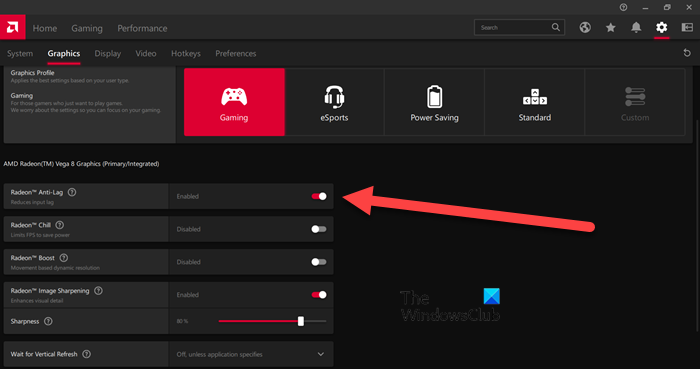
اگر آپ کے پاس مفت مطابقت پذیری فعال ہے یا اعلی FPS مانیٹر ہے، تو آپ اس ترتیب کو چھوڑ سکتے ہیں۔ تاہم، اگر آپ کے پاس ایک باقاعدہ مانیٹر ہے جو 60Hz فی سیکنڈ کی رفتار سے اپ ڈیٹ ہوتا ہے، تو Anti-lag کو فعال کرنے سے ان پٹ وقفہ کو کم کیا جا سکتا ہے۔
آپ آن کر سکتے ہیں۔ ریڈون اینٹی لیگ سیٹنگز پر جا کر اور گرافکس > گیمز پر کلک کرکے خصوصیت حاصل کریں۔ تاہم، اس خصوصیت کو سمجھداری سے استعمال کریں کیونکہ یہ مطابقت کے مسائل پیدا کرنے کے لیے جانا جاتا ہے۔
6] ورچوئل الٹرا ہائی ڈیفینیشن
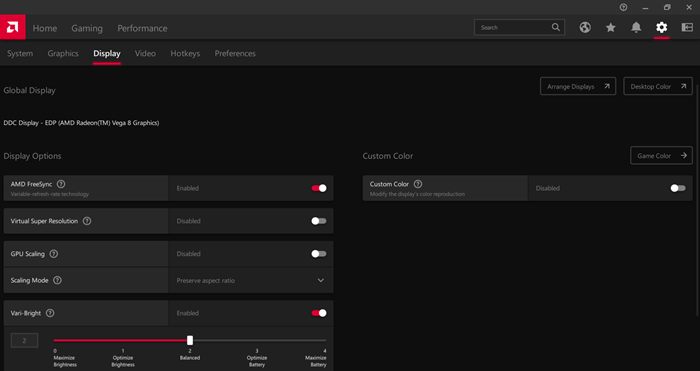
کون 1080p کمپیوٹر/مانیٹر پر 4K گیم نہیں کھیلنا چاہے گا؟ ورچوئل سپر ریزولوشن کو فعال کرنے سے آپ کو وہی نتیجہ ملے گا۔ اسے فعال کرنے کے لیے، Radeon Settings > Display > 'ورچوئل الٹرا ہائی ریزولوشن' ٹوگل کو آن کریں۔
ورچوئل الٹرا ہائی ڈیفینیشن آپ کو وہی خصوصیات پیش کرتا ہے جو کہ سپر سیمپلنگ اینٹی ایلیزنگ ہے۔ تاہم، ذہن میں رکھیں کہ یہ آپ کے کمپیوٹر پر دباؤ ڈال سکتا ہے، لہذا اس خصوصیت کو صرف اس صورت میں فعال کریں جب آپ کے پاس طاقتور GPU ہو۔
7] انٹیجر اسکیلنگ
انٹیجر اسکیلنگ Radeon کی بہترین خصوصیات میں سے ایک ہے۔ یہ آپ کو اس کی ریزولوشن کو تبدیل کرتے وقت تصویر کا بہتر معیار حاصل کرنے کی اجازت دیتا ہے۔ یہ فیچر ہر پکسل کو ایک عدد سے ضرب دیتا ہے، جس سے آپ کو ہائی ریزولوشن ڈسپلے پر کم ریزولیوشن گیمز کھیلنے کی اجازت ملتی ہے۔
انٹیجر اسکیلنگ کے بارے میں سب سے اچھی بات یہ ہے کہ یہ آپ کو اپنے گیم کو 4K ڈسپلے پر 1080p پر چلانے کی اجازت دیتا ہے۔ تصویر میں پہلے کی طرح واضح اور معیار ہو گا، لیکن آپ گیمنگ کا ایک ہموار تجربہ حاصل کر سکیں گے اور مجموعی کارکردگی کو بہتر بنا سکیں گے۔ ترتیب دینے یا فعال کرنے کے لیے انٹیجر اسکیلنگ، ترتیبات > ڈسپلے پر جائیں۔
یہ بھی پڑھیں: AMD Radeon سافٹ ویئر ونڈوز 11 پر نہیں کھلے گا۔
میں اپنے AMD Radeon گرافکس کو کیسے بہتر بنا سکتا ہوں؟
Radeon کی کارکردگی کو بہتر بنانے اور بہترین خصوصیات حاصل کرنے کے لیے، آپ کچھ ترتیبات کو ایڈجسٹ کر سکتے ہیں۔ Radeon Image Sharpening، Anti-lag، اور Integer Scaling کچھ ایسی ترتیبات ہیں جنہیں آپ گرافکس کی کارکردگی کو بہتر بنانے کے لیے فعال کر سکتے ہیں۔ ان کی خصوصیات کے بارے میں مزید جاننے کے لیے، آپ مندرجہ بالا تفصیلات پڑھ سکتے ہیں۔
گیمنگ کے لیے AMD لیپ ٹاپ کو کیسے بہتر بنایا جائے؟
AMD Radeon گیمرز کو ان خصوصیات کے ساتھ حتمی گیمنگ کا تجربہ فراہم کرتا ہے جو انہیں تصویری پکسلز، ریزولوشن اور مزید کو اپنی مرضی کے مطابق بنانے کی اجازت دیتا ہے۔ گیمنگ کے لیے اپنے AMD لیپ ٹاپ کو بہتر بنانے کے لیے، آپ انیسوٹروپک فلٹرنگ، مورفولوجیکل فلٹرنگ کو فعال کر سکتے ہیں، اور ٹیکسچر فلٹرنگ کے معیار کو معیاری پر سیٹ کر سکتے ہیں۔ آپ کو گیمنگ کے لیے آپٹمائز اپنے ونڈوز پی سی پر کچھ سیٹنگز کو بھی تبدیل کرنا چاہیے۔
پڑھیں: Windows 11/10 پر AMD انسٹالر کی غلطی 195 کو درست کریں۔






![ہمیں فائل کی تاریخ کی ترتیبات میں غلطیاں ملی ہیں [فکسڈ]](https://prankmike.com/img/file-history/BA/we-found-errors-in-your-file-history-settings-fixed-1.png)


![پی سی پر فیفا 22 میں ہائی پنگ کا مسئلہ [فکسڈ]](https://prankmike.com/img/games/0E/fifa-22-high-ping-issue-on-pc-fixed-1.png)





