ایک IT ماہر کے طور پر، میں آپ کو بتا سکتا ہوں کہ آپ جو ایرر میسج دیکھ رہے ہیں وہ آپ کی ہارڈ ڈرائیو پر جگہ کی کمی کی وجہ سے ہے۔ Windows 11 کو انسٹال کرنے کے لیے ایک مخصوص جگہ کی ضرورت ہوتی ہے، اور ایسا لگتا ہے کہ آپ کے کمپیوٹر میں کافی نہیں ہے۔ اسے ٹھیک کرنے کے چند طریقے ہیں۔ ایک یہ ہے کہ کچھ فائلوں یا پروگراموں کو حذف کریں جو آپ کی ہارڈ ڈرائیو پر جگہ لے رہے ہیں۔ دوسرا کچھ جگہ خالی کرنے کے لیے ڈسک کلین اپ ٹول کا استعمال کرنا ہے۔ اگر آپ کو اس بات کا یقین نہیں ہے کہ ان چیزوں میں سے کسی کو کیسے کرنا ہے، تو میرا مشورہ ہے کہ آپ مدد کے لیے کمپیوٹر ٹیکنیشن یا IT سپورٹ والے سے رابطہ کریں۔ وہ آپ کو مراحل سے گزارنے اور آپ کے کمپیوٹر پر Windows 11 انسٹال کرنے کے قابل ہو جائیں گے۔
بہت سے صارفین ونڈوز 11 پی سی میں اپ گریڈ کرنے یا اپنے پی سی پر ونڈوز 11 کی تازہ کاپی انسٹال کرنے سے قاصر ہیں۔ ایسا کرنے کی کوشش کرتے وقت، انہیں انسٹالیشن کے عمل کے وسط میں درج ذیل غلطی کا پیغام موصول ہوتا ہے۔
ہم اس بات کا تعین نہیں کر سکتے کہ آیا آپ کے کمپیوٹر پر Windows 11 کو انسٹال کرنے کے لیے کافی جگہ ہے۔ انسٹالر کو دوبارہ چلانے کی کوشش کریں۔

بنیادی طور پر، خرابی جگہ کی کمی کی وجہ سے ہوتی ہے۔ ونڈوز 11 کو کسی بھی پی سی پر انسٹال کرنے کے لیے کم از کم 64 جی بی ڈیفالٹ کی ضرورت ہوتی ہے۔ اگر آپ کے کمپیوٹر میں 64 جی بی سے کم جگہ خالی ہے یا آپ کی منتخب کردہ ڈرائیو پر کافی جگہ نہیں ہے، تو آپ ونڈوز 11 کو انسٹال نہیں کر پائیں گے۔ اس پوسٹ میں، ہم اس خرابی کے بارے میں تفصیل سے بات کریں گے اور دیکھیں گے کہ آپ کیا کرتے ہیں۔ مسئلہ کو حل کرنے کے لئے کر سکتے ہیں.
درست کریں ہم اس بات کا تعین نہیں کر سکتے کہ آیا آپ کے کمپیوٹر پر Windows 11 کی خرابی کو انسٹال کرنا جاری رکھنے کے لیے کافی جگہ ہے۔
اگر آپ دیکھیں ہم اس بات کا تعین نہیں کر سکتے کہ آیا آپ کے کمپیوٹر پر Windows 11 کو انسٹال کرنے کے لیے کافی جگہ موجود ہے۔ OS کو اپ ڈیٹ کرتے وقت، انسٹالیشن کو دوبارہ شروع کریں۔ بعض اوقات مسئلہ کسی قسم کی خرابی کا نتیجہ ہوتا ہے، اگر آپ کو دوسری بار ایرر میسج نظر آتا ہے تو مسئلہ کو ٹھیک کرنے کے لیے نیچے دیے گئے حل پر عمل کریں۔
ونڈوز 7 کے ساتھ رہنا
- جنک فائلوں کو حذف کریں۔
- غیر ضروری فائلوں کو حذف کریں اور غیر ضروری پروگراموں کو ان انسٹال کریں۔
- ایک مختلف ڈرائیو استعمال کریں۔
- Windows.old فولڈر کو حذف کریں۔
- سی ڈرائیو کو بڑھانا: ڈسک مینجمنٹ کا استعمال
ذیل میں بیان کردہ حلوں کی پیروی کرنے کے لیے، آپ کو انسٹالیشن کا عمل مکمل کرنا ہوگا اور اپنی موجودہ کنفیگریشن میں بوٹ کرنا ہوگا۔
1] جنک فائلوں کو حذف کریں۔
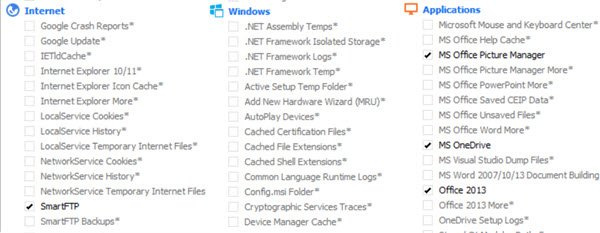
ڈسک کی جگہ صاف کرنے کے لیے ڈسک کلین اپ ٹول چلائیں، آپ مزید فضول فائلوں کو ہٹانے کے لیے CCEnhancer کے ساتھ CCleaner بھی استعمال کر سکتے ہیں۔
2] غیر ضروری فائلوں کو ہٹا دیں اور غیر ضروری پروگراموں کو ان انسٹال کریں۔
یہ چیک کرنا مفید ہوگا کہ کون سے پروگرام آپ کی ڈسک پر جگہ لے رہے ہیں۔ آپ آسانی سے ایسے پروگرام اور فائلیں تلاش کر سکتے ہیں جو اضافی جگہ لیتی ہیں۔ ایسا کرنے کے لیے تجویز کردہ اقدامات پر عمل کریں۔
- کلک کریں ونڈوز + می ونڈوز کی ترتیبات کو کھولنے کی کلید۔
- دبائیں سسٹم ، اور اسکرین کے نیچے، پر کلک کریں۔ ذخیرہ
- اب آپ کی لوکل ڈرائیو (C:) پر چیک کریں کہ کون سی ایپلی کیشنز اور فائلیں ڈسک کی کتنی جگہ لے رہی ہیں۔
- اگلا کلک کریں۔ مزید زمرے دکھائیں۔ آپشن، یہاں آپ مزید تفصیل سے دیکھ سکتے ہیں کہ دستاویزات، تصاویر، ویڈیوز وغیرہ کتنی جگہ لیتے ہیں۔
اب جب کہ آپ جانتے ہیں کہ کون سے وسائل مطلوبہ جگہ لے رہے ہیں، فائلوں کو دستی طور پر حذف کریں۔ یہ ایک دستی عمل ہے، لہذا یہ آپ کو یہ فیصلہ کرنے پر زیادہ سے زیادہ کنٹرول فراہم کرتا ہے کہ کون سی ایپ اَن انسٹال کرنی ہے۔
آپ ان پروگراموں کو بھی ان انسٹال کر سکتے ہیں جن کی آپ کو مزید ضرورت نہیں ہے۔
اس سے ہارڈ ڈسک کی جگہ خالی کرنے اور بڑھانے میں مدد ملے گی۔
ٹاسک امیج خراب ہے یا ونڈوز 7 کے ساتھ چھیڑ چھاڑ ہے
2] ایک مختلف ڈرائیو استعمال کریں۔
یہ ایک ایسا حل ہے جسے آپ آزما سکتے ہیں اگر آپ کی ڈرائیو C ہے۔ انسٹالیشن کے عمل کے دوران آپ سے ایک ڈرائیو کا انتخاب کرنے کو کہا جائے گا، اس وقت آپ C ڈرائیو کے علاوہ کسی اور ڈرائیو کا انتخاب کر سکتے ہیں۔ اگر دوسری ڈرائیو بھری ہوئی ہے یا آپ کو ایک سسٹم پر دو OS رکھنے کا خیال پسند نہیں ہے تو اگلے حل پر جائیں۔
3] Windows.old فولڈر کو حذف کریں۔
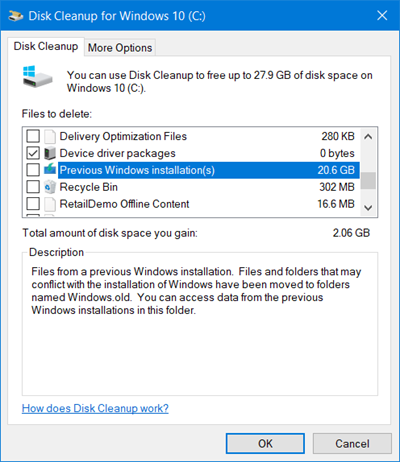
جب آپ اپنے آپریٹنگ سسٹم کو تازہ ترین ورژن میں اپ گریڈ کرتے ہیں تو Windows.old فولڈر خود بخود بن جاتا ہے۔ آپ کو معلوم ہونا چاہیے کہ یہ آسانی سے 20 جی بی یا اس سے زیادہ ڈسک کی جگہ لے سکتا ہے کیونکہ Windows.old آپریٹنگ سسٹم کے پچھلے ورژن کا تمام ڈیٹا پر مشتمل ہے۔ اگر آپ اس فولڈر کو ڈیلیٹ کرتے ہیں تو آپ کو اپنی سی ڈرائیو پر مزید جگہ ملے گی۔ اپنے کمپیوٹر سے Windows.old فولڈر کو حذف کرنے کے لیے، ذیل میں دیے گئے تجویز کردہ اقدامات پر عمل کریں۔
ونڈوز ایپس کیلئے ٹربل ٹشو
- کلک کریں ونڈوز کی چابی اور ٹائپ کریں۔ ڈسک صاف کرنا سرچ بار میں اور E دبائیں pter .
- منتخب کریں۔ ڈرائیو یونٹ کے ساتھ: اور پر کلک کریں ٹھیک بٹن
- چند سیکنڈ انتظار کریں کیونکہ آپ کی ڈرائیو کو اسکین کیا جا رہا ہے اور پھر کلک کریں۔ سسٹم فائلوں کو صاف کریں۔ بٹن
- منتخب کریں۔ ج: لیڈ دوبارہ اشارہ کرنے پر اور بٹن دبائیں۔ ٹھیک بٹن
- آخر میں کلک کریں۔ ونڈوز کی پچھلی انسٹالیشن فہرست کو ہٹانے کے لیے فائلوں سے چیک باکس پر کلک کریں اور کلک کریں۔ ٹھیک بٹن
اپنے کمپیوٹر سے Windows.old فولڈر ڈیلیٹ کرنے کے بعد، آپ کے پاس اپنی C: ڈرائیو پر زیادہ جگہ ہے اور اب آپ کا مسئلہ حل ہو جائے گا۔
آپ یہ معلوم کرنے کے لیے ڈسک اسپیس اینالیسس سافٹ ویئر بھی استعمال کر سکتے ہیں کہ کون سی فائل یا فولڈر کون سی جگہ لے رہا ہے۔
4] ڈسک مینجمنٹ کا استعمال کرتے ہوئے C: ڈرائیو کو بڑھائیں۔
ڈسک مینجمنٹ ونڈوز سسٹم کی افادیت ہے جو آپ کو ڈسک سے متعلقہ کام انجام دینے میں مدد کرتی ہے۔ اس افادیت کے ساتھ، آپ ایک نئی ڈرائیو شامل کر سکتے ہیں، اس ڈرائیو پر پارٹیشن بنا سکتے ہیں، ڈرائیو کو سکڑ سکتے ہیں، اور اسے بڑھا سکتے ہیں۔ چونکہ ہمارے پاس جگہ تھوڑی کم ہے، اس لیے ہم آسانی سے C ڈرائیو کو بڑھا سکتے ہیں اور اس سے مدد ملے گی۔
- کلک کریں ونڈوز + آر رن ڈائیلاگ کو کھولنے کے لیے کلید۔
- قسم diskmgmt.msc رن ڈائیلاگ میں اور کلک کریں۔ داخل ہوتا ہے بٹن
- اس ڈرائیو پر رائٹ کلک کریں جس میں زیادہ جگہ ہے تاکہ ہم اس کی جگہ C ڈرائیو میں شامل کر سکیں اور کلک کریں۔ حجم کو کم کریں۔
- اس جگہ کی مقدار درج کریں جس کو آپ کم کرنا چاہتے ہیں اور کلک کریں۔ سکڑنا۔
- اب دائیں کلک کریں۔ ڈرائیو سی اور منتخب کریں حجم کو پھیلائیں۔
- آخر میں، سی ڈرائیو میں جگہ شامل کرنے کے لیے اسکرین پر دی گئی ہدایات پر عمل کریں جسے ہم نے خالی کیا ہے۔
اگر کچھ کام نہیں کرتا ہے تو اس حل پر عمل کرنا یقینی بنائیں۔ نیز، جاری رکھنے سے پہلے دونوں ڈرائیوز کا بیک اپ لیں۔
ونڈوز 11 میں کم اسٹوریج کی جگہ کو کیسے ٹھیک کیا جائے؟
کم ڈسک اسپیس نوٹیفکیشن آپ کو خبردار کرنے کے لیے ڈیزائن کیا گیا ہے جب آپ کے پاس ڈسک کی جگہ ختم ہو جاتی ہے۔ اگر آپ کو لگتا ہے کہ آپ واقعی میں ڈسک کی جگہ ختم کر رہے ہیں، تو آپ اپنی ڈسک کی جگہ خالی کر سکتے ہیں۔ لیکن بعض اوقات آپ اسے بغیر کسی واضح وجہ کے حاصل کر سکتے ہیں، ایسی صورت میں آپ اسے رجسٹری کے ذریعے غیر فعال کر سکتے ہیں۔















