OBS اسٹوڈیو آپ کے کمپیوٹر پر ویڈیو اور آڈیو کیپچر کرنے کا ایک طاقتور ٹول ہے۔ تاہم، صارفین نے اطلاع دی ہے کہ OBS اسٹوڈیو پوری اسکرین کے بجائے ایک چھوٹی ونڈو کو پکڑتا ہے۔ اس مسئلے کی چند ممکنہ وضاحتیں ہیں۔ ایک امکان یہ ہے کہ آپ کے کمپیوٹر کی ڈسپلے سیٹنگز درست ریزولوشن پر سیٹ نہیں ہیں۔ اسے ٹھیک کرنے کے لیے ڈسپلے سیٹنگز ڈائیلاگ باکس کھولیں اور ریزولوشن کو درست قدر پر سیٹ کریں۔ ایک اور امکان یہ ہے کہ OBS اسٹوڈیو ونڈو درست سائز پر سیٹ نہیں ہے۔ اسے ٹھیک کرنے کے لیے، OBS اسٹوڈیو ونڈو کھولیں اور 'ترتیبات' بٹن پر کلک کریں۔ 'آؤٹ پٹ' ٹیب میں، یقینی بنائیں کہ 'آؤٹ پٹ موڈ' 'کیپچر مخصوص ونڈو' پر سیٹ ہے اور 'ونڈو' ڈراپ ڈاؤن OBS اسٹوڈیو ونڈو پر سیٹ ہے۔ اگر آپ کو اب بھی پریشانی ہو رہی ہے تو، OBS اسٹوڈیو اور اپنے کمپیوٹر کو دوبارہ شروع کرنے کی کوشش کریں۔ اگر یہ کام نہیں کرتا ہے، تو آپ کو OBS اسٹوڈیو کو ان انسٹال اور دوبارہ انسٹال کرنے کی ضرورت پڑسکتی ہے۔
OBS اسٹوڈیو ایک مفت اور اوپن سورس پروگرام ہے جسے دنیا بھر کے لاکھوں لوگ اسکرین ریکارڈنگ اور براڈکاسٹنگ کے لیے استعمال کرتے ہیں۔ اگرچہ یہ ایک مفت پروگرام ہے، لیکن اس کی خصوصیات تقریباً اتنی ہی اچھی ہیں جتنی کہ ادا شدہ ہم منصبوں کے۔ آپ اپنے کمپیوٹر پر ونڈوز کو ریکارڈ کر سکتے ہیں اور انہیں ایک ہی وقت میں آن لائن سٹریم کر سکتے ہیں، یا OBS سٹوڈیو کے ساتھ ٹیوٹوریل بنا سکتے ہیں۔ OBS اسٹوڈیو کو ریکارڈ اور اسٹریم کرنے کے لیے مختلف طریقوں سے استعمال کیا جا سکتا ہے جب آپ اس کے عادی ہو جائیں۔ کچھ صارفین اس کی شکایت کرتے ہیں۔ OBS اسٹوڈیو فل سکرین کے بجائے چھوٹی ونڈو کو پکڑتا ہے۔ ان کے پی سی پر۔ اس گائیڈ میں، ہمارے پاس کئی حل ہیں جو اسے ٹھیک کر سکتے ہیں۔

OBS اسٹوڈیو پوری اسکرین کے بجائے چھوٹی ونڈو کو پکڑتا ہے۔
اگر آپ دیکھتے ہیں کہ میوزک اسٹوڈیو فل سکرین کے بجائے صرف ایک چھوٹی ونڈو پر قبضہ کرتا ہے، تو آپ اسے ٹھیک کرنے کے لیے درج ذیل طریقے استعمال کر سکتے ہیں۔
- ڈسپلے کیپچر کا استعمال کرتے ہوئے دستی طور پر فل سکرین موڈ منتخب کریں۔
- صحیح بیس ریزولوشن سیٹ کریں۔
- GPU سیٹنگز میں OBS کو اعلی کارکردگی پر سیٹ کریں۔
- مطابقت موڈ کو فعال کریں۔
- OBS کو دوبارہ انسٹال کریں۔
آئیے ہر طریقہ کی تفصیلات میں غوطہ لگائیں اور مسئلہ حل کریں۔
1] ڈسپلے کیپچر کا استعمال کرتے ہوئے دستی طور پر فل سکرین موڈ منتخب کریں۔
جب آپ دیکھتے ہیں کہ OBS سٹوڈیو فل سکرین کے بجائے صرف ایک چھوٹی ونڈو کو ریکارڈ کر رہا ہے، تو آپ اس میں موجود 'Screen Capture' آپشن کا استعمال کر کے پوری سکرین کو کیپچر کر سکتے ہیں۔ ڈسپلے کیپچر کے ساتھ OBS میں کیپچر کرتے وقت، پوری سکرین کیپچر ہو جائے گی، کچھ بھی پیچھے نہیں چھوڑے گا۔
OBS میں فل سکرین ریکارڈنگ کے لیے ڈسپلے کیپچر کو فعال کرنے کے لیے، آئیکن پر کلک کریں۔ + (شامل کریں) ذرائع کے پینل میں۔ آپ کو وہاں نظر آنے والے 'ماخذ' اختیارات میں 'ڈسپلے کیپچر' کو منتخب کریں۔
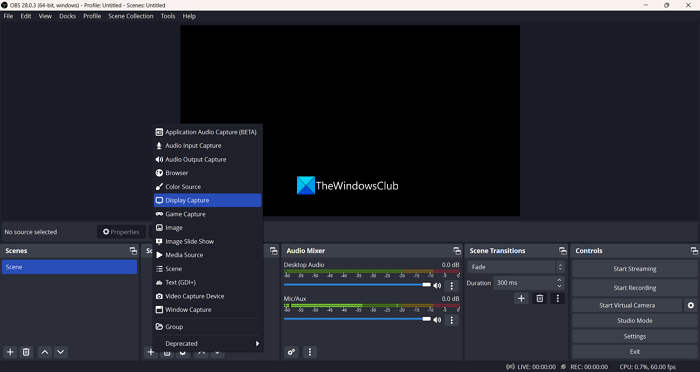
وہ ایک چھوٹا سا کھولتا ہے۔ ماخذ بنائیں/منتخب کریں۔ کھڑکی ماخذ کا نام 'فل سکرین' رکھیں یا اسے 'اسکرین کیپچر' چھوڑ دیں۔ پھر کلک کریں۔ ٹھیک ڈسپلے کیپچر کے بطور ماخذ بنانے کے لیے۔
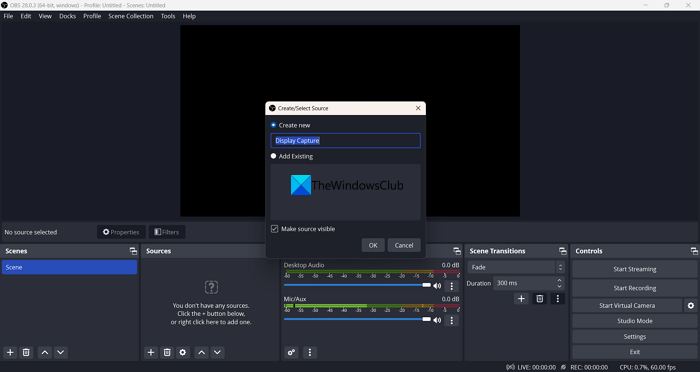
پھر اسکرین کیپچر پراپرٹیز ونڈو کھل جائے گی۔ آپ اسے اسی طرح چھوڑ سکتے ہیں کیونکہ یہ بغیر کسی تبدیلی کے پوری اسکرین کو کیپچر کرتا ہے۔ اگر آپ کرسر کیپچر نہیں کرنا چاہتے ہیں تو آپ 'Cursor capture' کے ساتھ والے باکس کو ہٹا سکتے ہیں۔ دبائیں ٹھیک ماخذ کو شامل کرنا مکمل کرنے کے لیے۔
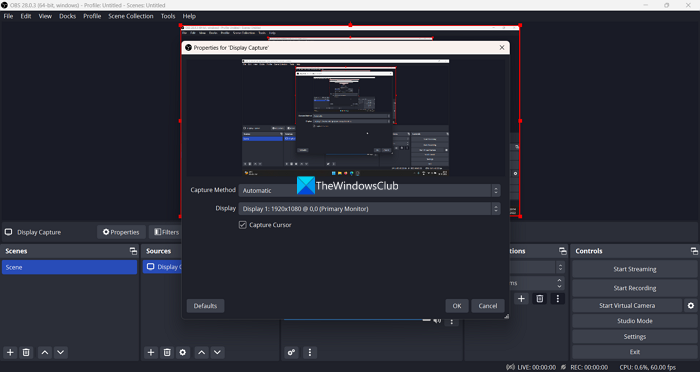
امیج کیپچر کا ماخذ ذرائع کے پینل میں اس وقت تک دستیاب رہے گا جب تک کہ آپ اسے دستی طور پر حذف نہیں کر دیتے۔ اب جب آپ کلک کریں۔ ریکارڈنگ شروع کریں۔ OBS ونڈو میں، یہ خود بخود ڈسپلے کیپچر کو بطور ماخذ منتخب کرے گا اور اس وقت تک پوری اسکرین پر ریکارڈ کرے گا جب تک کہ آپ کوئی دوسرا ذریعہ شامل نہ کریں۔
2] صحیح بیس ریزولوشن سیٹ کریں۔
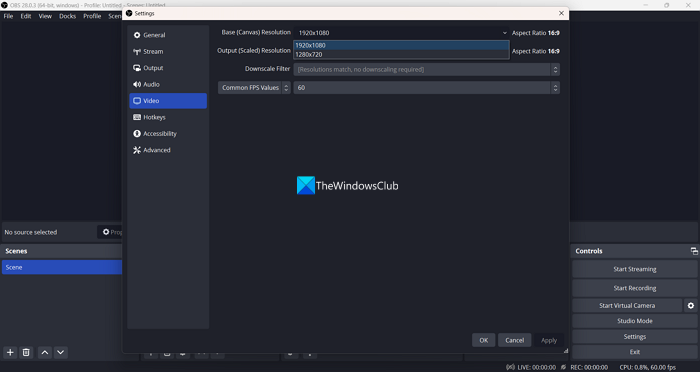
آپ کے پاس کنٹرول سینٹر ہے
ایک اور وجہ جس کی وجہ سے OBS فل سکرین کی بجائے ایک چھوٹی ونڈو کو ریکارڈ کر رہا ہے وہ غلط ریزولوشن کی وجہ سے ہو سکتا ہے جو آپ نے غلطی سے سیٹ کر دیا ہے۔ آپ کو ریزولوشن کو اسکرین ریزولوشن میں تبدیل کرنے کی ضرورت ہے تاکہ یہ پوری اسکرین کو پکڑ لے۔
درست بیس ریزولوشن (کینوس) سیٹ کرنے کے لیے،
- دبائیں ترتیبات OBS ونڈو کے نیچے دائیں کونے میں۔
- پھر منتخب کریں۔ ویڈیو ٹیب
- تبدیلی بیس (کینوس) ریزولوشن آپ کی سکرین ریزولوشن سے ملنے کے لیے دستیاب اعلی ترین ریزولوشن تک، جیسے 1920×1080 یا جو بھی آپ کی ڈسپلے ریزولوشن ہے۔
- ایک بار جب آپ اس کے ساتھ کام کر لیں تو، پر کلک کریں۔ درخواست دیں اور پھر ٹھیک تبدیلیوں کو بچانے کے لیے۔
جب آپ ریکارڈنگ شروع کریں گے تو OBS اب پوری اسکرین پر قبضہ کرے گا۔
ایکس بکس ون آن ہوتا ہے لیکن اسکرین پر کچھ نہیں
پڑھیں: ونڈوز پر OBS گیم بلیک اسکرین کو درست کریں۔
3] GPU سیٹنگز میں OBS کو ہائی پرفارمنس پر سیٹ کریں۔
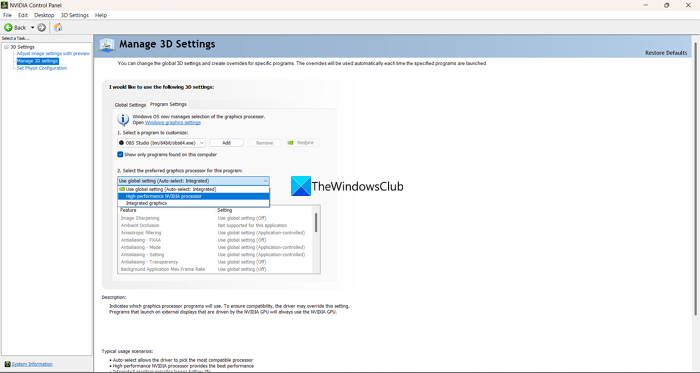
اگر آپ کے کمپیوٹر پر دو گرافکس کارڈز ہیں اور آپ کو اس مسئلے کا سامنا ہے، تو اس کی وجہ یہ ہو سکتی ہے کہ OBS کم طاقتور گرافکس کارڈ پر چل رہا ہے اور اعلیٰ معیار یا ریزولیوشن کیپچر کو سپورٹ نہیں کرتا ہے۔ آپ کو اپنے پسندیدہ OBS اسٹوڈیو GPU کو طاقتور پر سیٹ کرنے کی ضرورت ہے۔
OBS اسٹوڈیو کے لیے اپنا پسندیدہ گرافکس کارڈ منتخب کرنے کے لیے،
- ڈیسک ٹاپ پر دائیں کلک کریں اور اعلی درجے کے اختیارات دکھائیں کو منتخب کریں۔
- پھر منتخب کریں۔ NVIDIA کنٹرول پینل اسے کھولنے کے لیے.
- دبائیں 3D ترتیبات کا نظم کریں۔ بائیں سائڈبار پر۔
- اب منتخب کریں۔ پروگرام کی ترتیبات ٹیب
- کے تحت OBS اسٹوڈیو کو منتخب کریں۔ اپنی مرضی کے مطابق پروگرام کا انتخاب کریں۔ سیکشن
- نیچے ڈراپ ڈاؤن مینو پر کلک کریں۔ اس پروگرام کے لیے اپنا پسندیدہ گرافکس پروسیسر منتخب کریں۔ اور منتخب کریں اعلی کارکردگی کا NVIDIA پروسیسر .
- دبائیں درخواست دیں تبدیلیوں کو بچانے کے لیے۔
دیکھیں کہ آیا مسئلہ حل ہو گیا ہے۔
4] مطابقت موڈ کو فعال کریں۔
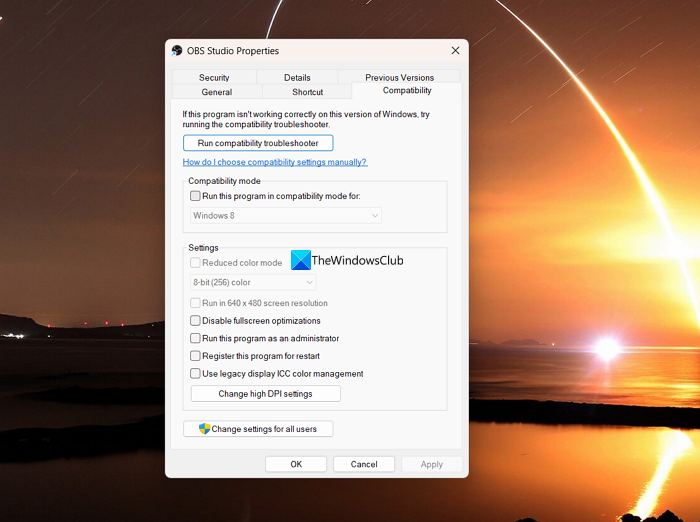
آپ کے کمپیوٹر پر دیگر اسکرین ریکارڈنگ یا اسکرین کیپچر پروگرام چل سکتے ہیں۔ یہ اسکرین کیپچر یا ونڈو کیپچر پر فوقیت لے سکتا ہے۔ یہ بھی وجہ ہو سکتی ہے کہ OBS اسٹوڈیو صرف ایک چھوٹی ونڈو کو پکڑتا ہے۔ اسے ٹھیک کرنے کے لیے، آپ کو OBS اسٹوڈیو کے لیے مطابقت موڈ کو فعال کرنے کی ضرورت ہے۔
مطابقت موڈ میں OBS اسٹوڈیو چلانے کے لیے،
- اپنے ڈیسک ٹاپ یا اسٹارٹ مینو پر OBS اسٹوڈیو شارٹ کٹ پر دائیں کلک کریں اور منتخب کریں۔ خصوصیات
- پر کلک کریں مطابقت ٹیب
- اگلا بٹن چیک کریں۔ اس پروگرام کو مطابقت کے موڈ میں چلائیں۔ ، مطابقت موڈ میں۔
- دبائیں درخواست دیں اور پھر ٹھیک .
5] OBS کو دوبارہ انسٹال کریں۔
اگر مذکورہ بالا حلوں میں سے کسی نے بھی غلطی کو ٹھیک نہیں کیا، تو آپ کو اپنے پی سی سے OBS اسٹوڈیو کو بھی ان انسٹال کرنا ہوگا۔ بچ جانے والی OBS اسٹوڈیو فائلوں کو حذف کریں۔ . پھر OBS اسٹوڈیو کی آفیشل ویب سائٹ سے تازہ ترین ورژن ڈاؤن لوڈ کریں اور اسے اپنے کمپیوٹر پر انسٹال کریں۔
یہ مختلف طریقے ہیں جن سے آپ اس صورتحال کو ٹھیک کر سکتے ہیں جہاں OBS سٹوڈیو صرف ایک چھوٹی سی ونڈو کو پکڑتا ہے نہ کہ پوری سکرین کو۔
پڑھیں: ونڈوز پر OBS کیمرہ ظاہر نہیں ہو رہا ہے یا کام نہیں کر رہا ہے۔
OBS پوری اسکرین کو کیوں نہیں پکڑتا؟
ہو سکتا ہے آپ نے ونڈو یا چھوٹی ریزولوشن کا انتخاب کیا ہو۔ یا سورس پینل میں ڈیفالٹ سورس ایک ونڈو ہو سکتا ہے۔ جب آپ 'ریکارڈنگ شروع کریں' پر کلک کریں۔










![پی سی پر فیفا 22 میں ہائی پنگ کا مسئلہ [فکسڈ]](https://prankmike.com/img/games/0E/fifa-22-high-ping-issue-on-pc-fixed-1.png)



