اگر آپ کو اپنی ونڈوز 11 مشین پر 'Origin.exe غلط تصویر' کی خرابی مل رہی ہے، تو پریشان نہ ہوں - آپ اکیلے نہیں ہیں۔ یہ ایک عام غلطی ہے جسے بہت آسانی سے ٹھیک کیا جا سکتا ہے۔ اس خرابی کے پیش آنے کی چند مختلف وجوہات ہیں، لیکن سب سے عام یہ ہے کہ آپ کے کمپیوٹر کی سسٹم فائلیں خراب ہیں۔ یہ متعدد وجوہات کی بناء پر ہو سکتا ہے، بشمول میلویئر انفیکشن، پاور سرجز، اور یہاں تک کہ عام ٹوٹنا۔ خوش قسمتی سے، اس خرابی کو ٹھیک کرنے کے چند مختلف طریقے ہیں۔ ہم ذیل میں آپ کو سب سے عام حل بتائیں گے۔ حل 1: سسٹم فائل چیک چلائیں۔ پہلی چیز جس کی آپ کو کوشش کرنی چاہئے وہ ہے سسٹم فائل چیک (SFC) چلانا۔ یہ ایک بلٹ ان ونڈوز ٹول ہے جو آپ کے سسٹم کی فائلوں کو غلطیوں کے لیے اسکین کر سکتا ہے اور اگر ضروری ہو تو ان کی مرمت کر سکتا ہے۔ SFC اسکین چلانے کے لیے، ان مراحل پر عمل کریں: 1. پاور یوزر مینو کو کھولنے کے لیے ونڈوز کی + X دبائیں۔ 2. کمانڈ پرامپٹ (ایڈمن) پر کلک کریں۔ 3. درج ذیل کمانڈ کو ٹائپ کریں اور Enter دبائیں: sfc/scannow 4. اسکین مکمل ہونے کا انتظار کریں۔ اس میں کچھ وقت لگ سکتا ہے، لہذا صبر کریں۔ 5. اپنی مشین کو ریبوٹ کریں اور دیکھیں کہ آیا غلطی ٹھیک ہو گئی ہے۔ حل 2: DISM ٹول استعمال کریں۔ اگر SFC اسکین نے مسئلہ حل نہیں کیا تو آپ DISM ٹول استعمال کرنے کی کوشش کر سکتے ہیں۔ یہ ایک اور بلٹ ان ونڈوز ٹول ہے جو سسٹم فائلوں کی مرمت میں مدد کر سکتا ہے۔ DISM ٹول استعمال کرنے کے لیے، ان مراحل پر عمل کریں: 1. پاور یوزر مینو کو کھولنے کے لیے ونڈوز کی + X دبائیں۔ 2. کمانڈ پرامپٹ (ایڈمن) پر کلک کریں۔ 3. درج ذیل کمانڈ کو ٹائپ کریں اور Enter دبائیں: dism/online/cleanup-image/restorehealth 4. اسکین مکمل ہونے کا انتظار کریں۔ اس میں کچھ وقت لگ سکتا ہے، لہذا صبر کریں۔ 5. اپنی مشین کو ریبوٹ کریں اور دیکھیں کہ آیا غلطی ٹھیک ہو گئی ہے۔ حل 3: اصل کو دوبارہ انسٹال کریں۔ اگر مذکورہ بالا حلوں میں سے کوئی بھی کام نہیں کرتا ہے، تو آپ کا آخری حربہ ہے کہ Origin کو دوبارہ انسٹال کریں۔ یہ آپ کی مشین سے Origin کو مکمل طور پر ہٹا دے گا اور پھر اسے شروع سے دوبارہ انسٹال کر دے گا۔ ایسا کرنے کے لیے، ان اقدامات پر عمل کریں: 1. اپنی مشین سے Origin اَن انسٹال کریں۔ آپ یہ کنٹرول پینل > پروگرامز اور فیچرز پر جا کر اور فہرست سے اصلیت کو منتخب کر کے کر سکتے ہیں۔ 2. آفیشل ویب سائٹ سے Origin انسٹالر ڈاؤن لوڈ کریں۔ 3. انسٹالر کو چلائیں اور Origin کو دوبارہ انسٹال کرنے کے لیے اشارے پر عمل کریں۔ 4. Origin انسٹال ہونے کے بعد، پروگرام شروع کریں اور دیکھیں کہ آیا غلطی ٹھیک ہو گئی ہے۔ اگر آپ کو اب بھی 'Origin.exe غلط تصویر' کی خرابی مل رہی ہے، تو آپ کی ونڈوز انسٹالیشن میں کچھ گڑبڑ ہو سکتی ہے۔ اس صورت میں، آپ کو ونڈوز کو شروع سے دوبارہ انسٹال کرنے کی ضرورت پڑسکتی ہے۔
پی سی کے کچھ صارفین اس مسئلے کی اطلاع دے رہے ہیں جہاں جب وہ اوریجن سے متعلق کوئی بھی کام انجام دینے کی کوشش کرتے ہیں، جیسے کہ اپنے ونڈوز 11/10 پی سی پر کلائنٹ یا گیم کو ان انسٹال کرنا یا لانچ کرنا، تو انہیں مل جاتا ہے۔ Origin.exe میں تصویر کی خرابی . اس پوسٹ میں، ہم اس مسئلے کو حل کرنے کے لیے موزوں ترین حل پیش کرتے ہیں۔

جب آپ اس مسئلے کا سامنا کریں گے، تو آپ کو درج ذیل سطروں پر مندرجہ ذیل مکمل اسی طرح کی غلطی کا پیغام ملے گا۔
Origin.exe - غلط تصویر
C:WINDOWSSYSTEM32
یا تو ونڈوز پر چلانے کے لیے ڈیزائن نہیں کیا گیا ہے، یا اس میں ایک خامی ہے۔ اصل انسٹالیشن میڈیا کا استعمال کرتے ہوئے پروگرام کو دوبارہ انسٹال کرنے کی کوشش کریں، یا سپورٹ کے لیے اپنے سسٹم ایڈمنسٹریٹر یا سافٹ ویئر وینڈر سے رابطہ کریں۔ خرابی کی حیثیت 0xc000012f۔
Origin.exe میں تصویر کی خرابی
اگر آپ وصول کرتے ہیں۔ Origin.exe خراب تصویر کی خرابی 0xc000012f جب آپ اپنے Windows 11/10 گیمنگ پی سی پر اوریجن کلائنٹ یا کسی مخصوص گیم کو کھولنے، انسٹال کرنے یا ان انسٹال کرنے کی کوشش کر رہے ہیں، تو آپ نیچے دیئے گئے ہمارے تجویز کردہ حل کو کسی خاص ترتیب کے بغیر آزما سکتے ہیں اور دیکھ سکتے ہیں کہ آیا اس سے آپ کو مسئلہ حل کرنے میں مدد ملتی ہے۔
- ابتدائی چیک لسٹ
- منتظم کے حقوق کے ساتھ Origin.exe چلائیں۔
- انسٹال/ان انسٹال ٹربل شوٹر چلائیں۔
- DLL فائل کو دوبارہ رجسٹر یا تبدیل/مرمت کریں۔
- ونڈوز انسٹالر سروس کو فعال/دوبارہ رجسٹر کریں۔
- اپنا سیکیورٹی سافٹ ویئر چیک کریں۔
- بصری C++ دوبارہ تقسیم کرنے کے قابل پیکیج کی مرمت/اپ ڈیٹ/دوبارہ انسٹال کریں۔
- اوریجن کلائنٹ یا گیم کو دوبارہ انسٹال کریں۔
آئیے اوپر پیش کردہ اصلاحات کی تفصیل پر ایک نظر ڈالتے ہیں۔
1] ابتدائی چیک لسٹ
نیچے دی گئی اصلاحات کے ساتھ آگے بڑھنے سے پہلے، چونکہ خراب تصویر کا مسئلہ عام طور پر خراب سسٹم فائلوں کی وجہ سے ہوتا ہے، آپ جلدی سے SFC اسکین چلا سکتے ہیں اور دیکھ سکتے ہیں کہ آیا اس سے مدد ملتی ہے۔ اگر ضرورت ہو تو آپ کو DISM اسکین کے ساتھ فالو اپ کرنے کی ضرورت پڑسکتی ہے۔ یہ بھی یقینی بنائیں کہ ونڈوز اپ ڈیٹس کو چیک کریں اور اپنے کمپیوٹر پر دستیاب کوئی بھی نئی بٹس انسٹال کریں۔ دوسری طرف، اگر حالیہ ونڈوز اپ ڈیٹ کے بعد غلطی ہوئی ہے، جیسا کہ کچھ متاثرہ صارفین نے اطلاع دی ہے، تو آپ سسٹم ریسٹور کر سکتے ہیں یا اپ ڈیٹ کو اَن انسٹال کر سکتے ہیں - لیکن اگر آپ آخری حربے کے طور پر کچھ کرنے کو ترجیح دیتے ہیں، تو آپ آگے بڑھ سکتے ہیں۔ ذیل میں حل.
پڑھیں : غلط تصویر، D3D11.dll ونڈوز پر چلانے کے لیے ڈیزائن نہیں کیا گیا، غلطی 0xc0000020
فورزہ افق 3 پی سی کام نہیں کررہا ہے
2] منتظم کے حقوق کے ساتھ Origin.exe چلائیں۔
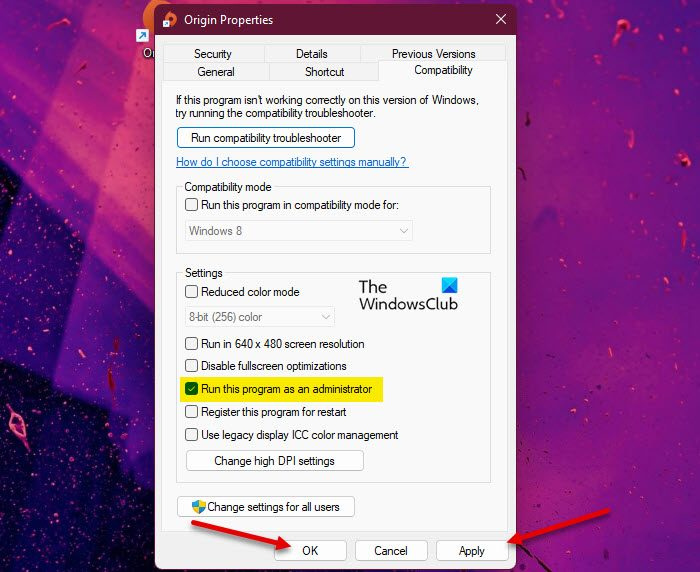
اگر ابتدائی چیک لسٹ قابل اطلاق نہیں تھی، تو آپ کی اگلی ٹربل شوٹنگ لائن آف ایکشن ہے۔ Origin.exe میں تصویر کی خرابی آپ کی Windows 11/10 گیمنگ مشین پر کیا ہوا یہ یقینی بنانا ہے کہ آپ origin.exe کو بطور ایڈمنسٹریٹر چلا رہے ہیں۔ اس کام کو مکمل کرنے کے لیے، ان مراحل پر عمل کریں:
- اپنی لوکل ڈرائیو پر اوریجن کلائنٹ یا گیم کے انسٹالیشن فولڈر پر جائیں۔
- اس مقام پر دائیں کلک کریں۔ Origin.exe فائل
- منتخب کریں۔ انتظامیہ کے طورپر چلانا سیاق و سباق کے مینو سے۔
- کلک کریں۔ جی ہاں عمل کی تصدیق کے لیے UAC پرامپٹ پر۔
اب دیکھیں کہ آیا غلطی کا پیغام دوبارہ ظاہر ہوتا ہے۔ اگر ایسا ہے تو، اگلا حل آزمائیں۔
پڑھیں : Windows 11/10 میں اعلیٰ مراعات دینے یا حاصل کرنے کا طریقہ
3] پروگرام انسٹال/ان انسٹال ٹربل شوٹر چلائیں۔
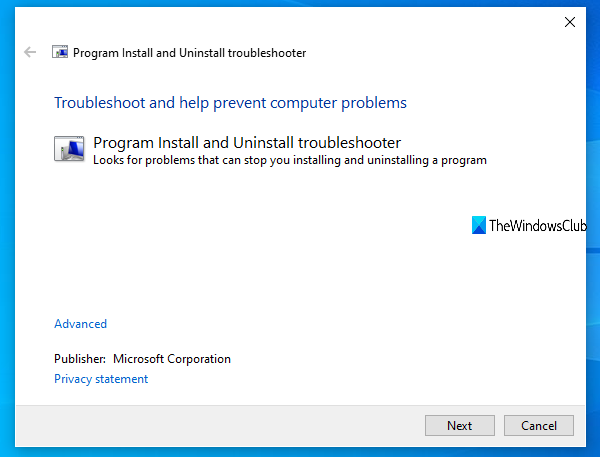
یہ فکس لاگو ہوتا ہے اگر آپ کو ونڈوز 11/10 گیمنگ مشین پر اوریجن کلائنٹ یا کسی مخصوص گیم کو انسٹال/ان انسٹال کرنے کی کوشش کرتے وقت غلطی ہو رہی ہو۔ پروگراموں کو انسٹال/ہٹائیں ٹربل شوٹر خراب شدہ رجسٹری کیز کو ٹھیک کر دے گا اور اسے PC کے صارفین کو خود بخود مسائل کو حل کرنے میں مدد کرنے کے لیے ڈیزائن کیا گیا ہے جب پروگراموں کو ونڈوز 11/10 سسٹم پر انسٹال یا ان انسٹال کرنے سے روک دیا جاتا ہے۔ اس حل کے لیے آپ کو Microsoft Add/Remove Program ٹول چلانے کی ضرورت ہے اور دیکھیں کہ آیا مسئلہ حل ہو گیا ہے۔ بصورت دیگر، اگلا حل آزمائیں۔
پڑھیں : DLL یا تو ونڈوز پر چلانے کے لیے ڈیزائن نہیں کیا گیا ہے یا اس میں ایک خامی ہے۔
4] دوبارہ رجسٹر کریں یا DLL فائل کو تبدیل/مرمت کریں۔
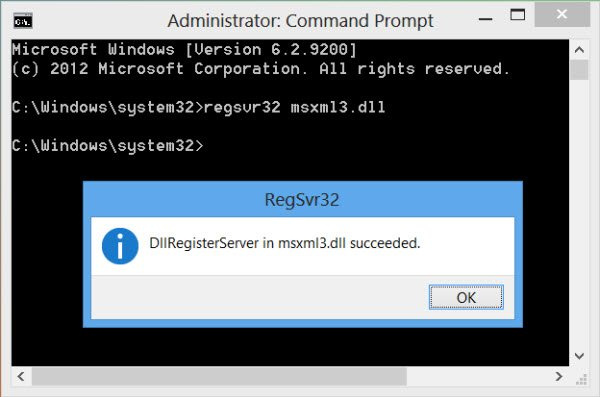
DLL فائلیں سسٹم فائلیں ہیں اور یہ ونڈوز آپریٹنگ سسٹم یا تھرڈ پارٹی فائلوں کی مقامی ہوسکتی ہیں، جو عام طور پر کسی پروگرام یا گیم کے ساتھ انسٹال ہوتی ہیں۔ چونکہ ہم نے ایک DLL فائل کی نشاندہی کی ہے جو غائب، خراب، یا خراب ہو سکتی ہے، اس حل کے لیے آپ کو DLL فائل کو دوبارہ رجسٹر کرنے یا فائل کو تبدیل/مرمت کرنے کی ضرورت ہے۔
آپ ان فائلوں کو Winbindex پر جا کر تبدیل کر سکتے ہیں اور فائل کو تلاش کر کے اور ڈاؤن لوڈ کر سکتے ہیں، پھر فائل کو ایرر میسج میں دی گئی عین مطابق جگہ پر کاپی کر سکتے ہیں - آپ فائل کو ایپلیکیشن یا گیم انسٹالیشن فولڈر میں بھی لے جا سکتے ہیں۔ زیادہ تر مقامی .dll فائلیں اس سروس پر مل سکتی ہیں، جو صارفین کو Windows 11/10 OS فائلوں کے بارے میں معلومات دیکھنے اور انہیں Microsoft سرورز سے ڈاؤن لوڈ کرنے کی اجازت دیتی ہیں۔ متبادل طور پر، آپ DLL فائل کو حال ہی میں اپ ڈیٹ شدہ اور چلانے والے Windows PC سے کاپی کر سکتے ہیں۔
پڑھیں : پروگرام شروع نہیں ہو سکتا کیونکہ MSVCR100.dll، MSVCR71.dll، یا MSVCR120.dll آپ کے کمپیوٹر سے غائب ہے۔
5] ونڈوز انسٹالر سروس کو فعال/دوبارہ رجسٹر کریں۔
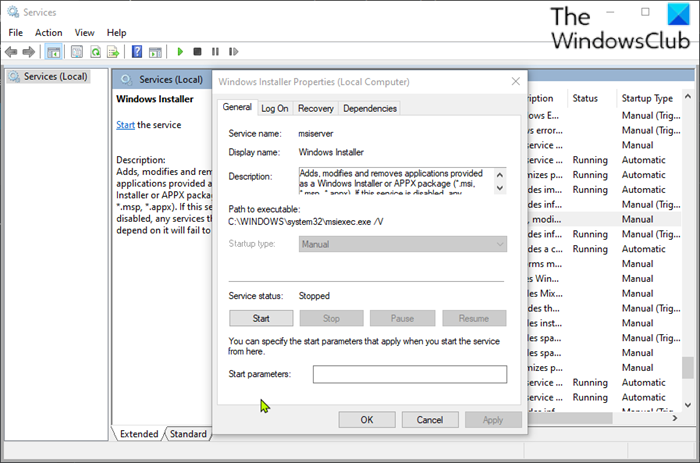
اگر ونڈوز ماڈیول انسٹالر سسٹم پر نہیں چل رہا ہے، تو آپ کو اوریجن کلائنٹ یا کسی بھی گیم کو انسٹال/ان انسٹال کرنے کی کوشش کرتے وقت اس خرابی کا سامنا کرنا پڑ سکتا ہے۔ یہ سروس ایپلی کیشنز سے سسٹم ماڈیولز کی تنصیب کو سنبھالتی ہے، لہذا اسے چلائے بغیر، اس بات کا امکان ہے کہ اہم اجزاء انسٹال نہ ہوں۔ اس طرح، ممکنہ مجرم کے طور پر اس امکان کو مسترد کرنے کے لیے، آپ کو یہ یقینی بنانا ہوگا کہ ونڈوز انسٹالر سروس فعال ہے۔ تاہم، اگر سروس چل رہی ہے لیکن مسئلہ برقرار رہتا ہے، تو آپ ونڈوز انسٹالر سروس کو غیر رجسٹر اور دوبارہ رجسٹر کرسکتے ہیں۔ یہ ہے طریقہ:
- دبائیں ونڈوز کی + آر رن ڈائیلاگ باکس کو لانے کے لیے۔
- رن ڈائیلاگ میں، cmd ٹائپ کریں اور کلک کریں۔ CTRL+SHIFT+ENTER ایڈمنسٹریٹر موڈ میں کمانڈ پرامپٹ کھولنے کے لیے۔
- کمانڈ پرامپٹ ونڈو میں، درج ذیل کمانڈ کو ٹائپ کریں اور ونڈوز انسٹالر سروس کو عارضی طور پر غیر رجسٹر کرنے کے لیے Enter دبائیں:
- کمانڈ کو کامیابی سے پروسیس کرنے اور کامیابی کا پیغام موصول ہونے کے بعد، درج ذیل کمانڈ کو ٹائپ کریں اور ونڈوز انسٹالر کو دوبارہ رجسٹر کرنے کے لیے Enter دبائیں:
دوسری کمانڈ پر عمل کرنے کے بعد، اپنے کمپیوٹر کو دوبارہ شروع کریں. لوڈ کرتے وقت، چیک کریں کہ آیا خرابی برقرار ہے۔ اگر ایسا ہے تو، اگلا حل آزمائیں۔
6] اپنا سیکیورٹی سافٹ ویئر چیک کریں۔
کچھ معاملات میں، اینٹی وائرس سافٹ ویئر DLL فائلوں کو مشکوک یا نقصان دہ کے طور پر جھنڈا کرنے کے لیے جانا جاتا ہے اور پھر DLL فائلوں کو خاص طور پر تھرڈ پارٹی ایپس اور گیمز سے الگ کر دیتا ہے اس لیے ایک خرابی پیدا ہوتی ہے کیونکہ فائل کو 'گمشدہ' سمجھا جاتا ہے اس لیے پروگرام یا گیم کو ان انسٹال کر دیا جائے گا۔ . کام کو مکمل طور پر مکمل کرنے کے لیے DLL فائل کو کال کرنا ممکن نہیں ہے۔
اس صورت میں، آپ کے سیکیورٹی سافٹ ویئر کے مداخلت کے امکان کو مسترد کرنے کے لیے، آپ قرنطینہ شدہ اشیاء کو چیک کر سکتے ہیں اور اگر ایسا ہے تو فائل کو بحال کر سکتے ہیں۔ بصورت دیگر، اگلا حل آزمائیں۔
پڑھیں : قرنطینہ شدہ اشیاء کا نظم کریں، Windows Defender کے اخراج
7] مرمت/اپ ڈیٹ/ری انسٹال بصری C++ دوبارہ تقسیم کے قابل
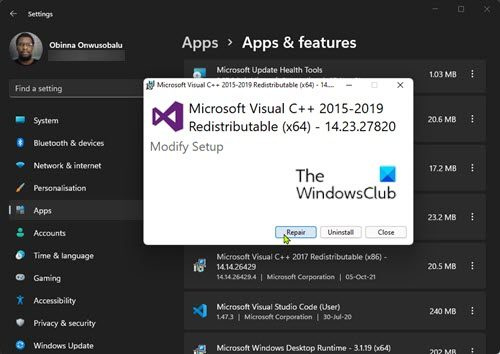
اس حل کے لیے ونڈوز 11/10 گیمنگ پی سی پر بصری C++ دوبارہ تقسیم کرنے کے قابل مرمت، اپ ڈیٹ یا دوبارہ انسٹال کرنے کی ضرورت ہے۔ آپ تازہ ترین Microsoft Visual C++ Redistributable Package ڈاؤن لوڈ اور انسٹال کر سکتے ہیں۔ آپ سیٹنگز ایپ کے ذریعے بصری C++ دوبارہ تقسیم کرنے کے قابل بحال کر سکتے ہیں - ان مراحل پر عمل کریں:
- ترتیبات ایپ کھولیں۔
- کلک کریں۔ پروگرامز بائیں نیویگیشن بار پر۔
- اب نیچے تک سکرول کریں۔ ایپلی کیشنز اور خصوصیات دائیں پینل.
- پریشانی والے بصری C++ دوبارہ تقسیم کے قابل پیکیج کے لیے بیضوی (تین عمودی نقطوں) پر کلک کریں۔
- منتخب کریں۔ تبدیلی .
- کلک کریں۔ مرمت .
- بحالی کا عمل مکمل کرنے کے لیے اسکرین پر دی گئی ہدایات پر عمل کریں۔
متبادل طور پر، آپ اس گائیڈ میں دی گئی ہدایات پر عمل کرتے ہوئے ونڈوز 11/10 مشین پر پروگرامز اور فیچرز کے ذریعے بصری C++ دوبارہ تقسیم کرنے کے قابل مرمت کر سکتے ہیں یا آپ گیم کے انسٹالیشن فولڈر کے ذریعے پیکج کی مرمت/دوبارہ انسٹال کر سکتے ہیں - یہ طریقہ یہ ہے:
- فائل ایکسپلورر کے ذریعے اپنے گیم کے انسٹالیشن کے راستے پر عمل کریں۔
- کھلا _ انسٹالر فولڈر
- کھلا وی سی فولڈر
- اگر صرف ایک فولڈر ہے تو اسے کھولیں اور نیچے دیئے گئے اگلے تین مراحل پر عمل کریں۔
- اگر متعدد فولڈرز ہیں تو پہلے پرانے کو کھولیں۔ فولڈرز کا نام سال کے لحاظ سے رکھا گیا ہے، لہذا اگر آپ دیکھیں vc2013 اور vk2015 فولڈر کھلا vc2013 پہلا. پرانے فولڈر کے لیے ان تین مراحل پر عمل کریں، پھر نئے فولڈر کے لیے ان دو مراحل کو دہرائیں۔
- کھلا دوبارہ تعیناتی فولڈر
- کھلنے والے فولڈر میں، دونوں کو تلاش کریں۔ x86 اور x64 vcredist.exe کا ورژن۔
- انسٹال کرنے کے لیے ہر ایک کو چلائیں۔
vcredist.exe کے دونوں ورژن انسٹال/مرمت کرنے کے بعد، آپ کا گیم یا Origin کلائنٹ، جیسا کہ معاملہ ہو، اس غلطی کے بغیر چلنا چاہیے۔ بصورت دیگر، اگلا حل آزمائیں۔
8] اوریجن کلائنٹ یا گیم کو دوبارہ انسٹال کریں۔
اس حل کے لیے آپ کو اوریجن کلائنٹ یا اس گیم کو دوبارہ انسٹال کرنے کی ضرورت ہے جو اس خرابی کا سبب بن رہا ہے۔ ہم کسی بھی مفت تھرڈ پارٹی ان انسٹال سافٹ ویئر کو استعمال کرنے کی تجویز کرتے ہیں، پھر اوریجن کلائنٹ یا گیم کا تازہ ترین ورژن، جیسا کہ قابل اطلاق ہو، ڈاؤن لوڈ اور انسٹال کرنا یقینی بنائیں۔ اگر دوبارہ انسٹال کرنے سے کوئی فائدہ نہیں ہوا تو، آپ ونڈوز 11/10 کو دوبارہ ترتیب دے سکتے ہیں اور منتخب کرنا یقینی بنائیں میری فائلیں محفوظ کریں۔ اختیار یہ آپشن بنیادی طور پر آپ کے تمام ڈیٹا/فائلوں کو رکھتے ہوئے، لیکن تھرڈ پارٹی ایپلی کیشنز اور پروگراموں کو ہٹاتے ہوئے، ونڈوز کا ایک نیا انسٹال کرے گا۔ ری سیٹ کے طریقہ کار کو کامیابی کے ساتھ مکمل کرنے کے بعد، آپ اپنے گیمز کو دوبارہ انسٹال کر سکتے ہیں۔
امید ہے کہ یہ پوسٹ آپ کی مدد کرے گی!
یہ پوسٹس آپ کو دلچسپی دے سکتی ہیں۔ :
- ونڈوز 11/10 میں WINWORD.EXE غلط تصویر کی خرابی کو درست کریں۔
- ونڈوز 11/10 میں خراب امیج ایرر اسٹیٹس 0xc0000006 کو ٹھیک کریں
- ونڈوز 11/10 میں خراب امیج، ایرر اسٹیٹس 0xc0000020 کو درست کریں
- ونڈوز 11/10 میں MSTeams.exe خراب امیج 0xc0000020 خرابی کی حالت کو درست کریں
میرا کمپیوٹر برا امیج کیوں کہتا رہتا ہے؟
خراب تصویر کی خرابی اس وقت ہوتی ہے جب آپ ونڈوز پروگرام شروع کرنے کی کوشش کرتے ہیں لیکن یہ ٹھیک سے شروع نہیں ہوتا ہے۔ اس کی وجہ یہ ہے کہ پروگرام کو چلانے کے لیے درکار فائلیں یا لائبریریاں خراب ہو سکتی ہیں یا اس عمل میں خلل پڑ سکتا ہے، جس کی وجہ سے صارف کو تصویر کی خرابی کا سامنا کرنا پڑتا ہے۔
خراب setup.exe امیج کی خرابی کو کیسے ٹھیک کیا جائے؟
Windows 11/10 پر تصویر کی خراب خرابی کو ٹھیک کرنے کے لیے، آپ درج ذیل تجاویز کو آزما سکتے ہیں۔
- ایسے پروگرام کو دوبارہ انسٹال کریں جو نہیں کھولا جا سکتا
- پریشانی والے ونڈوز اپ ڈیٹ کو ہٹا دیں۔
- خراب سسٹم فائل کو چیک کرنے کے لیے سسٹم فائل چیکر چلائیں۔
- خودکار ونڈوز کی مرمت چلائیں۔
- سسٹم کی بحالی کو انجام دیں۔
پڑھیں : AcroCEF/RdrCEF.exe ایپلیکیشن کی خرابیوں یا غلط تصویر کو درست کریں۔
تصویر خراب ہونے کی وجہ کیا ہے؟
خراب امیج ایررز ایک ایسی خرابی ہے جو اس وقت ہوتی ہے جب ونڈوز ان پروگراموں کو چلانے سے قاصر ہوتا ہے جنہیں آپ چلانے کی کوشش کرتے ہیں، زیادہ تر اس وجہ سے کہ پروگرام کو چلانے کے لیے درکار فائلیں اور لائبریریاں ایک اپ ڈیٹ کی وجہ سے خراب ہو گئی ہیں۔ اس صورت میں، 'مسئلہ' اپ ڈیٹ کو ان انسٹال کرنے سے مسئلہ حل ہو سکتا ہے۔
غلطی 0xc000012f کو کیسے ٹھیک کریں؟
خراب تصویر 0xc000012f خرابی کا مطلب ہے کہ کچھ سسٹم فائلیں خراب ہیں اور سسٹم کے عمل میں مداخلت کر رہی ہیں۔ تصویر کی خراب خرابی کو ٹھیک کرنے کے لیے، آپ درج ذیل اصلاحات کو لاگو کر سکتے ہیں:
- پریشانی والے سافٹ ویئر کو دوبارہ انسٹال کریں۔
- سسٹم کی بحالی کو انجام دیں۔
- ونڈوز اپ ڈیٹ کو رول بیک کریں۔
- کلین بوٹ کرو
- سسٹم فائل چیکر چلائیں۔
یہ بھی پڑھیں :
کنٹرول پینل نہیں کھل رہا ہے
- ونڈوز میں غلط امیج ایرر اسٹیٹس 0xc000012f کو کیسے ٹھیک کریں۔
- Chrome.exe غلط تصویر، خرابی کی حیثیت 0xc000012f کو درست کریں۔
کیا .exe فائل ایک وائرس ہے؟
.exe فائل ایک وائرس ہو سکتی ہے، لیکن ہر کسی کے لیے نہیں۔ ان میں سے زیادہ تر استعمال میں محفوظ ہیں یا آپ کے ونڈوز سسٹم کے کام کرنے کے لیے ضروری بھی ہیں۔ شک ہونے پر، آپ ایک مکمل سسٹم اینٹی وائرس اسکین چلا سکتے ہیں یا فائل کو VirusTotal پر اپ لوڈ کر سکتے ہیں، ایک ایسی سروس جو مشکوک فائلوں اور URLs کا تجزیہ کرتی ہے۔














