ایپسن پرنٹنگ ٹکنالوجی میں عالمی رہنما ہے، اور ان کے پرنٹرز اپنی قابل اعتماد اور اعلیٰ معیار کے لیے مشہور ہیں۔ تاہم، مشینری کے کسی بھی پیچیدہ ٹکڑے کی طرح، غلطیاں ہو سکتی ہیں۔ ایک عام غلطی 'ایپسن پرنٹر کی خرابی، غیر پرنٹنگ فیچر دستیاب' کی خرابی ہے۔ یہ خرابی متعدد چیزوں کی وجہ سے ہوسکتی ہے، بشمول غلط پرنٹر سیٹنگز، پرنٹر ڈرائیور کے ساتھ مسئلہ، یا خود پرنٹر کے ساتھ کوئی مسئلہ۔ خوش قسمتی سے، اس خرابی کو ٹھیک کرنے کے لیے آپ کچھ چیزیں کر سکتے ہیں۔ سب سے پہلے، پرنٹر کی ترتیبات کو چیک کریں تاکہ یہ یقینی بنایا جا سکے کہ پرنٹر درست طریقے سے ترتیب دیا گیا ہے۔ اگر ترتیبات غلط ہیں تو، پرنٹر پرنٹ کرنے کے قابل نہیں ہوسکتا ہے۔ دوسرا، پرنٹر ڈرائیور کو اپ ڈیٹ کرنے کی کوشش کریں۔ اگر ڈرائیور پرانا ہے تو ہو سکتا ہے کہ یہ پرنٹر کے ساتھ مطابقت نہ رکھتا ہو۔ آخر میں، اگر پرنٹر ہی مسئلہ ہے، تو آپ کو سروس کے لیے ایپسن سے رابطہ کرنے کی ضرورت پڑسکتی ہے۔ اگر آپ ان مراحل کی پیروی کرتے ہیں، تو آپ کو 'ایپسن پرنٹر کی خرابی، غیر پرنٹنگ خصوصیات دستیاب' کی خرابی کو ٹھیک کرنے کے قابل ہونا چاہیے۔
کئی صارفین نے اطلاع دی ہے کہ وہ اپنے ایپسن پرنٹر سے کچھ بھی پرنٹ کرنے سے قاصر ہیں۔ ایسا کرنے کی کوشش کرتے وقت، پرنٹر اسکرین پر درج ذیل خرابی ظاہر ہوتی ہے۔
پرنٹر کی خرابی۔ ایپسن سپورٹ سے رابطہ کریں۔
نان پرنٹ ایبل فنکشنز دستیاب ہیں۔
034004
مذکورہ ایرر کوڈز 000043, 034004, 000021, 000031, 000025, 031006, وغیرہ ہو سکتے ہیں لیکن اگر آپ دیکھتے ہیں فنکشنز جو پرنٹنگ سے متعلق نہیں ہیں دستیاب ہیں۔ پر ایپسن پرنٹر پھر اس پوسٹ میں بیان کردہ حلوں کو آزمائیں۔

ایپسن پرنٹر کی خرابی کو درست کریں، نان پرنٹنگ فنکشنز دستیاب ہیں۔
اگر آپ دیکھیں پرنٹنگ کی خرابی، نان پرنٹ ایبل فنکشنز دستیاب ہیں۔ اپنے ایپسن پرنٹر پر، درج ذیل حل آزمائیں:
- پرنٹر کو دوبارہ شروع کریں۔
- کاغذ فیڈر چیک کریں
- پرنٹ سپولر سروس کو دوبارہ شروع کریں۔
- پرنٹر ڈرائیور کو اپ ڈیٹ کریں۔
- پرنٹ کی قطار صاف کریں۔
آئیے ان کے بارے میں تفصیل سے بات کرتے ہیں۔
1] پرنٹر کو دوبارہ شروع کریں۔
آئیے اپنے پرنٹر کو دوبارہ شروع کرکے شروع کریں۔ بعض اوقات یہ خود بخود خرابی کو دور کر سکتا ہے اور کسی بھی ایسی خرابی سے بھی چھٹکارا حاصل کر سکتا ہے جو اس مسئلے کا سبب بن رہے ہیں۔ پرنٹر کو دوبارہ شروع کرنے کے لیے ان اقدامات پر عمل کریں۔
لفظ میں پیراگراف کے نشانات کو کیسے بند کریں
- پرنٹر بند کر دیں۔
- پرنٹر کو کمپیوٹر اور پاور سورس سے منقطع کریں۔
- کیپسیٹر کے خارج ہونے کے لیے ایک منٹ انتظار کریں۔
- تمام کیبلز کو دوبارہ جوڑیں اور پرنٹر کو آن کریں۔
امید ہے کہ اس سے آپ کی مدد ہوگی۔
2] پیپر فیڈر چیک کریں۔
اگر فیڈر میں کاغذ کا جام ہو تو آپ کو یہ ایرر کوڈ بھی نظر آ سکتا ہے۔ آپ کو پرنٹر کا رولر پیچھے سے کھولنا چاہیے، اور پھر ٹارچ کا استعمال کرکے چیک کریں کہ آیا فیڈر میں کاغذ کی شیٹ پھنس گئی ہے۔ اگر کوئی ٹکڑا ہے تو اسے ہٹا دیں اور رولر کو اس کی جگہ پر لوٹائیں۔ اب اپنے پرنٹر کے ساتھ چلانے کی کوشش کریں۔ اگر آپ اب بھی خرابی دیکھتے ہیں، تو اپنے کمپیوٹر کو ایک بار دوبارہ شروع کریں۔ مجھے امید ہے کہ آپ کو متعلقہ غلطی کا پیغام نظر نہیں آئے گا۔
3] پرنٹ سپولر سروس کو دوبارہ شروع کریں۔
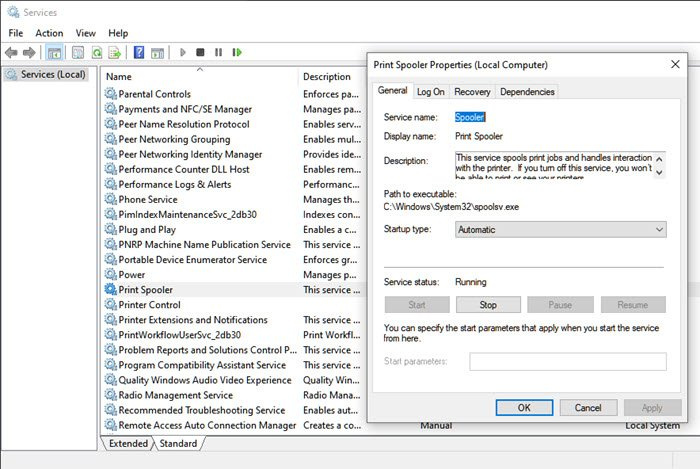
اگر آپ کو اب بھی غلطی ہو رہی ہے تو، پرنٹ سپولر سروس کو دوبارہ شروع کرنے کی کوشش کریں اور دیکھیں کہ آیا اس سے مدد ملتی ہے۔ اگر مسئلہ کسی خرابی کی وجہ سے ہوا ہے تو یہ آپ کی مدد کر سکتا ہے۔ ایسا کرنے کے لیے، تجویز کردہ مراحل پر عمل کریں۔
خودکار فائل
- کھلا خدمات اسٹارٹ مینو سے۔
- پرنٹ سپولر سروس تلاش کریں۔
- اس پر دائیں کلک کریں اور پراپرٹیز کو منتخب کریں۔
- اگر سروس غیر فعال ہے، تو اسے خودکار پر سیٹ کریں۔
- اسٹارٹ بٹن پر کلک کریں۔
- اگر یہ پہلے سے چل رہا ہے تو پہلے سروس بند کریں اور پھر اسے دوبارہ شروع کریں۔
یہ دیکھنے کے لیے کہ آیا مسئلہ برقرار رہتا ہے، ایپسن پرنٹر سے پرنٹ کرنے کی کوشش کریں۔
4] پرنٹر ڈرائیور کو اپ ڈیٹ کریں۔
اگلا، آئیے پرنٹر ڈرائیور کو اپ ڈیٹ کرنے کی کوشش کرتے ہیں۔ اگر ڈرائیور پرانے ہیں، تو یہ ایرر کوڈ مطابقت کے مسائل کی وجہ سے ظاہر ہو سکتے ہیں۔ مطلوبہ ڈرائیورز کو اپ ڈیٹ کرنے کے لیے، درج ذیل طریقوں میں سے کوئی بھی استعمال کریں۔
- مذکورہ مفت ڈرائیور اپ ڈیٹ سافٹ ویئر میں سے کوئی بھی استعمال کریں۔
- مینوفیکچرر کی ویب سائٹ پر جائیں اور ڈرائیور کو ڈاؤن لوڈ کریں۔
- ڈیوائس مینیجر سے پرنٹر ڈرائیور کو اپ ڈیٹ کریں۔
ڈرائیور کو اپ ڈیٹ کرنے کے بعد، اپنے کمپیوٹر کو ایک بار دوبارہ شروع کریں اور پرنٹ کرنے کی کوشش کریں۔ آپ کا مسئلہ حل ہونا چاہیے۔
5] پرنٹ قطار صاف کریں۔
اگر کسی وجہ سے آپ کے پرنٹر پر قطار لگی ہوئی ہے، تو غالب امکان ہے کہ آپ کچھ بھی پرنٹ نہیں کر پائیں گے۔ لہذا ہمیں قطار کو صاف کرنے اور دیکھنے کی ضرورت ہے کہ آیا اس سے مدد ملتی ہے۔ ایسا کرنے کے لیے تجویز کردہ اقدامات پر عمل کریں۔
- سب سے پہلے، پرنٹ سپولر سروس بند کریں اور تیسرا حل دیکھیں کہ ایسا کیسے کیا جائے۔
- اب فائل ایکسپلورر کھولیں اور درج ذیل فولڈر میں جائیں۔|_+_|
- پھر PRINTERS فولڈر سے تمام مواد کو حذف کریں۔
- آخر میں، پرنٹ سپولر سروس شروع کریں، اپنے سسٹم کو ریبوٹ کریں، اور پرنٹ کرنے کی کوشش کریں۔
امید ہے کہ اس سے آپ کی مدد ہوگی۔
ہم امید کرتے ہیں کہ آپ اس پوسٹ میں بیان کردہ حلوں کا استعمال کرتے ہوئے مسئلہ کو حل کر سکتے ہیں۔
جب میرا ایپسن پرنٹر خرابی کی حالت میں ہو تو اس کا کیا مطلب ہے؟
پرنٹر خرابی کی حالت میں ہے۔ ایپسن پرنٹر کے لیے خصوصی نہیں ہے۔ یہ مختلف وجوہات کی بناء پر ہو سکتا ہے۔ جب آپ کا پرنٹر ڈرائیور پرانا ہو، جب آپ کے سسٹم اور پرنٹر کے درمیان کنکشن بالکل ٹھیک ہو، یا کسی اور وجہ سے، آپ کو ایرر کوڈ 'پرنٹر خرابی کی حالت میں ہے' نظر آ سکتا ہے۔ اس کے علاوہ، ہارڈویئر سے متعلقہ عوامل جیسے کہ کاغذ کا جام یا بند کور وغیرہ اس مسئلے میں حصہ ڈال سکتے ہیں۔ آپ اس پوسٹ میں بیان کردہ حل آزما سکتے ہیں۔ لیکن ہم تجویز کرتے ہیں کہ آپ ہماری گائیڈ کو پڑھیں کہ پرنٹر کی خرابی کی حالت کو کیسے ٹھیک کیا جائے۔
پڑھیں: ایپسن کنیکٹ پرنٹر سیٹ اپ پرنٹر نہیں ڈھونڈ سکتا
ایپسن پرنٹر کی ترتیبات کو کیسے ری سیٹ کریں؟
اپنے ایپسن پرنٹر کو فیکٹری سیٹنگز پر ری سیٹ کرنے کے لیے نیچے دیے گئے مراحل پر عمل کریں۔
- پرنٹر بند کر دیں۔
- ری سیٹ بٹن کا پتہ لگائیں، جو عام طور پر ایتھرنیٹ پورٹ کے ساتھ واقع ہوتا ہے، اور پھر اسے دبائے رکھیں۔
- اب ری سیٹ بٹن کو پکڑے ہوئے پرنٹر کو آن کریں۔
ایک پیغام ظاہر ہوتا ہے کہ پرنٹر دوبارہ شروع ہو رہا ہے۔ جب پیغام پوسٹ کیا جاتا ہے، تو آپ بٹن چھوڑ سکتے ہیں اور آپ کا کام ہو گیا ہے۔
یہ بھی پڑھیں: ونڈوز کمپیوٹر پر ایپسن پرنٹر کی غلطی 0x10 کو درست کریں۔















