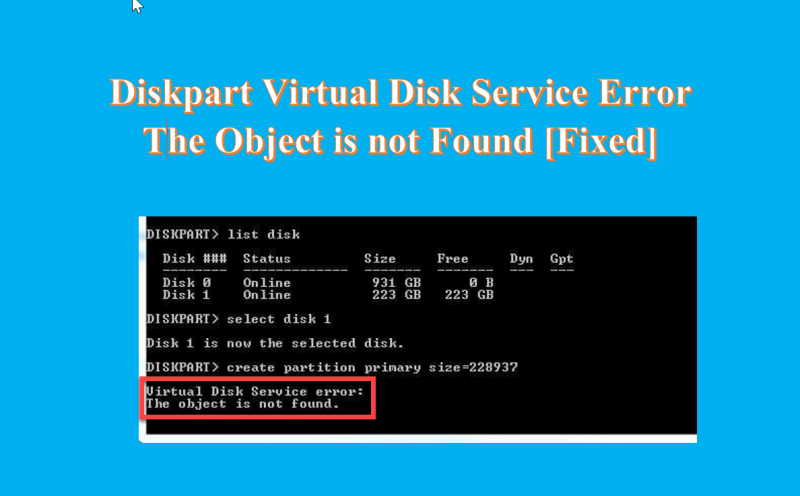اگر آپ آئی ٹی کے ماہر ہیں، تو آپ شاید 'ڈسک پارٹ ورچوئل ڈسک سروس ایرر، آبجیکٹ ناٹ فائنڈ' کی خرابی سے واقف ہوں گے۔ یہ خرابی بہت سی چیزوں کی وجہ سے ہو سکتی ہے، لیکن سب سے عام وجہ کرپٹ یا لاپتہ ڈرائیور ہے۔ اسے ٹھیک کرنے کا طریقہ یہاں ہے۔
سب سے پہلے، آپ کو ڈیوائس مینیجر کو کھولنے کی ضرورت ہوگی۔ ایسا کرنے کے لیے مائی کمپیوٹر آئیکن پر دائیں کلک کریں اور مینیج کو منتخب کریں۔ کھلنے والی ونڈو میں، بائیں طرف کی سائڈبار سے ڈیوائس مینیجر کو منتخب کریں۔
ڈیوائس مینیجر میں آنے کے بعد، اپنی CD/DVD ڈرائیو کے لیے اندراج تلاش کریں۔ یہ ممکنہ طور پر 'IDE ATA/ATAPI کنٹرولرز' سیکشن کے تحت ہوگا۔ ڈرائیو پر دائیں کلک کریں اور 'ڈرائیور سافٹ ویئر اپ ڈیٹ کریں' کو منتخب کریں۔
کھلنے والی ونڈو میں، 'ڈرائیور سافٹ ویئر کے لیے میرا کمپیوٹر براؤز کریں' کو منتخب کریں۔ یہاں سے، آپ کو اس فولڈر میں جانے کی ضرورت ہوگی جہاں آپ کا ڈرائیور واقع ہے۔ اگر آپ نہیں جانتے کہ یہ کہاں ہے، تو آپ اسے تلاش کرنے کی کوشش کر سکتے ہیں۔ ڈرائیور کا پتہ لگانے کے بعد، اسے منتخب کریں اور 'اگلا' پر کلک کریں۔
غیر متوقع اسٹور کی رعایت
اگر آپ کو 'انتباہی' پیغام نظر آتا ہے تو 'ہاں' پر کلک کریں۔ ڈرائیور انسٹال ہونے کے بعد، اپنے کمپیوٹر کو دوبارہ شروع کریں اور دوبارہ ڈسک پارٹ استعمال کرنے کی کوشش کریں۔ اگر مسئلہ برقرار رہتا ہے، تو آپ کو اپنی CD/DVD ڈرائیو کو ان انسٹال اور دوبارہ انسٹال کرنے کی ضرورت پڑ سکتی ہے۔
میں بھاگ گیا ڈسک پارٹ ورچوئل ڈسک سروس کی خرابی، آبجیکٹ نہیں ملا کمانڈ لائن پر جب میں اپنی ہارڈ ڈرائیو پر ایک بنیادی پارٹیشن بنا رہا تھا، جیسا کہ آپ نیچے کی تصویر میں دیکھ سکتے ہیں۔ کیا آپ کو بھی ایسی ہی پریشانی کا سامنا کرنا پڑا ہے؟ بعض اوقات ڈسک پارٹ کسی وجہ سے ٹھیک سے کام نہیں کرتا ہے۔ اگر آپ ڈسک پارٹ کمانڈ کا استعمال کرتے ہوئے پارٹیشن بنانے سے قاصر تھے، تو ہم اس خرابی کی اصلاح پر بات کریں گے۔ لیکن اس سے پہلے کہ ہم کارروائی کریں، ہم اس مسئلے کی وجہ معلوم کریں گے۔

ورچوئل ڈسک سروس ایرر آبجیکٹ نہ ملنے کی وجہ کیا ہے؟
غلطی کی کچھ وجوہات یہ ہیں۔
- اگر ڈسک ناکام ہوجاتی ہے اور پارٹیشن پر مشتمل نہیں ہوسکتی ہے۔
- کچھ وائرس کی وجہ سے جو سسٹم کو متاثر کرتا ہے۔
- کیونکہ ورچوئل مشین ٹھیک سے جواب نہیں دے رہی ہے۔
- مہلک ورچوئل ہارڈ ڈسک کی وجہ سے۔
- اگر آپ OEM ریکوری پارٹیشن کو تبدیل کرنے کی کوشش کر رہے ہیں۔
- انسانی غلطی کچھ اہم فائلوں کا حادثاتی طور پر حذف ہو جانا ہے۔
ڈسک پارٹیشن پلیٹ فارم کی کئی وجوہات ہو سکتی ہیں۔ لیکن آپ کو ہمیشہ ورچوئل ڈسک سروس کی خرابی سے متعلق ایک ہی غلطی نظر آئے گی۔
ڈسک پارٹ ورچوئل ڈسک سروس کی خرابی، آبجیکٹ نہیں ملا
اگر آپ وصول کرتے ہیں۔ ڈسک پارٹ ورچوئل ڈسک سروس کی خرابی، آبجیکٹ نہیں ملا CMD کا استعمال کرتے ہوئے پارٹیشن بنانے کی کوشش کرتے وقت، درج ذیل تجاویز آپ کی مدد کر سکتی ہیں:
- اپنا آلہ ریبوٹ کریں اور دوبارہ کوشش کریں۔
- آبجیکٹ کو اپ ڈیٹ کرنے کے لیے rescan کمانڈ استعمال کریں۔
- AOMEI پارٹیشن اسسٹنٹ سٹینڈرڈ مفت میں استعمال کریں۔
- مفت DiskGenius سافٹ ویئر استعمال کریں۔
1] اپنا آلہ دوبارہ شروع کریں اور دوبارہ کوشش کریں۔
اگر آپ کا سامنا ہے۔ ڈسک پارٹ ورچوئل ڈسک سروس کی خرابی آبجیکٹ نہیں ملی مسئلہ یہ ہے کہ، سب سے پہلے، آپ کو آسان ترین قدم اٹھانا ہوگا اور اپنے کمپیوٹر کو دوبارہ شروع کرنا ہوگا۔ یہ تمام وسائل کو دوبارہ لوڈ کرے گا اور عارضی خرابیوں کو ٹھیک کر دے گا۔ اپنے کمپیوٹر کو دوبارہ شروع کرنے کے بعد، ڈسک پارٹ کو چلانے کی کوشش کریں اور چیک کریں کہ آیا مسئلہ اب بھی موجود ہے۔ اگر آپ کے کمپیوٹر کو دوبارہ شروع کرنے سے یہ مسئلہ حل نہیں ہوتا ہے، تو اگلا حل آزمائیں۔
پڑھیں: ڈسک پارٹ ورچوئل ڈسک سروس کی خرابی، آپریشن آبجیکٹ کے ذریعے تعاون یافتہ نہیں ہے۔
2] آبجیکٹ کو ریفریش کرنے کے لیے rescan کمانڈ استعمال کریں۔
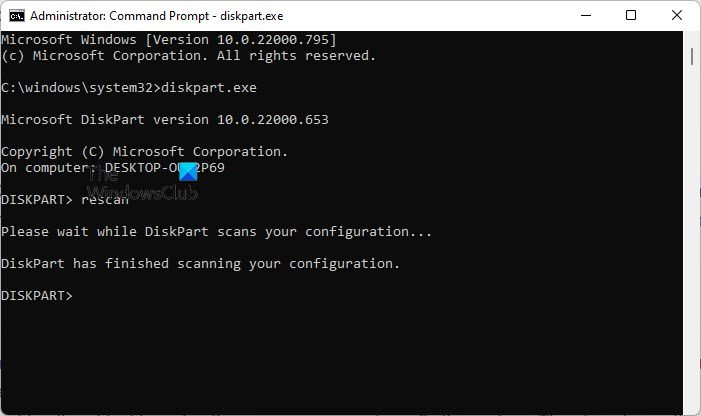
اگر آپ اپنی ہارڈ ڈرائیو کو تقسیم کرنا چاہتے ہیں اور کمانڈ لائن پر کوئی خرابی پیش آتی ہے، تو آپ آبجیکٹ کو اپ ڈیٹ کرنے کے لیے Rescan کمانڈ استعمال کر سکتے ہیں۔ Rescan کمانڈ ڈسک کی تبدیلی کے لیے SCSI بس کو دوبارہ اسکین کرتی ہے۔ یہ ایک اپ ڈیٹ کمانڈ کے مساوی، ڈرائیو لیٹر، فائل سسٹم، حجم، اور ہٹنے کے قابل میڈیا کی معلومات کو اپ ڈیٹ کرتا ہے۔ جب بھی آپ کسی ڈرائیو میں تبدیلیاں کرتے ہیں، جیسے کہ ڈرائیو کو شامل کرنا یا ہٹانا، آپ دوبارہ اسکین کا استعمال کر سکتے ہیں۔ rescan کمانڈ کو چلانے کے لیے درج ذیل اقدامات ہیں۔
ونڈوز 10 صرف پڑھنے کے لئے
- پر کلک کریں تلاش کریں۔ آئیکن اور ٹائپ کریں۔ کمانڈ لائن
- کھلا کمانڈ لائن، قسم ڈسک پارٹ اور مارو اندر آنے کے لیے
- اب داخل کریں۔ دوبارہ سکین کمانڈ کریں اور دوبارہ ماریں۔ اندر آنے کے لیے
پڑھیں: ڈسک پارٹ ورچوئل ڈسک سروس کی خرابی: ڈسک پر صفائی کی اجازت نہیں ہے۔
3] AOMEI سٹینڈرڈ فری پارٹیشن اسسٹنٹ سافٹ ویئر استعمال کریں۔
ونڈوز ایکسپلورر کی تاریخ کو حذف کریں
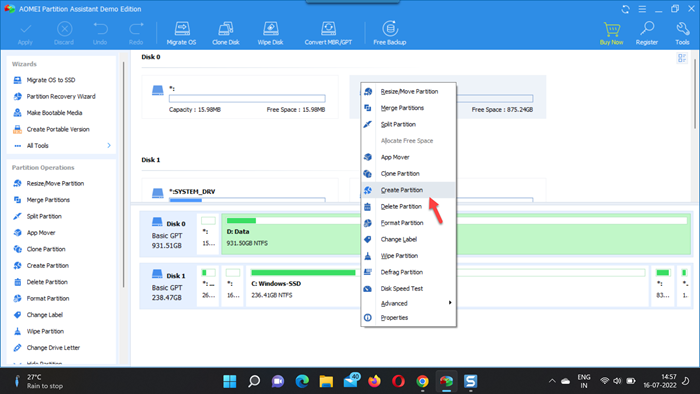
AOMEI سٹینڈرڈ پارٹیشن اسسٹنٹ ایک مفت ہارڈ ڈسک پارٹیشننگ سافٹ ویئر ہے جو تمام ڈسک پارٹیشن مینجمنٹ آپریشنز کو انجام دینے میں مہارت رکھتا ہے۔ یہ ایک مفت اور طاقتور ایپلیکیشن ہے جس پر دنیا بھر کے لاکھوں صارفین بھروسہ کرتے ہیں۔ اس استعمال سے آپ آسانی سے ڈسک پارٹ آبجیکٹ کو حل کر سکتے ہیں جو نہیں ملا اور آپ اس ڈرائیو پر پرائمری پارٹیشن اور لاجیکل ڈرائیو دونوں آسانی سے بنا سکتے ہیں۔ اپنی ہارڈ ڈرائیو پر پارٹیشن بنانے کے لیے نیچے دیے گئے مراحل پر عمل کریں۔
- کے بعد تنصیب اور یہ چل رہا ہے آزادانہ طور پر اپنے پی سی پر ٹول، اسے اپنے پی سی سے جوڑیں اور چیک کریں کہ آیا اس کا پتہ لگایا جا سکتا ہے۔
- مرکزی انٹرفیس پر جائیں، اس جگہ پر دائیں کلک کریں جس پر آپ پارٹیشن بنانا چاہتے ہیں، اور کلک کریں۔ سیکشن بنائیں
- اب سے سیکشن تخلیق صفحہ ، پارٹیشن سائز، مقام، ڈرائیو لیٹر، اور نئے پارٹیشن کے فائل سسٹم کی وضاحت کریں۔
- دبائیں اعلی درجے کی پارٹیشن لیبل سیٹ کرنے کے لیے نیچے بائیں طرف، پارٹیشن کی قسم، پہلے/بعد میں غیر مختص جگہ اور SSD پارٹیشن الائنمنٹ جیسا کہ دکھایا گیا ہے
- دبائیں ٹھیک اور یہ عمل جلد مکمل کر لیا جائے گا۔
ہارڈ ڈسک کا پارٹیشن بن چکا ہے اور اب آپ اسے ڈیٹا اسٹور کرنے کے لیے استعمال کر سکتے ہیں۔
پڑھیں: ڈسک پارٹ ورچوئل ڈسک سروس کی خرابی، سروس شروع کرنے میں ناکام
آپ دوسرے مفت سافٹ ویئر بھی استعمال کر سکتے ہیں۔
4] DiskGenius مفت سافٹ ویئر استعمال کریں۔
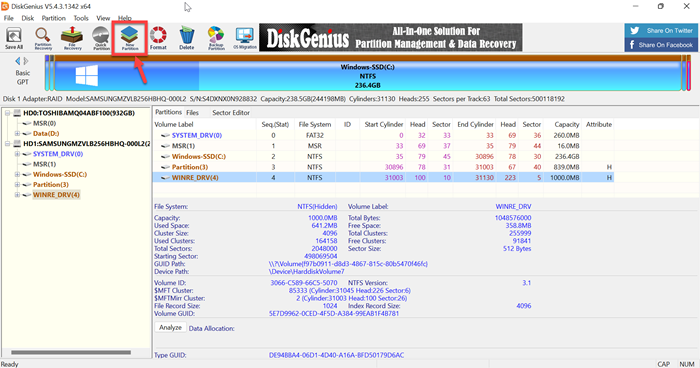
DiskGenius ایک مفت تھرڈ پارٹی سافٹ ویئر ہے جو ڈیٹا ریکوری، پارٹیشن مینیجر اور پارٹیشن بیک اپ کے لیے استعمال ہوتا ہے۔ DiskGenius ڈیٹا کے ضائع ہونے کے مختلف حالات میں آپ کی فائلوں کو بازیافت کرے گا اور آپ کو کسی بھی پریشانی سے بچائے گا۔ یہ ایک مکمل خصوصیات والا پارٹیشن مینیجر ہے جو آپ کو ڈسک کی جگہ کا زیادہ سے زیادہ استعمال کرنے کے لیے پارٹیشنز کا سائز تبدیل کرنے، توسیع کرنے، تقسیم کرنے، بنانے اور مٹانے کی اجازت دیتا ہے۔ لہذا، صرف اس فری ویئر کو انسٹال کریں اور آسان اقدامات کے ساتھ پارٹیشن بنانے کی کوشش کریں۔
- کامیاب ہونے کے بعد تنصیب اور اس مفت ٹول کو اپنے کمپیوٹر پر چلاتے ہوئے، وہ ڈرائیو تلاش کریں جسے آپ تقسیم کرنا چاہتے ہیں۔
- غیر مختص شدہ ڈسک کی جگہ کو منتخب کریں اور بٹن پر کلک کریں۔ نیا سیکشن ٹول بار بٹن
- میں ایک نیا سیکشن بنائیں پارٹیشن کی قسم، فائل سسٹم کی قسم، پارٹیشن سائز، وغیرہ کو منتخب کریں، اور پھر کلک کریں۔ ٹھیک
- دبائیں محفوظ کریں بٹن اور نئے بنائے گئے پارٹیشن کو فارمیٹ کریں۔
اس کے بعد، آپ ڈیٹا کو پارٹیشن میں محفوظ کر سکتے ہیں۔
پڑھیں: ڈسک پارٹ ورچوئل ڈسک سروس کی خرابی۔ موجودہ بوٹ، سسٹم، پیج فائل، کریش ڈمپ، یا ہائبرنیشن والیوم کے لیے حذف کرنے کی اجازت نہیں ہے۔
اسمارٹ چیک مختصر dst منظور ناکام ہوگیا
ورچوئل ڈسک سروسز کو کیسے فعال کیا جائے؟
ورچوئل ڈسک سروسز کو فعال کرنے کے لیے درج ذیل اقدامات ہیں۔
- کلک کریں ونڈو + آر کھولنے کے لئے چابیاں رن ڈبہ
- قسم services.msc میں رن باکس اور کلک کریں اندر آنے کے لیے کھولنے کے لئے کلید ونڈوز سروس مینیجر
- نیچے سکرول کریں اور آپ کو مل جائے گا۔ ورچوئل ڈسک خدمات کی فراہمی
- فی الحال، ڈبل کلک کریں اسے کھولنے کے لیے سروس پر
- منتخب کریں۔ آٹو یا انتظام کے لیے لانچ کی قسم
- اب کلک کریں۔ ٹھیک تبدیلیوں کو بچانے کے لیے
پڑھیں: ڈسک پارٹ ورچوئل سروسز کی خرابی، آپریشن کا وقت ختم ہو گیا۔
یہ کیسے ٹھیک کریں کہ ڈسک پارٹ کسی باسی چیز کا حوالہ دے رہا ہے؟
اگر آپ ٹھیک کرنا چاہتے ہیں تو ڈسک پارٹ سے مراد باسی چیز ہے۔ پھر RESCAN کمانڈ کے ساتھ آبجیکٹ کو اپ ڈیٹ کریں۔ اس کمانڈ کو چلانے کے لیے درج ذیل مراحل پر عمل کریں۔
- پر کلک کریں تلاش کریں۔ آئیکن اور ٹائپ کریں۔ ٹیم
- کھلا کمانڈ لائن
- قسم ڈسک پارٹ اور دبائیں اندر آنے کے لیے
- اب داخل کریں۔ دوبارہ سکین اور دوبارہ دبائیں اندر آنے کے لیے
دوبارہ اسکین کمانڈ پر عمل کرنے کے بعد۔ اگر مسئلہ برقرار رہتا ہے تو، DiskPart سے باہر نکلیں، پھر DiskPart کو دوبارہ شروع کریں یا اپنے کمپیوٹر کو دوبارہ شروع کریں۔
پڑھیں: DiskPart ورچوئل سروس کی خرابی، کافی قابل استعمال جگہ نہیں ہے۔
ڈسک پارٹ سے کیسے صاف کیا جائے؟
اگر آپ پوری ڈرائیو کو صاف کرنا چاہتے ہیں، تو آپ تمام محفوظ کردہ ڈیٹا کو غیر مختص شدہ جگہ میں تبدیل کرنے کے لیے DiskPart کلین اپ کمانڈ استعمال کر سکتے ہیں۔ ڈسک پارٹ کے ساتھ صاف کرنے کے لیے درج ذیل مراحل پر عمل کریں۔
- لانچ کمانڈ لائن اور ٹائپ کریں۔ ڈسک پارٹ
- DISKPART پرامپٹ پر سلیکٹ ٹائپ کریں۔ ڈسک 0 اور دبائیں اندر آنے کے لیے
- اب داخل کریں۔ تمام کو صاف کریں اور دبائیں اندر آنے کے لیے
- آخر میں داخل کریں۔ باہر نکلیں اور دبائیں اندر آنے کے لیے
پڑھیں: ڈسک پارٹ ورچوئل ڈسک سروس کی خرابی، مخصوص ڈسک تبدیل نہیں ہو رہی ہے۔