ایک IT ماہر کے طور پر، میں آپ کو بتا سکتا ہوں کہ 'ERROR LOADING Microsoft Word' کی خرابی ایک بہت عام مسئلہ ہے۔ کچھ چیزیں ایسی ہیں جو اس خرابی کا سبب بن سکتی ہیں، لیکن سب سے عام وجہ یہ ہے کہ صارف درست اسناد کے ساتھ کمپیوٹر میں لاگ ان نہیں ہوتا ہے۔ اس مسئلے کو حل کرنے کے لیے آپ کچھ چیزیں کر سکتے ہیں۔ پہلی چیز جو آپ کو کرنے کی ضرورت ہے وہ یہ یقینی بنانا ہے کہ آپ درست اسناد کے ساتھ کمپیوٹر میں لاگ ان ہیں۔ اگر آپ درست اسناد کے ساتھ لاگ ان نہیں ہیں، تو آپ کو اپنے آئی ٹی ڈیپارٹمنٹ یا اس شخص سے رابطہ کرنا ہوگا جس نے مدد کے لیے آپ کا کمپیوٹر سیٹ اپ کیا ہے۔ اگر آپ درست اسناد کے ساتھ لاگ اِن ہیں، تو اگلی چیز جو آپ کو کرنے کی ضرورت ہے وہ ہے اپنی Microsoft Word ایپلیکیشن کی سیٹنگز کو چیک کرنا۔ زیادہ تر معاملات میں، مسئلہ کو صرف آپ کی درخواست کی ترتیبات کو تبدیل کر کے حل کیا جا سکتا ہے۔ اگر آپ کو اب بھی مسائل درپیش ہیں، تو آپ کو مدد کے لیے Microsoft سے رابطہ کرنے کی ضرورت پڑ سکتی ہے۔ مائیکروسافٹ کے پاس ایک نالج بیس مضمون ہے جو آپ کو اس مسئلے کو حل کرنے میں مدد کرسکتا ہے۔ http://support.microsoft.com/kb/825765
مائیکروسافٹ ورڈ کے کچھ صارفین کو حال ہی میں ایک مسئلہ کا سامنا کرنا پڑا ہے جو انہیں اپنے دستاویزات کو OneDrive پر اپ لوڈ کرنے سے روکتا ہے۔ دستاویز کو لوڈ کرنے کے بجائے، Word مندرجہ ذیل غلطی کا پیغام دکھاتا ہے:
اپ لوڈناکام. اس مقام پر تبدیلیاں اپ لوڈ کرنے کے لیے آپ کو لاگ ان ہونے کی ضرورت ہے۔

یہ واضح طور پر Word یا OneDrive کے ساتھ ایک مسئلہ ہے کیونکہ فائل کو مقامی طور پر بغیر کسی مسئلے کے محفوظ کیا جا سکتا ہے۔ تو ہم اس مسئلے کو کیسے قابو میں لا سکتے ہیں تاکہ صارفین کلاؤڈ کے فوائد سے لطف اندوز ہوتے رہیں؟
اپ لوڈناکام. اس مقام پر تبدیلیاں اپ لوڈ کرنے کے لیے آپ کو لاگ ان ہونے کی ضرورت ہے۔
اپ لوڈ میں ناکامی کے مسئلے کو حل کرنے کے لیے ہم کئی چیزیں کر سکتے ہیں۔ آپ کو ایک غلطی کے ساتھ لاگ ان کرنے کی ضرورت ہے، اور جیسا کہ آپ توقع کر سکتے ہیں، ہم ابھی ان حلوں پر بات کرنے جا رہے ہیں:
ویڈیو ڈیسک ٹاپ کے پس منظر ونڈوز 10
- کیشڈ مائیکروسافٹ آفس فائلوں کو حذف کریں۔
- مائیکروسافٹ آفس کے اپنے ورژن کو اپ ڈیٹ کریں۔
- اپنے کام یا اسکول اکاؤنٹ کو غیر فعال کریں۔
- کریڈینشل مینیجر کا استعمال کریں۔
1] کیشڈ مائیکروسافٹ آفس فائلوں کو حذف کریں۔
پہلی چیز جو ہم کرنے جا رہے ہیں وہ ہے مائیکروسافٹ آفس ڈاؤن لوڈ سینٹر میں کیشڈ فائلوں کو حذف کرنا۔ یہ مائیکروسافٹ ورڈ کے ساتھ ایک بار اور ہمیشہ کے لئے مسئلہ کو حل کر سکتا ہے.
- فوری طور پر آفس ڈاؤن لوڈ سینٹر کھولیں۔
- وہاں سے 'سیٹنگز' آپشن کو منتخب کریں۔
- آخر میں، 'کیشڈ فائلوں کو حذف کریں' پر کلک کریں اور بس۔
ونڈوز 11 استعمال کرنے والوں کے لیے، آپ کو مائیکروسافٹ آفس میں کیشڈ فائلوں کو ہٹانے کے لیے آپریٹنگ سسٹم کا کلین بوٹ کرنا ہے۔
آگے بڑھیں اور چیک کریں کہ آیا 'آپ کو اس مقام پر تبدیلیاں اپ لوڈ کرنے کے لیے سائن ان کرنے کی ضرورت ہے' کی خرابی ظاہر ہوتی ہے۔
2] مائیکروسافٹ آفس کے اپنے ورژن کو اپ ڈیٹ کریں۔
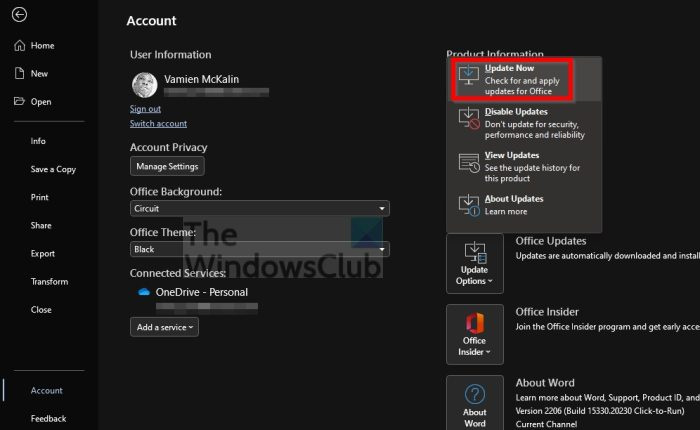
اس مسئلے سے نمٹنے کا دوسرا طریقہ یہ ہے کہ اگر آپ کے پاس پہلے سے موجود نہیں ہے تو Microsoft Office کے اپنے ورژن کو تازہ ترین ورژن میں اپ ڈیٹ کریں۔ ایسے اوقات ہوتے ہیں جب خودکار اپڈیٹنگ وہ نہیں کرتی جو اسے کرنا چاہیے، اور اس طرح ایک دستی اپ ڈیٹ کی ضرورت ہوتی ہے۔
- جب آپ تیار ہوں تو Microsoft Office کھولیں۔
- اس کے بعد، 'فائل' ٹیب پر جائیں۔
- اگلا، آپ کو بائیں پینل کے نیچے 'اکاؤنٹ' کو منتخب کرنے کی ضرورت ہے۔
- آخر میں، اپ ڈیٹ کے اختیارات کو منتخب کریں، پھر ابھی اپ ڈیٹ کریں پر کلک کریں۔
یہ دیکھنے کے لیے ابھی چیک کریں کہ آیا آپ غلطی کے پیغام کے ساتھ آمنے سامنے آئے بغیر اپنا دستاویز اپ لوڈ کر سکتے ہیں۔
3] اپنے کام یا اسکول اکاؤنٹ کو غیر فعال کریں۔
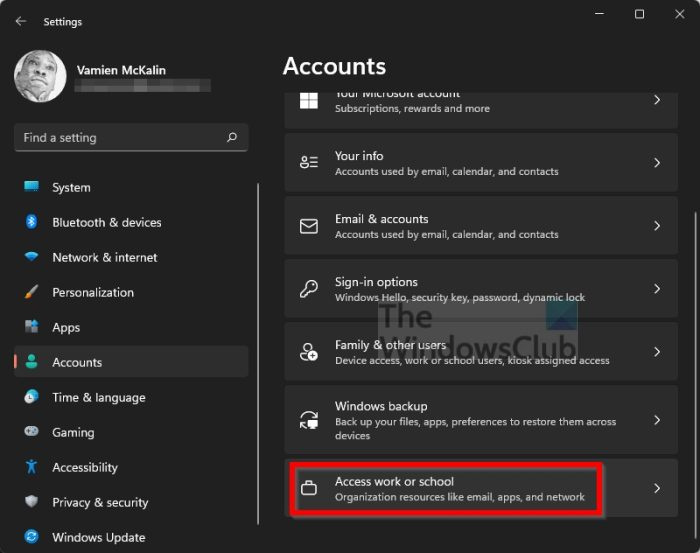
ہم سمجھتے ہیں کہ اس خرابی کا سامنا کرنے والے کچھ صارفین Windows 11 پر کام یا اسکول کے اکاؤنٹس استعمال کر رہے ہیں۔ جو کچھ ہم نے دیکھا ہے، درج ذیل معلومات بہت مددگار ثابت ہو سکتی ہیں۔
- تمام Microsoft Office 365 ایپلی کیشنز کو بند کریں۔
- ترتیبات ایپ کو کھولنے کے لیے Windows Key + I دبائیں۔
- بائیں پین میں، اکاؤنٹس کو منتخب کریں۔
- اس کے بعد، آپ کو 'کام یا اسکول تک رسائی' پر کلک کرنے کی ضرورت ہے۔
- فہرست میں اپنا Office 365 اکاؤنٹ تلاش کریں اور اسے اس سے منقطع کریں۔
- ایک بار یہ ہو جانے کے بعد، صارف کی اسناد شامل کریں۔
- مثال کے طور پر لفظ کھولیں۔
- فوری طور پر خالی دستاویز پر کلک کریں۔
- اب آپ کو 'فائل' پر کلک کرنا ہوگا۔
- 'اکاؤنٹ' کا اختیار منتخب کریں۔
- اگلا مرحلہ فکس می پر کلک کرنا ہے۔
- آخر میں، صارف کی اسناد درج کریں اور بس۔
یہ طریقہ اسکول یا دفتری اکاؤنٹس استعمال کرنے والوں کے لیے کارآمد ہونا چاہیے، لہذا ہمیں بتائیں کہ کیا آپ کامیاب ہیں۔
4] اسنادی مینیجر استعمال کریں۔
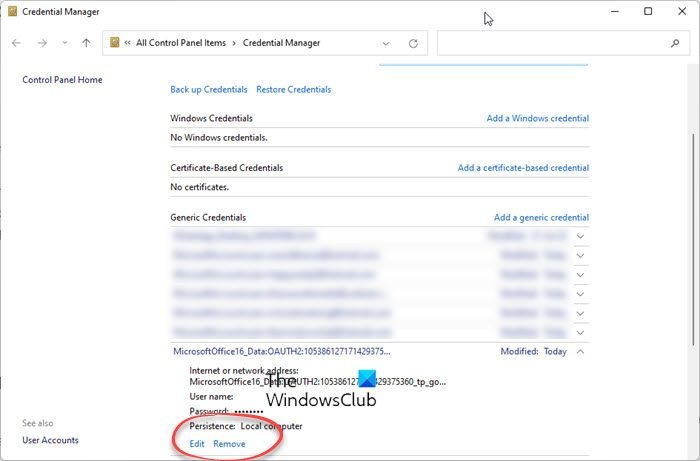
- اوپن ورڈ یا کوئی بھی آفس پروگرام
- فائل پر جائیں> اکاؤنٹ کے ساتھ چلائیں۔
- تمام موجودہ اکاؤنٹس سے سائن آؤٹ کریں - 'صارف کی معلومات' سیکشن میں۔
- آفس پروگرام بند کریں۔
- اب کھولیں کنٹرول پینل> یوزر اکاؤنٹس> اسنادی مینیجر> ونڈوز اسناد۔
- عمومی اسناد کے تحت، آفس اسناد کو پھیلائیں۔
- انہیں ونڈوز کریڈینشل مینیجر سے ہٹانے کے لیے ہٹائیں لنک پر کلک کریں۔
- آخر میں، لفظ > فائل > اکاؤنٹ کھولیں۔
- اپنے آفس 365 اسناد کے ساتھ سائن ان کریں۔
یہ مدد کرنی چاہئے!
پڑھیں : مائیکروسافٹ ورڈ میں پینڈنگ ایرر ڈاؤن لوڈ کریں۔
ورڈ کیوں کہتا رہتا ہے کہ ڈاؤن لوڈ ناکام ہوگیا؟
مائیکروسافٹ آفس کا موجودہ ورژن بہت پرانا ہو سکتا ہے، اس لیے آپ کو تازہ ترین ورژن میں اپ گریڈ کرنے پر غور کرنا چاہیے۔ ایک اور چیز یہ ہے کہ منقطع کنکشن کی وجہ سے فائلوں کی OneDrive میں ناکام منتقلی ہو سکتی ہے۔ نیز، چیک کریں کہ آیا آپ فی الحال اپنے OneDrive اکاؤنٹ میں سائن ان ہیں۔
پڑھیں: ڈاؤن لوڈ مسدود، اس فائل کو محفوظ کرنے کے لیے سائن ان کریں، یا OneDrive میں کاپی کی غلطی کو محفوظ کریں۔
مائیکروسافٹ ڈاؤن لوڈ کیوں مسدود ہے؟
جن لوگوں کو غلطی کا پیغام موصول ہوتا ہے کہ ڈاؤن لوڈ مسدود ہے انہیں اپنے Microsoft اکاؤنٹ سے سائن ان کرنے کی کوشش کرنی چاہیے۔ یا فائل کو محفوظ رکھنے کے لیے اپنی ہارڈ ڈرائیو میں ایک کاپی محفوظ کرنے کی کوشش کریں۔ اس کے بعد، لاگ آؤٹ کریں اور دوبارہ منسلک ہونے کے لیے دوبارہ OnDrive میں لاگ ان کریں۔















