چاہنا اپنی پاورپوائنٹ پریزنٹیشن میں الٹی گنتی کا ٹائمر بنائیں ? اچھی خبر یہ ہے کہ آپ Get Add-ins کی خصوصیت کا استعمال کرتے ہوئے اپنی پاورپوائنٹ سلائیڈ میں ٹائمر شامل کر سکتے ہیں۔ Get Add-ins فیچر آفس کے صارفین کو ایسی ایپس تلاش کرنے میں مدد کرتا ہے جو ان کے کام میں ان کی مدد کر سکیں۔

پاورپوائنٹ میں کاؤنٹ ڈاؤن ٹائمر کیسے شامل کریں۔
پاورپوائنٹ میں الٹی گنتی ٹائمر داخل کرنے کے لیے اقدامات پر عمل کریں۔
- پاورپوائنٹ پریزنٹیشن شروع کریں۔
- ایک خالی سلائیڈ لے آؤٹ شامل کریں۔
- Insert ٹیب پر، Get Add-ins پر کلک کریں۔
- سرچ انجن میں ٹائمر ٹائپ کریں، پھر انٹر دبائیں۔
- ایک ایپ منتخب کریں، پھر شامل کریں پر کلک کریں۔
- جاری رکھیں پر کلک کریں۔
- ٹائمر سلائیڈ میں داخل کر دیا گیا۔
اپنا لانچ کریں۔ پاور پوائنٹ پیشکش
پھر ایک خالی سلائیڈ لے آؤٹ شامل کریں۔
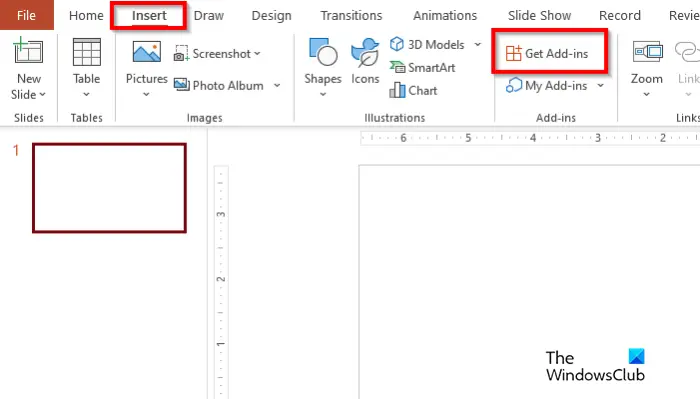
پر جائیں۔ داخل کریں ٹیب اور کلک کریں ایڈ انز حاصل کریں۔ .
ایک آفس ایڈ ان ڈائیلاگ باکس کھل جائے گا۔
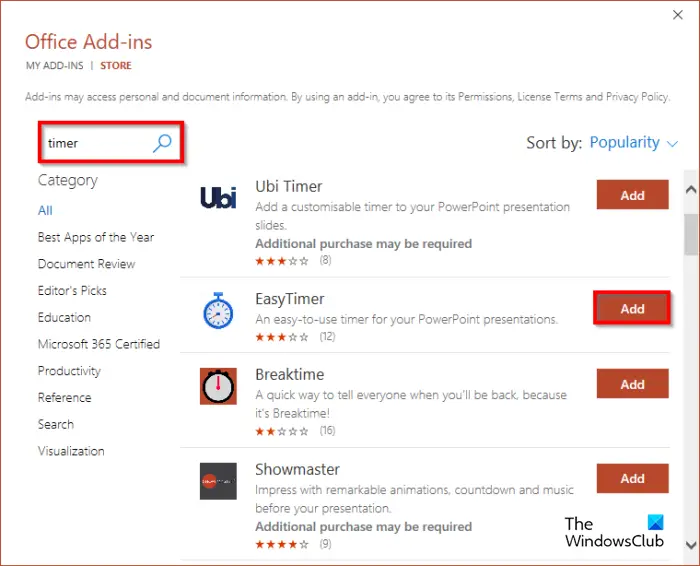
سرچ انجن میں ٹائمر ٹائپ کریں، پھر انٹر دبائیں۔
اب آپ کو ٹائمر ایپس کی فہرست نظر آئے گی۔ ایک ایپ منتخب کریں اور کلک کریں۔ شامل کریں۔ بٹن اس ٹیوٹوریل میں ہم نے ایپ کا انتخاب کیا۔ وقفہ کا وقت .
معلوم کمپیوٹر کو کیا بیدار کیا
ایپ کے لائسنس اور نجی پالیسی کے ساتھ ایک ڈائیلاگ باکس پاپ اپ ہوگا۔ کلک کریں۔ جاری رہے .
ٹائمر سلائیڈ میں داخل کیا جاتا ہے۔
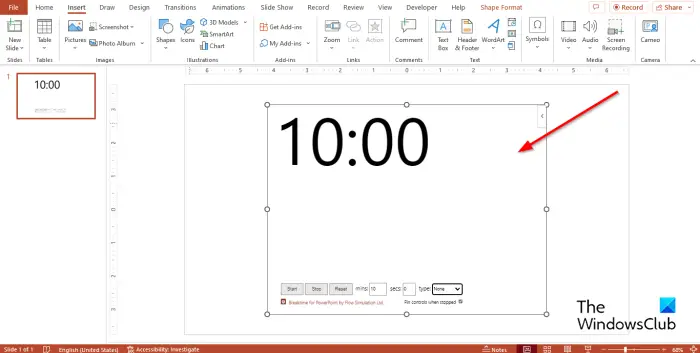
بریک ٹائم ایپ صارفین کو منٹ اور سیکنڈ اور قسم سیٹ کرنے کی اجازت دیتی ہے۔ ایپ صارفین کو الٹی گنتی شروع کرنے یا روکنے کی بھی اجازت دیتی ہے۔ آپ اپنا ٹائمر بھی ری سیٹ کر سکتے ہیں۔ اوپر تصویر دیکھیں۔
ہمیں امید ہے کہ آپ سمجھ گئے ہوں گے کہ پاورپوائنٹ میں کاؤنٹ ڈاؤن ٹائمر کیسے داخل کیا جائے۔
میں پاورپوائنٹ میں ایک اینیمیٹڈ کاؤنٹ ڈاؤن ٹائمر کیسے بنا سکتا ہوں؟
- اپنی پاورپوائنٹ سلائیڈ میں ٹیکسٹ باکس داخل کریں۔ پھر ٹیکسٹ باکس کو ایک چھوٹے سے باکس میں اپنی مرضی کے مطابق بنائیں۔
- ٹیکسٹ باکس کو کاپی کرنے کے لیے Ctrl D دبائیں۔ نو خانوں کی ایک کاپی بنائیں۔
- ٹیکسٹ بکس میں نمبرز شامل کریں، اسے 1-10 بنائیں۔
- اب ہم ان ٹیکسٹ باکسز کو ایک وقت میں ایک ایک غائب کرنے کے لیے متحرک کریں گے۔
- ایڈوانسڈ اینیمیشن گروپ میں اینیمیشنز ٹیب پر، اینیمیشن شامل کریں بٹن پر کلک کریں، باہر نکلیں سیکشن تک نیچے سکرول کریں، اور غائب پر کلک کریں۔
- دوسرے ٹیکسٹ باکسز کو منتخب کرنے کے لیے شفٹ کی کو دبائیں اور تھامیں، اینیمیشن شامل کریں بٹن پر کلک کریں، پھر غائب کو منتخب کریں۔ ان کا وہی اثر ہوگا جیسا کہ پچھلے۔
- ایڈوانسڈ اینیمیشن گروپ میں اینیمیشن ٹیب پر، اینیمیشن پین بٹن پر کلک کریں۔
- ایک اینیمیشن پین دائیں طرف ظاہر ہوگا۔
- آپ ٹیکسٹ بکس کا نام تبدیل کر سکتے ہیں، تاکہ آپ جان سکیں کہ آپ کس ٹیکسٹ باکس کو کسٹمائز کر رہے ہیں۔
- ٹیکسٹ باکس منتخب کریں 10۔ ٹائمنگ گروپ میں اینیمیشن ٹیب پر، سیٹنگز کو اسٹارٹ: آن کلک، دورانیہ: 01 اور تاخیر: 1.00 کے طور پر چھوڑ دیں۔
- دوسرے ٹیکسٹ باکسز کے لیے وہی سیٹنگیں سیٹ کریں۔
- الٹی گنتی دیکھنے کے لیے سلائیڈ شو کے بٹن پر کلک کریں۔
پڑھیں : پاورپوائنٹ میں سلائیڈ نمبر، تاریخ اور وقت کیسے شامل کریں۔
آپ پاورپوائنٹ میں ٹائمر کیسے لوپ کرتے ہیں؟
- سلائیڈ شو ٹیب پر کلک کریں۔
- سیٹ اپ گروپ میں سیٹ اپ شو بٹن پر کلک کریں۔
- ایک سیٹ اپ شو کا ڈائیلاگ باکس ظاہر ہوگا۔
- اختیارات دکھائیں سیکشن کے تحت، 'Esc' تک مسلسل لوپ کے لیے چیک باکس کو چیک کریں۔
- پھر OK پر کلک کریں۔
پڑھیں : پاورپوائنٹ میں انفوگرافکس کیسے ڈالیں؟















