ایک IT ماہر کے طور پر، میں آپ کو بتا سکتا ہوں کہ صارف (SessionID) لاگ آؤٹ کرنے میں ناکام رہا کیونکہ انہیں رسائی سے انکار کر دیا گیا تھا۔ یہ ایک عام مسئلہ ہے جو مختلف عوامل کی وجہ سے ہو سکتا ہے، بشمول غلط اجازتیں یا مطلوبہ وسائل تک رسائی کی کمی۔ اس مسئلے کو حل کرنے کے لیے، آپ کو مدد کے لیے اپنے منتظم یا IT ڈیپارٹمنٹ سے رابطہ کرنا ہوگا۔
جب آپ Windows 11 یا Windows 10 کمپیوٹر پر ٹاسک مینیجر کے ذریعے اپنے موجودہ سیشن سے دوسرے صارفین کو سائن آؤٹ/سائن آؤٹ کرنے کی کوشش کرتے ہیں، تو آپ کو غلطی کا پیغام موصول ہو سکتا ہے صارف (SessionID) لاگ آؤٹ کرنے میں ناکام، رسائی سے انکار کر دیا گیا۔ . اس پوسٹ میں تجاویز ہیں کہ آپ کامیابی سے لاگ آؤٹ کرنے کے لیے کیا کر سکتے ہیں۔

مطلوبہ کام کو انجام دینے کی اجازت کی واضح کمی کے علاوہ، آپ کو اس مسئلے کا سامنا کرنے کی دو وجوہات ہیں:
- سب سے پہلے، یہ ممکن ہے کہ صارف بالکل لاگ ان نہ ہو، ایسی صورت میں ان کے پاس لاگ آؤٹ کرنے کے لیے کوئی اکاؤنٹ نہیں ہوگا۔
- دوسرا، صارف کا اکاؤنٹ غیر فعال ہو سکتا ہے، ایسی صورت میں وہ اپنا صارف نام استعمال کر کے لاگ آؤٹ نہیں کر سکے گا۔
پڑھیں : کوئی اور اس کمپیوٹر کو استعمال کر رہا ہے؛ اس کا کیا مطلب ہے؟
صارف (SessionID) لاگ آؤٹ کرنے میں ناکام، رسائی سے انکار کر دیا گیا۔
اگر آپ وصول کرتے ہیں۔ صارف (SessionID) لاگ آؤٹ کرنے میں ناکام، رسائی سے انکار کر دیا گیا۔ فوری طور پر جب آپ ونڈوز 11/10 پی سی پر ٹاسک مینیجر کے ذریعے موجودہ سیشن سے دوسرے صارفین کو لاگ آؤٹ یا لاگ آؤٹ کرنے کی کوشش کر رہے ہیں، تو ہم نے جو تجاویز ذیل میں کسی خاص ترتیب میں درج کی ہیں وہ یقینی طور پر مسئلہ کو حل کرنے میں آپ کی مدد کریں گی۔
- اپنے کمپیوٹر کو دوبارہ شروع کریں۔
- ایڈمنسٹریٹر کی مراعات کے ساتھ ٹاسک مینیجر چلائیں۔
- اختتامی صارف کا عمل explorer.exe
- ایڈمنسٹریٹر کے حقوق کے ساتھ مقامی اکاؤنٹ یا بلٹ ان ایڈمنسٹریٹر اکاؤنٹ کا استعمال کرتے ہوئے لاگ ان کریں اور لاگ آؤٹ کریں۔
آئیے ان پیشکشوں کی تفصیل دیکھتے ہیں۔
1] اپنے کمپیوٹر کو دوبارہ شروع کریں۔
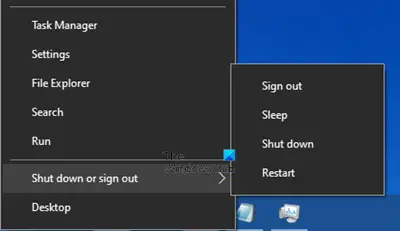
پی سی پر صارف کو لاگ آؤٹ کرنے کا یہ سب سے آسان طریقہ ہے۔ صارف (SessionID) لاگ آؤٹ کرنے میں ناکام، رسائی سے انکار کر دیا گیا۔ غلطی کسی بھی غیر محفوظ شدہ کام کو کرنٹ اکاؤنٹ میں محفوظ کریں اور سسٹم کو دوبارہ شروع کریں۔ کمپیوٹر دوبارہ شروع ہونے پر، تمام صارف کے سیشن ختم ہو جائیں گے اور صارفین کو نیا سیشن شروع کرنے کے لیے دوبارہ لاگ ان کرنے کی ضرورت ہوگی۔
پڑھیں : ونڈوز پی سی کو دوبارہ شروع کرنے سے اتنے مسائل کیوں حل ہو جاتے ہیں؟
2] ایڈمنسٹریٹر کی مراعات کے ساتھ ٹاسک مینیجر شروع کریں۔
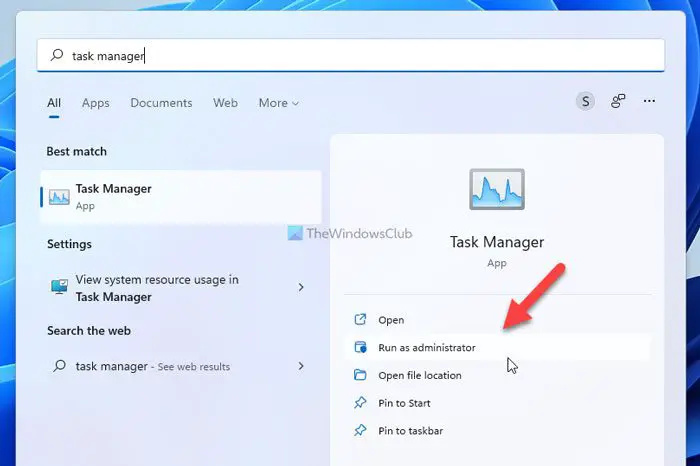
یہ ممکن ہے کہ ٹاسک مینیجر منتظم کے حقوق کے ساتھ نہیں چل رہا ہے، یہی وجہ ہے کہ رسائی سے انکار شدہ غلطی کا پیغام اکثر ظاہر ہوتا ہے۔ اس صورت میں، اس مسئلے کو حل کرنے کے لیے، آپ ٹاسک مینیجر کو بطور ایڈمنسٹریٹر شروع کرنے کے لیے اس گائیڈ میں سے کوئی بھی طریقہ استعمال کر سکتے ہیں، اور پھر پی سی پر صارف کو لاگ آف کرنے کی کوشش کر سکتے ہیں۔
پڑھیں : رسائی منع کی جاتی ہے. ایڈمنسٹریٹر کے طور پر لاگ ان کریں اور دوبارہ کوشش کریں۔
3] explorer.exe صارف کے عمل کو ختم کریں۔
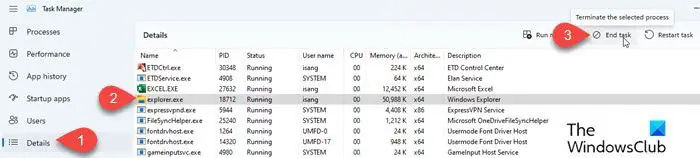
اگر آپ کو رسائی سے انکار کر دیا جاتا ہے، یہاں تک کہ اگر آپ ٹاسک مینیجر کو بطور ایڈمنسٹریٹر چلا رہے ہیں، اور آپ کمپیوٹر پر ایڈمنسٹریٹر کے طور پر لاگ ان ہیں، تو آپ ٹاسک مینیجر سے صارف کے عمل explorer.exe کو ختم کر سکتے ہیں۔ اس کے بعد، آپ کو کامیابی سے لاگ آؤٹ کرنے کے قابل ہونا چاہیے۔
پڑھیں : کوئیک یوزر مینیجر کے ساتھ ونڈوز میں صارفین کا نظم کریں۔
4] ایڈمنسٹریٹر کے حقوق کے ساتھ مقامی اکاؤنٹ یا بلٹ ان ایڈمنسٹریٹر اکاؤنٹ کا استعمال کرتے ہوئے لاگ ان کریں اور لاگ آؤٹ کریں۔
اگر آپ اپنے کمپیوٹر میں Microsoft اکاؤنٹ کے ساتھ سائن ان ہیں، تو آپ اس کے بجائے مقامی اکاؤنٹ سے سائن ان کر سکتے ہیں، یا اپنے معیاری صارف اکاؤنٹ کو ایڈمنسٹریٹر اکاؤنٹ میں تبدیل کر کے سائن آؤٹ کر سکتے ہیں۔ متبادل کے طور پر، اگرچہ یہ زیادہ کِل ہو سکتا ہے (لیکن اگر اس سے مسئلہ حل ہو جائے تو اچھا ہے)، آپ ونڈوز 11/10 میں پہلے سے موجود ایڈمنسٹریٹر اکاؤنٹ (کام مکمل ہونے کے بعد اکاؤنٹ کو غیر فعال کرنا یقینی بنائیں) کو فعال کر سکتے ہیں اور سائن ان کر سکتے ہیں۔ اکاؤنٹ صارف سے باہر، ایک خرابی کا سبب بنتا ہے.
پڑھیں : جاری رکھنے کے لیے آپ کو بطور ایڈمنسٹریٹر لاگ ان ہونا ضروری ہے۔
مجھے امید ہے کہ آپ کو یہ پوسٹ مفید لگے!
اب پڑھیں : غلطی سے صارف کا پروفائل حذف کر دیا اور اب میں ونڈوز میں لاگ ان نہیں ہو سکتا
سست فائل ٹرانسفر ونڈوز 10
مجھے رسائی سے انکاری پیغام کیوں مل رہا ہے؟
رسائی سے انکار کی خرابی مختلف صورتوں میں ہو سکتی ہے۔ کبھی مخصوص، کبھی صرف عام۔ تاہم، زیادہ تر معاملات میں، یہ عام طور پر اجازتوں سے متعلق ہوتا ہے۔ ایک عام منظر نامے میں، خرابی اس وقت ظاہر ہوتی ہے جب آپ کا براؤزر آپ کے Windows 11/10 PC پر سیٹنگ کی بجائے مختلف پراکسی یا VPN سیٹنگز استعمال کرتا ہے۔ اس طرح، جب کسی ویب سائٹ کو پتہ چلتا ہے کہ آپ کے براؤزر کی کوکیز یا آپ کے نیٹ ورک میں کچھ غلط ہے، تو یہ آپ کو بلاک کر دے گی اور آپ ویب سائٹ تک رسائی حاصل نہیں کر سکیں گے۔
ونڈوز میں رسائی سے انکار کیسے کیا جائے؟
اگر آپ کو ونڈوز 11/10 میں رسائی سے انکار کر دیا جاتا ہے (مثال کے طور پر جب آپ فائل/فولڈر کھولنے کی کوشش کرتے ہیں)، یہاں تک کہ اگر آپ پی سی پر ایڈمنسٹریٹر کے طور پر لاگ ان ہیں، آپ کو فائل/فولڈر کی اجازتوں کو چیک کرنے اور تبدیل کرنے کی ضرورت ہے۔ ایسا کرنے کے لیے، فائل یا فولڈر پر دائیں کلک کریں اور منتخب کریں۔ خصوصیات . دبائیں حفاظت ٹیب کے نیچے گروپ یا صارف کے نام آپ کے پاس جو اجازتیں ہیں وہ دیکھنے کے لیے اپنے نام پر کلک کریں۔ کلک کریں۔ ترمیم اپنے نام پر کلک کریں، مطلوبہ اجازتوں کے لیے خانوں کو چیک کریں، اور پھر کلک کریں۔ ٹھیک .
یہ بھی پڑھیں : سسٹم کی خرابی 5 آگئی ہے، ونڈوز میں رسائی سے انکار کر دیا گیا ہے۔









![ونڈوز 11/10 میں فونٹ فائلوں کو حذف نہیں کیا جا سکتا [فکسڈ]](https://prankmike.com/img/fonts/8E/cannot-delete-font-files-in-windows-11/10-fixed-1.png)





